在处理Excel工作表时,当遇到需要将一列姓名快速转换成一个多行多列的表格时,逐一个复制粘贴的方式效率极低。以下详细介绍一种实用的小技巧,可快速完成此项转换任务。

一、填充表格第一行
操作步骤:
首先,需要计算好所期望生成的多行多列表格的行列数。这将决定后续填充操作的范围和规模。
接着,根据第一个姓名所在单元格来填充表格的第一行。例如,若第一个姓名所在单元格位置为 “A3”,那么就在表格的第一行第一列对应的单元格里直接填充 “A3”。
完成上述填充后,选中该填充后的单元格(即填充了 “A3” 的单元格)的右下角,鼠标指针会变成黑色十字形状,此时按住鼠标右键往右拉,即可依据第一个姓名所在单元格的相对位置关系,自动填充所需表格的最右列。这一步操作利用了 Excel 的自动填充功能,能够快速按照设定的规律填充第一行的单元格。
二、填充表格第二行
操作步骤:
对于表格的第二行第一列对应的单元格,其填充内容需要根据第一行最后一个单元格所在位置来确定。具体做法是,用第一行最后一个单元格所在位置 + 1 即可。例如,若第一行最后一个单元格所在位置为 “A7”,那么第二行第一列对应的单元格位置就填充 “A8”。
同样,在完成上述填充后,选中该填充后的单元格(如填充了 “A8” 的单元格)的右下角,鼠标指针变成黑色十字形状后,按住鼠标右键往右拉,这样就能依据设定的规律填充所需表格的最右列,完成表格第二行的初步填充。
三、填充表格剩余行
操作步骤:
同时选中表格的第一行和第二行的所有单元格。可以通过鼠标拖动的方式,从第一行第一列的单元格开始,按住鼠标左键拖动到第二行最后一个单元格,将这两行的所有单元格全部选中。
选中后,将鼠标指针移至所选区域的右下角,鼠标指针会变成黑色十字形状。此时,按住鼠标右键往下拉,一直拉到所需要的行数为止。通过这种方式,Excel 会依据前两行所设定的填充规律,自动填充表格剩余所有行,从而快速生成一个完整的多行多列表格,其中每个单元格都按照特定的规律填充了相应的姓名所在单元格的位置信息。
四、改成公式
操作步骤:
完成上述表格填充操作后,虽然表格中每个单元格都填充了姓名所在单元格的位置信息,但还需要将这些位置信息转换成可获取姓名数据的公式。首先,选中整个已经填充好的表格。
然后,通过 “查找和选择” - “替换” 功能(快捷键 CTRL + H)来进行转换操作。在弹出的 “替换” 对话框中:
在 “查找内容” 里输入 “A”。这里假设姓名所在单元格位置信息是以字母 “A” 开头的(如 “A3”、“A8” 等),如果实际情况中是其他字母开头,需相应修改此处输入内容。
在 “替换为” 输入 “=A”。同样,若实际情况中姓名所在单元格位置信息的开头字母不是 “A”,需根据实际情况修改此处输入内容,使其与实际的单元格位置信息开头字母一致,并在前面加上 “=”,将其转换成公式形式。
完成上述输入后,点击 “全部替换” 按钮。此时,表格中的所有单元格内容将从原来的姓名所在单元格位置信息转换成可获取相应姓名数据的公式,这样就真正实现了将一列姓名快速转换成一个多行多列的表格,且每个单元格都能正确显示相应的姓名数据。
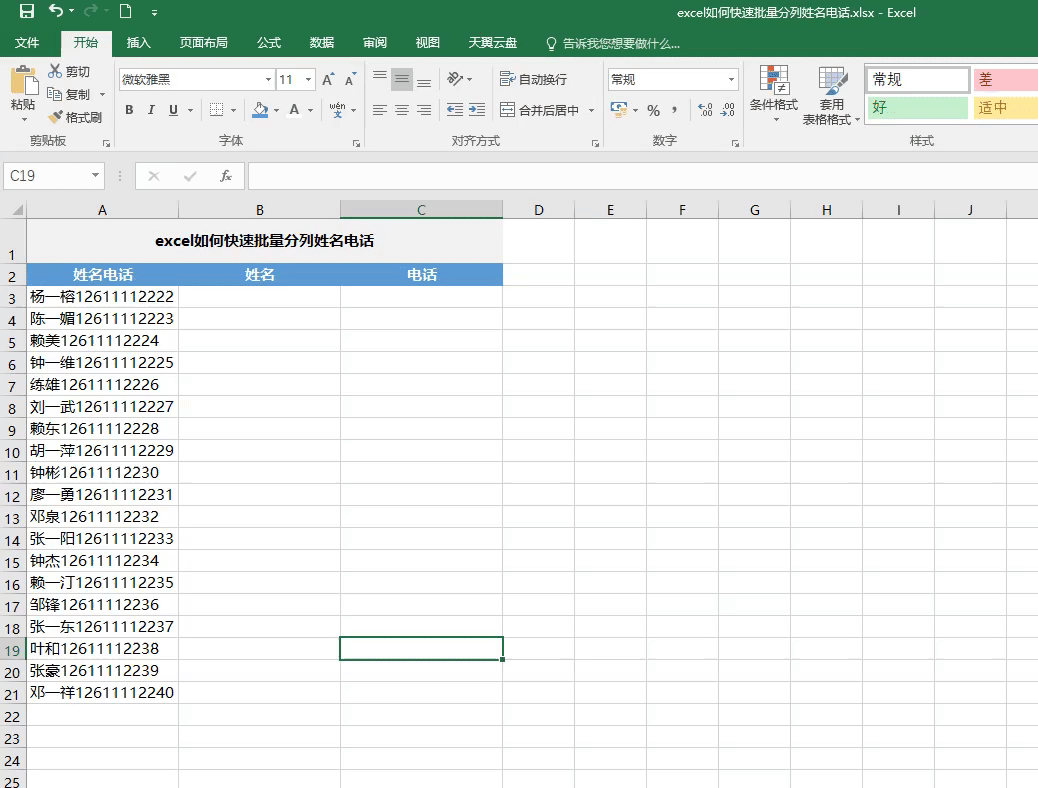
通过以上四个步骤的操作,就可以利用 Excel 的自动填充、替换等功能,快速将工作表中的一列姓名转换成一个多行多列的表格,提高数据处理的效率,满足实际工作中的相关需求。



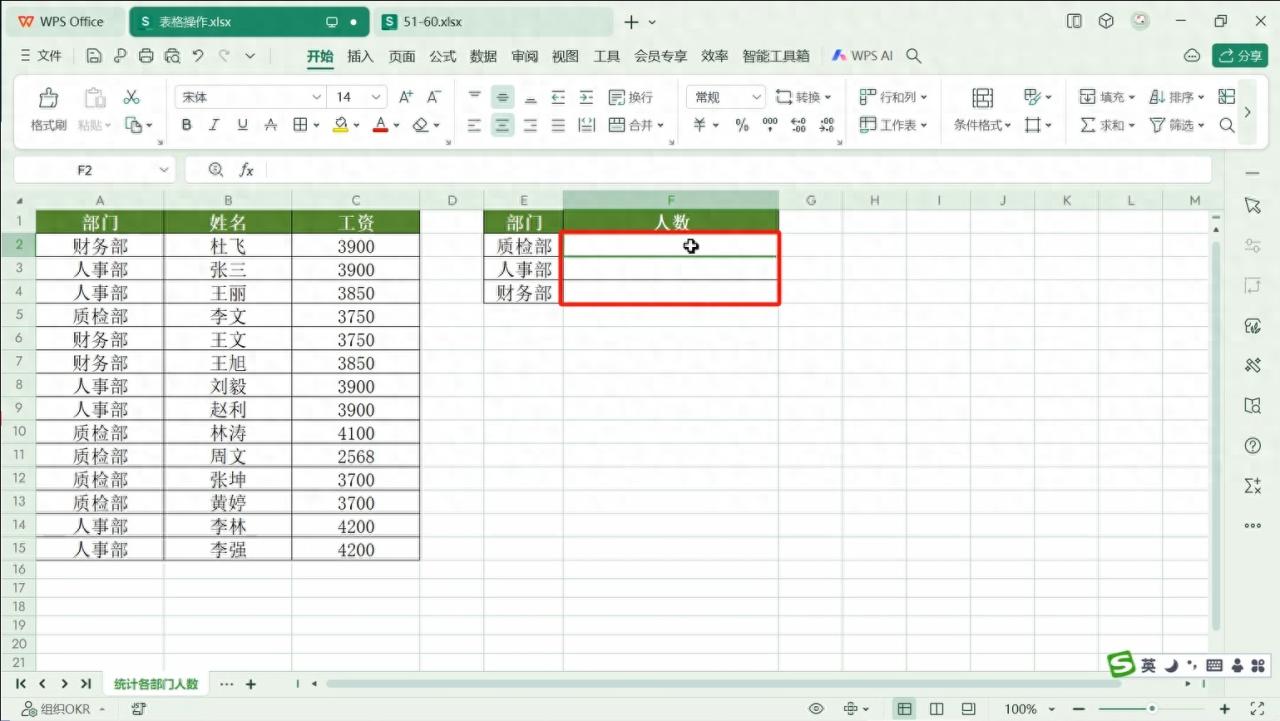


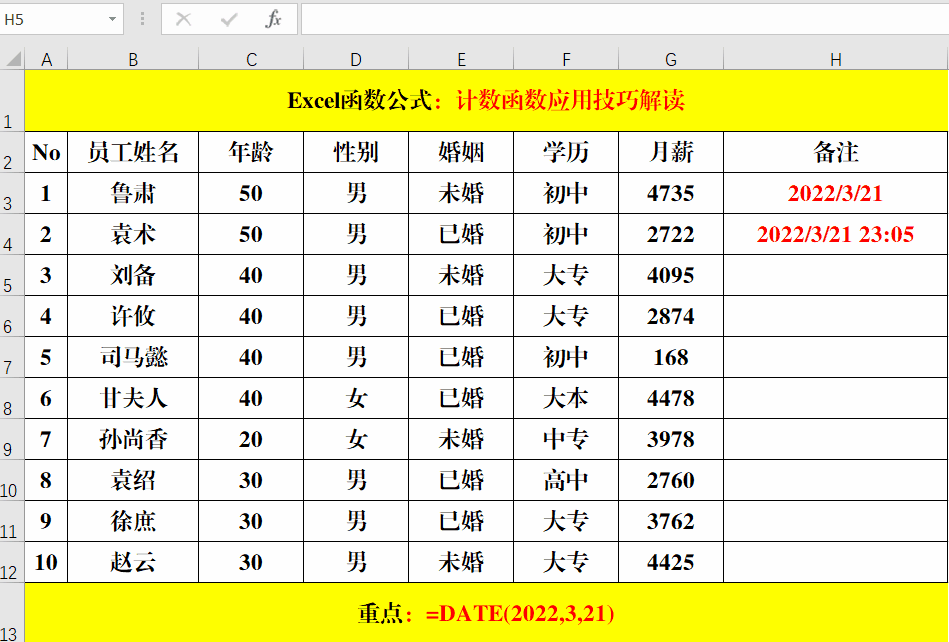
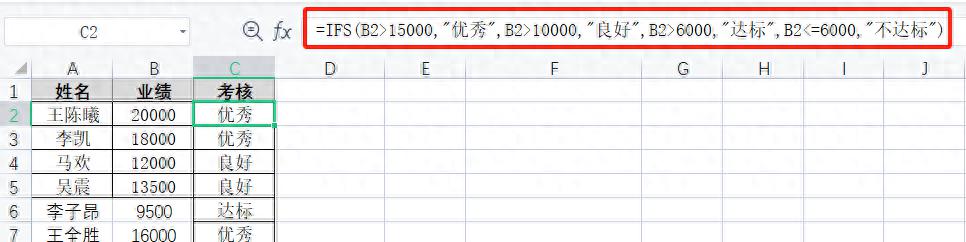
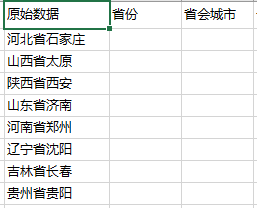
评论 (0)