在日常办公中,经常会遇到需要将合并在一起的姓名和电话进行分列处理的情况。当姓名字数不一时,使用 Excel 自带的分列功能(无论是分隔符号还是固定宽度)可能会出现错误。以下为大家介绍三种有效的处理方法,帮助大家快速完成姓名和电话的拆分。
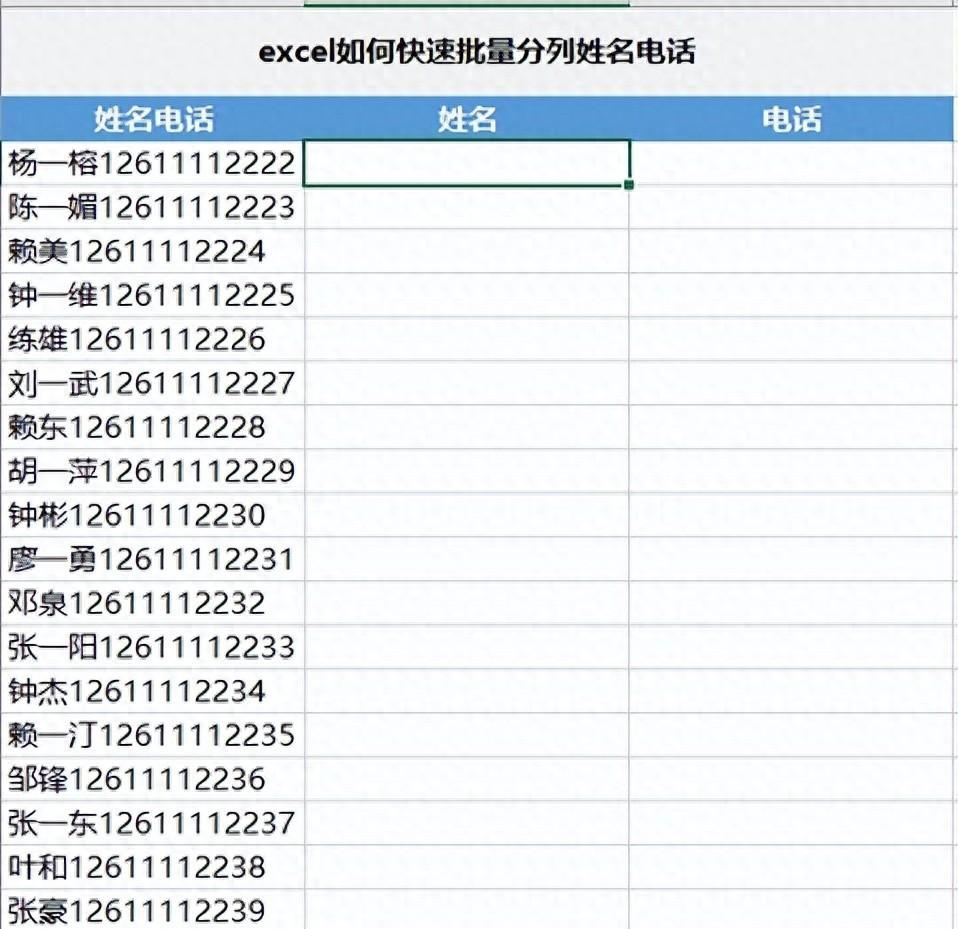
方法一、快速填充法
操作步骤:
1、新建列并复制首行内容:
在所需要分列的姓名电话数据列后面,新建两列,分别用于存放拆分后的姓名和电话。
将第一行对应 “姓名电话” 数据中的 “姓名” 部分准确复制到新建的 “姓名” 列的第一行单元格中。
同样,将第一行对应 “姓名电话” 数据中的 “电话” 部分准确复制到新建的 “电话” 列的第一行单元格中。
2、使用快速填充快捷键:
完成首行复制后,点中 “姓名” 列的下面一行单元格(即第二行单元格),然后同时按下 “CTRL + E” 组合键。此时,Excel 会根据第一行的示例,自动完成下面行的快速填充,将每一行 “姓名电话” 数据中的姓名部分准确提取并填充到 “姓名” 列相应单元格中。
同理,对于 “电话” 列,点中 “电话” 列的下面一行单元格(也是第二行单元格),同时按下 “CTRL + E” 组合键。这样就能完成下面行的快速填充,将每一行 “姓名电话” 数据中的电话部分准确提取并填充到 “电话” 列相应单元格中。
大家可以参考下方提供的动图,以便更清晰地了解具体操作流程。

二、函数结合分列功能法
(一)使用函数截取手机号
操作步骤:
假设原始的 “姓名电话” 数据存放在 A 列,从第二行开始(第一行可能是标题行等情况)。在电话列(比如设为 B 列)对应的第二行单元格(即 B3,这里假设第一行是标题行,所以数据从第二行开始)中输入函数 “=RIGHT (A3,11)”。
原理:“RIGHT” 函数用于从文本字符串的右侧提取指定数量的字符。在这个例子中,手机号码通常是 11 位,所以通过 “RIGHT (A3,11)” 就能准确地从 A3 单元格(即第一行 “姓名电话” 数据所在单元格)中提取出手机号码,并将其显示在 B3 单元格中。之后,向下拖动填充柄,可将该函数应用到该列的其他单元格,从而获取每一行对应的手机号码。
(二)使用分列里面的分隔符号分离姓名
操作步骤:
1、选择分隔符号:
在完成上述获取手机号码的操作后,继续对姓名进行分离。选中包含 “姓名电话” 数据的列(如 A 列),点击 “数据” 选项卡,在 “数据工具” 组中找到 “分列” 按钮并点击。
在弹出的 “文本分列向导” 对话框中,选择 “分隔符号” 选项,然后点击 “下一步”。
2、设置分隔字符:
在接下来的对话框中,选择 “其他” 选项,并在其后面的文本框中输入 “1”。这里输入 “1” 的原因是,我们已经通过前面的函数操作获取了手机号码,此时在 “姓名电话” 数据中,姓名和电话之间实际上只剩下一个看不见的分隔符(因为电话部分已被提取),所以输入 “1” 作为分隔符号来分离姓名。
点击 “下一步”,然后在最后的对话框中根据实际情况设置数据类型等(通常保持默认即可),最后点击 “完成” 即可分离出姓名。将分离出的姓名数据复制到之前新建的用于存放姓名的列中即可。
三、WPS 智能分列法
操作步骤:
如果使用的是 WPS 软件,里面有个智能分列功能,可以一步实现姓名和电话的智能分列。具体操作时,选中包含 “姓名电话” 数据的列,然后找到智能分列功能按钮(具体位置可能因 WPS 版本不同而有所差异)并点击它。之后,WPS 会自动根据数据特点完成姓名和电话的分列操作,将拆分后的姓名和电话分别显示在相应的列中,操作十分便捷。
通过以上三种方法,大家可以根据自己的使用习惯和实际情况,灵活选择合适的方式来快速拆分 Excel 中的姓名和电话数据。


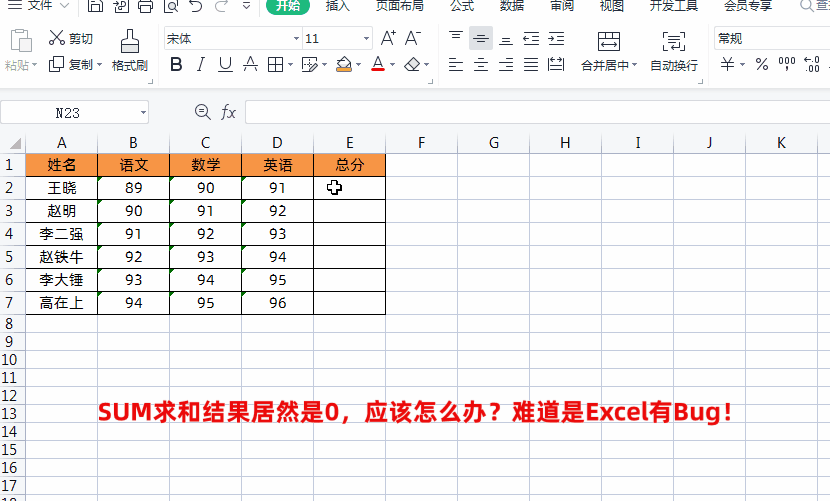


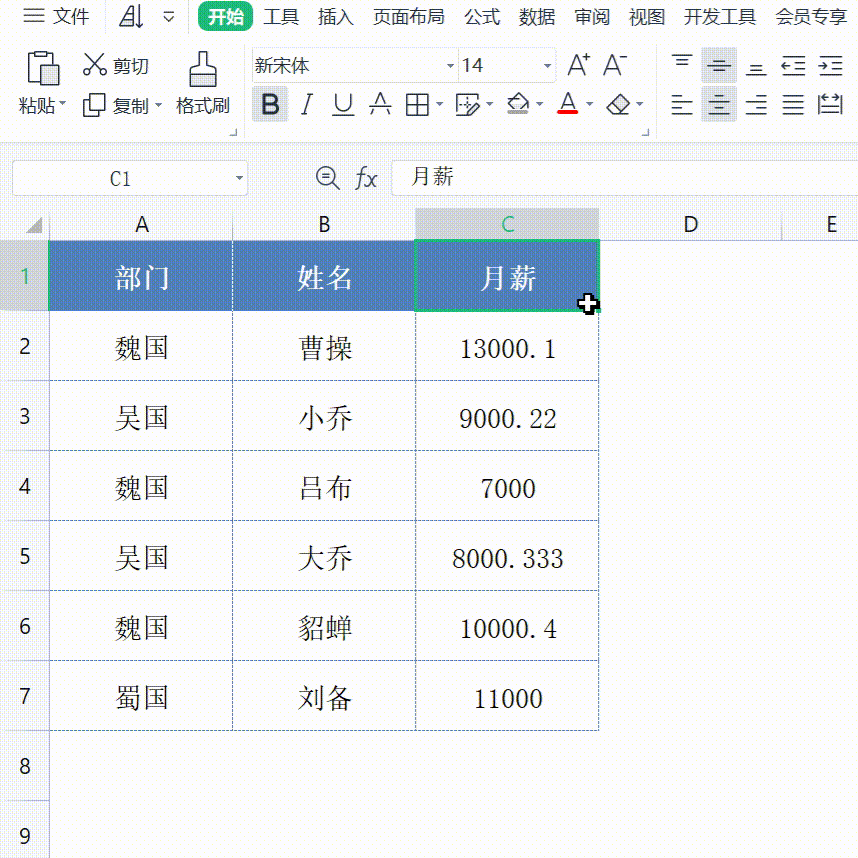
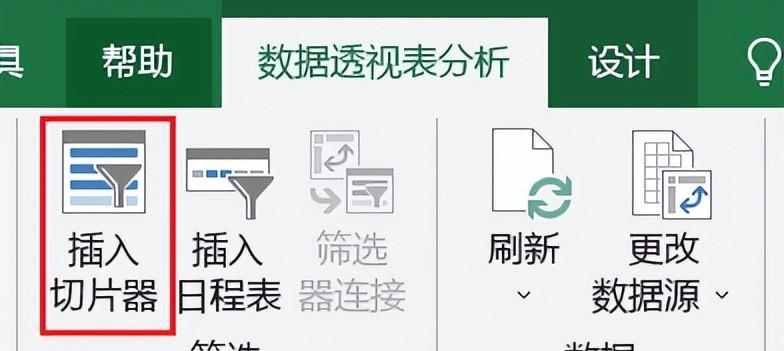
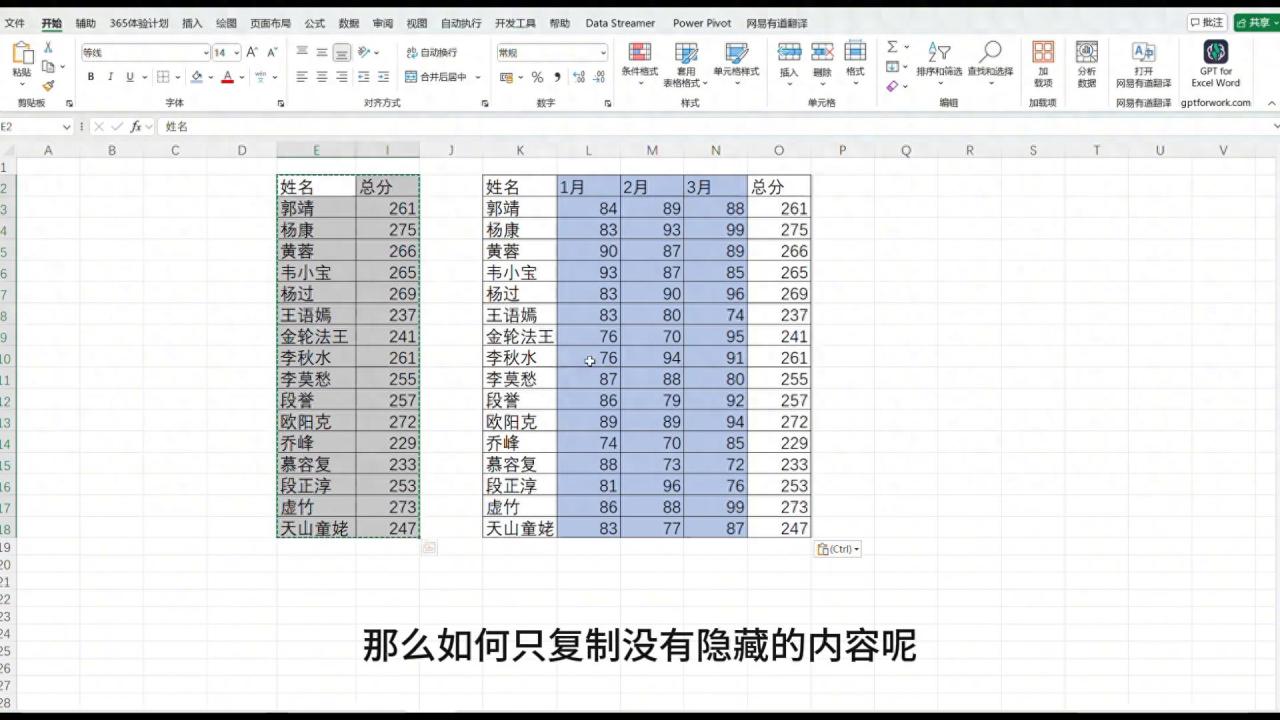
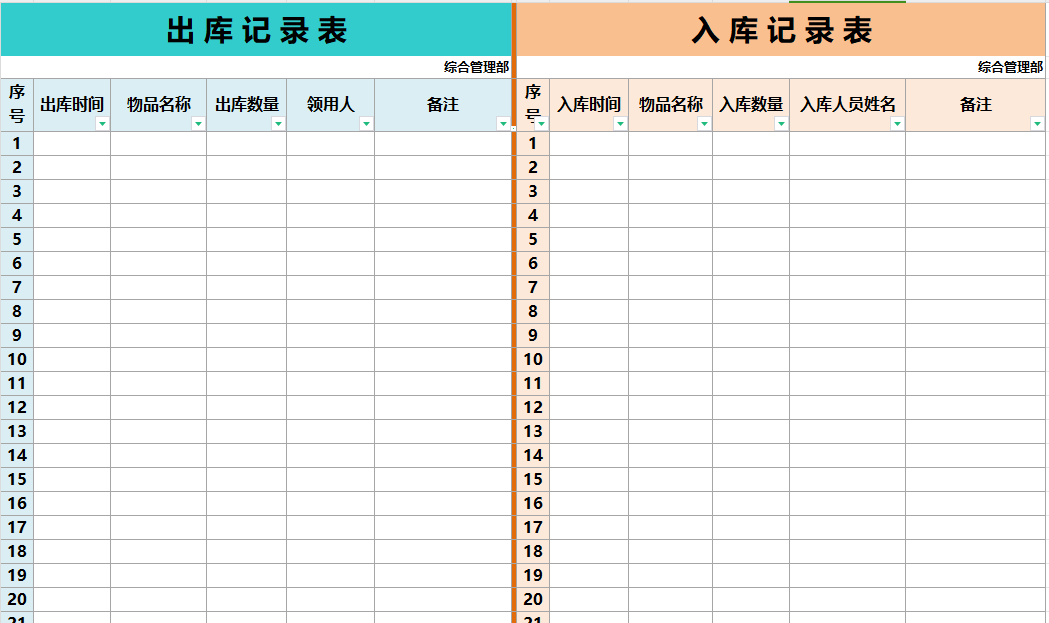
评论 (0)