在日常工作中,有时会遇到需要将一个文件夹下所有子文件夹里的文件名进行整理并形成 EXCEL 表的需求。若采用手动复制粘贴的方式,不仅工作量巨大,而且效率低下。以下为您介绍两种便捷有效的解决方法。
方法一:利用BAT批处理
操作步骤:
1、创建 BAT 批处理文件内容:
首先,新建一个 TXT 文档。在该文档中填写如下内容:DIR /S/B >C:filelist.txt。这里的 “DIR” 是一个用于显示文件和目录信息的命令,“/S” 参数表示要递归显示指定目录及其所有子目录下的信息,“/B” 参数则是让输出结果以简洁的格式(只显示文件名,不显示其他诸如日期、时间、大小等详细信息)呈现,“>C:filelist.txt” 是将输出结果导出到指定的文件路径(这里是 C 盘下的 filelist.txt 文件,您当然可以根据实际需求修改这个导出文件名的位置和路径)。
2、转换文件格式并运行:
填写完上述内容后,将 TXT 文件的扩展名改成 BAT,使其成为一个批处理文件。然后,把这个 BAT 文件放在需要导出文件名的文件夹内,双击运行该 BAT 文件,它就会按照设定的命令,将文件夹及其所有子文件夹里的文件名按照指定格式导出到设定的文件(如 C:filelist.txt)中。后续如果需要将这些文件名整理到 EXCEL 表中,可以通过一些简单的数据导入操作(比如在 EXCEL 中使用 “数据” 选项卡下的 “获取外部数据” 等相关功能)将该文件中的内容导入到 EXCEL 表中。
方法二:利用EXCEL自身功能导出
操作步骤:
1、新建 EXCEL 工作表:
首先,新建一个 EXCEL 工作表,这将是我们整理文件名等相关信息的载体。
2、启动获取数据功能:
在新建的 EXCEL 工作表中,选择 “数据” 选项卡,然后点击 “获取数据” 按钮,在弹出的下拉菜单中选择 “来自文件”,接着再选择 “文件夹” 选项。这一系列操作是为了让 EXCEL 能够连接到我们需要获取文件名的文件夹,以便后续获取其中的文件信息。
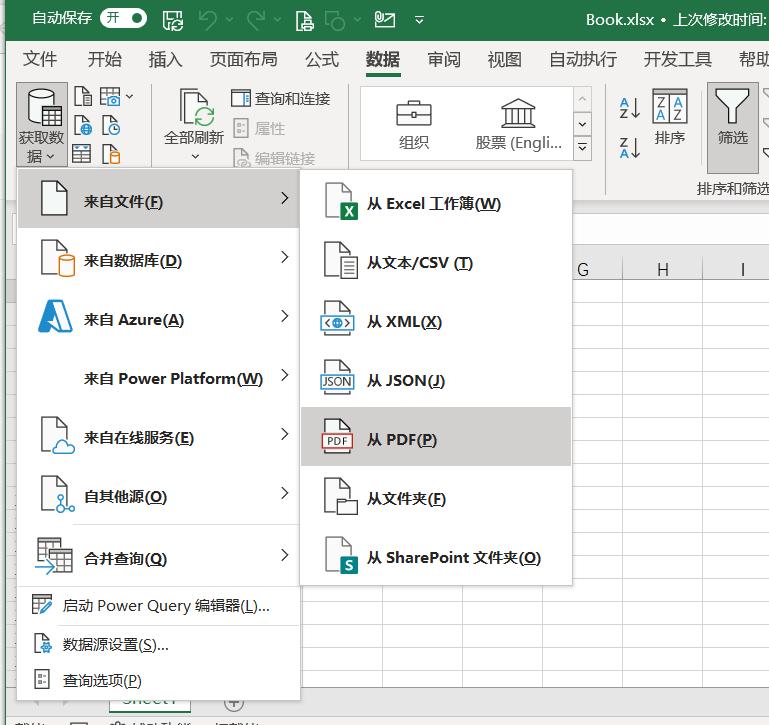
3、选择目标文件夹:
点击 “文件夹” 选项后,会弹出一个对话框,在这个对话框中,选择您需要获取文件名的文件夹,然后点击 “确定” 按钮。
4、加载文件信息:
选择好文件夹后,会出现一个获取到一些文件名后的窗口,在这个窗口中,选择 “加载” 按钮。
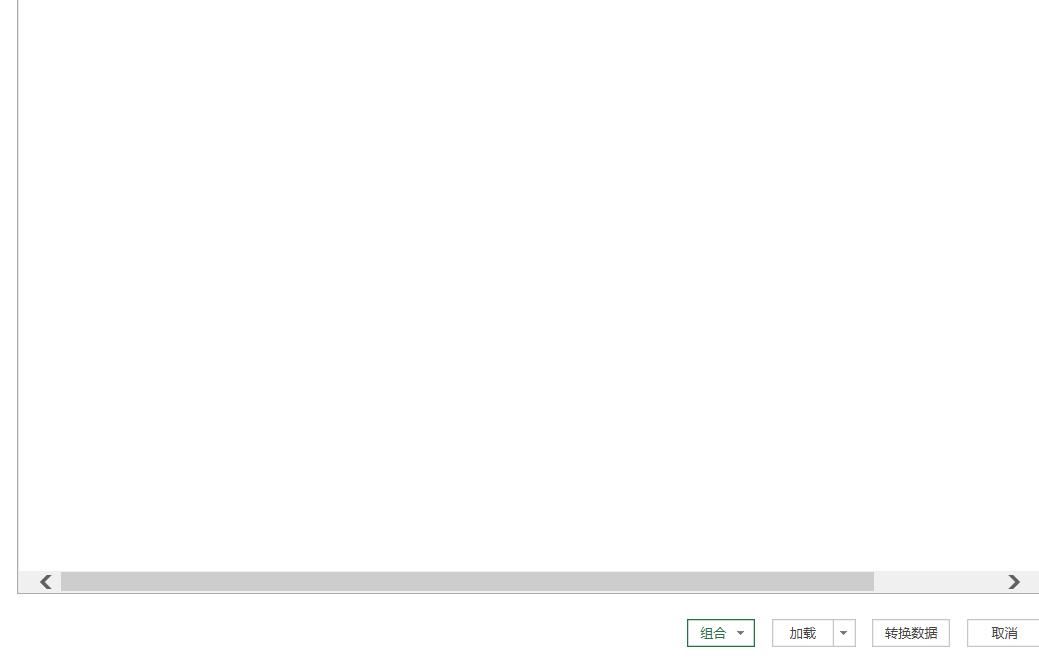
5、查看整理结果:
加载完成后,您所需要的文件名、创建时间、路径、后缀等信息都会显示出来了,这些信息会按照一定的格式排列在 EXCEL 表中,从而实现了将文件夹下所有子文件夹里的文件名及其相关信息整理成 EXCEL 表的目的。
通过以上两种方法,我们可以根据自身的需求和操作习惯,选择合适的方式来快速、高效地将一个文件夹下所有子文件夹里的文件名整理成 EXCEL 表,满足工作中的相关需求。


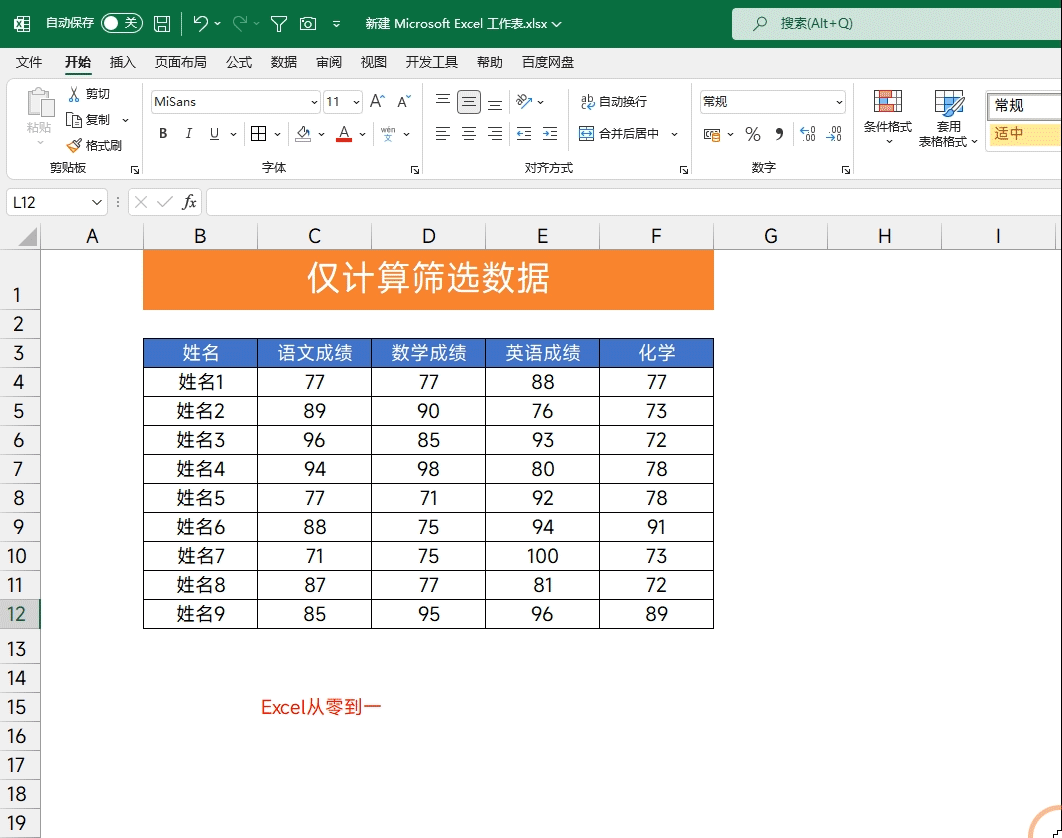
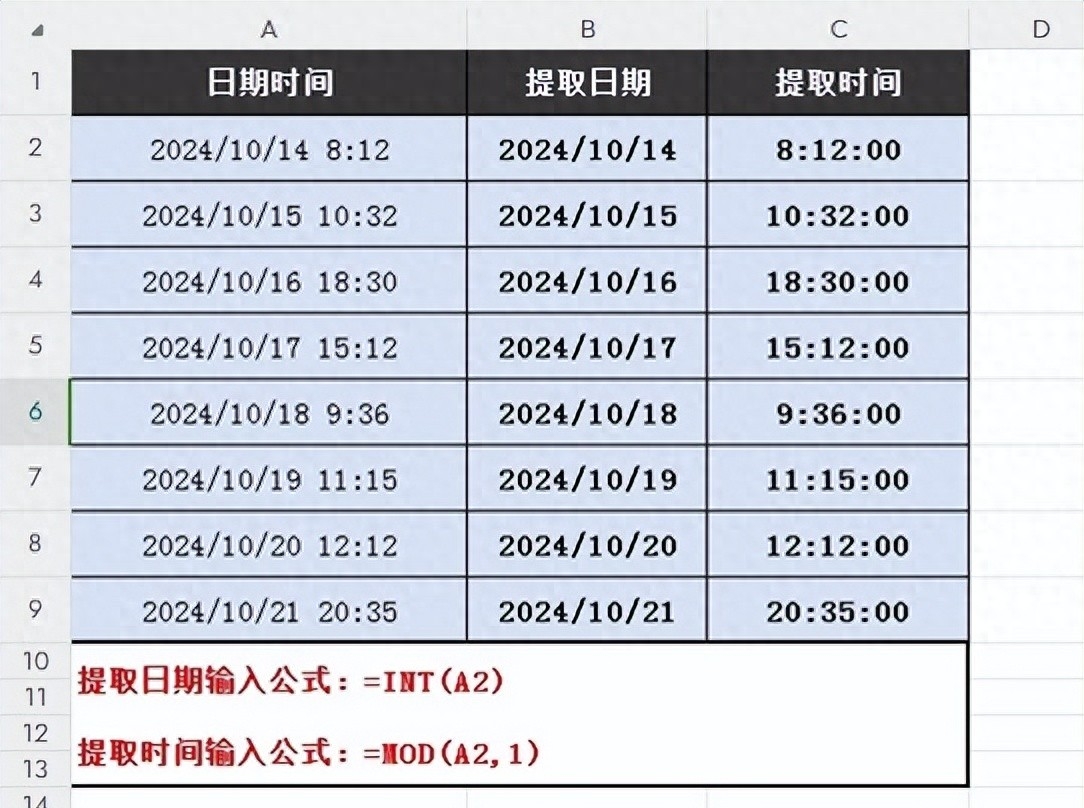

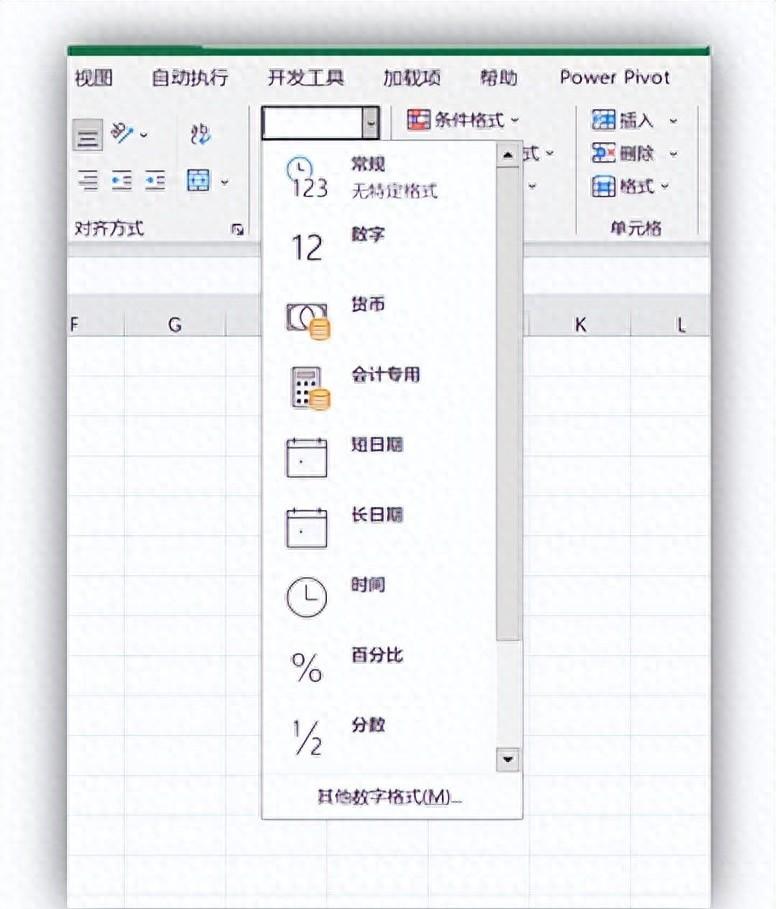
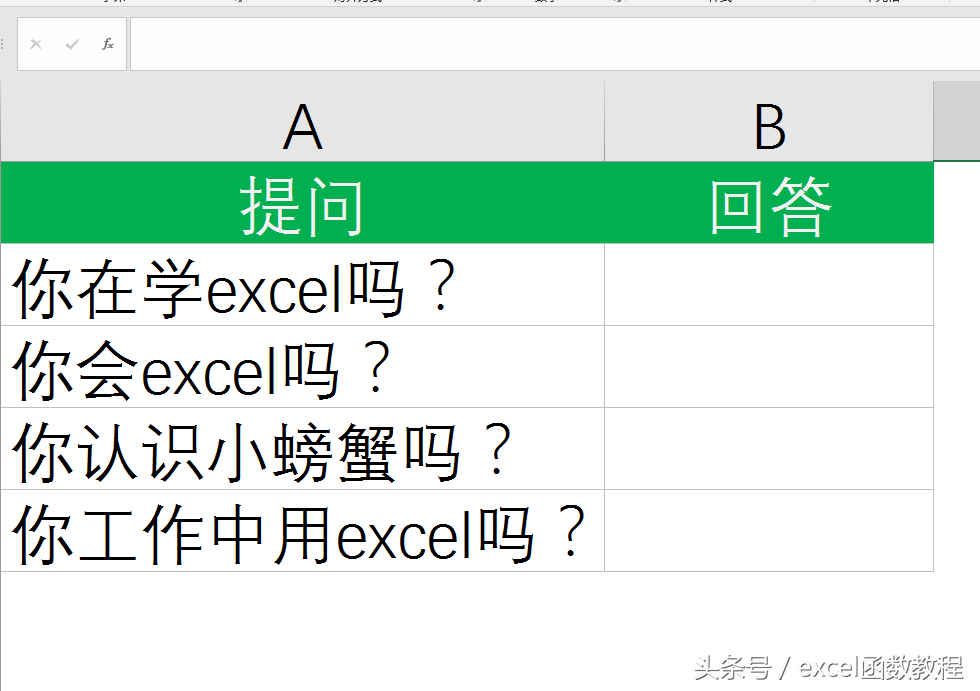
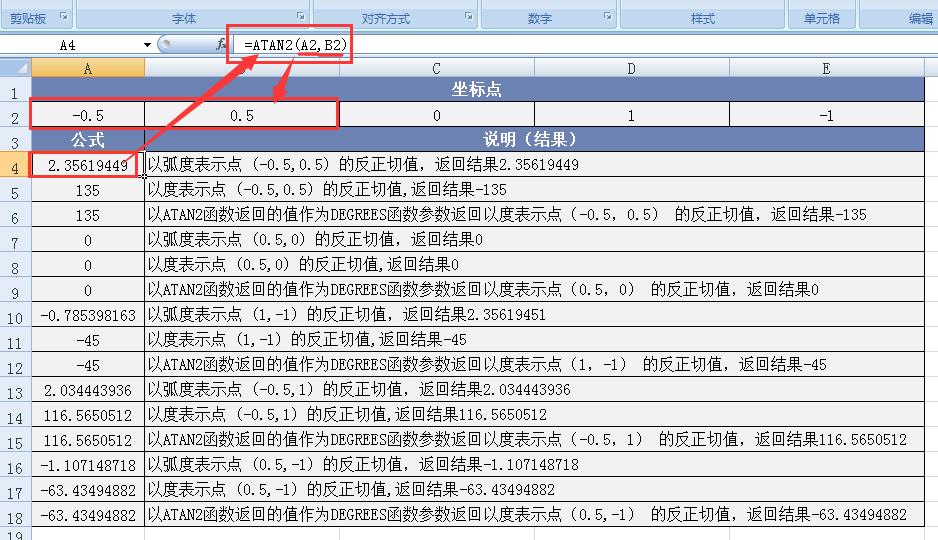
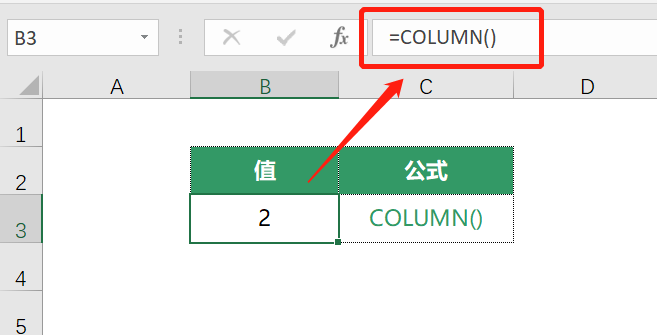
评论 (0)