在Excel的日常使用中,复制粘贴操作十分常见,但往往会出现粘贴后格式与原表格不一致的情况。以下将详细介绍三种能让表格复制粘贴后保持格式一致的操作方法,帮助您获得更顺畅的使用体验。
方法一:通过选中行或列进行复制粘贴
操作步骤:
1、打开原表格并复制:
首先,打开已经做好的Excel表格,在表格中准确找到需要进行复制的表格区域。然后,按下Ctrl+C组合键进行复制操作。这一步是常规的复制操作,将所选区域的内容复制到剪贴板中,准备后续粘贴。
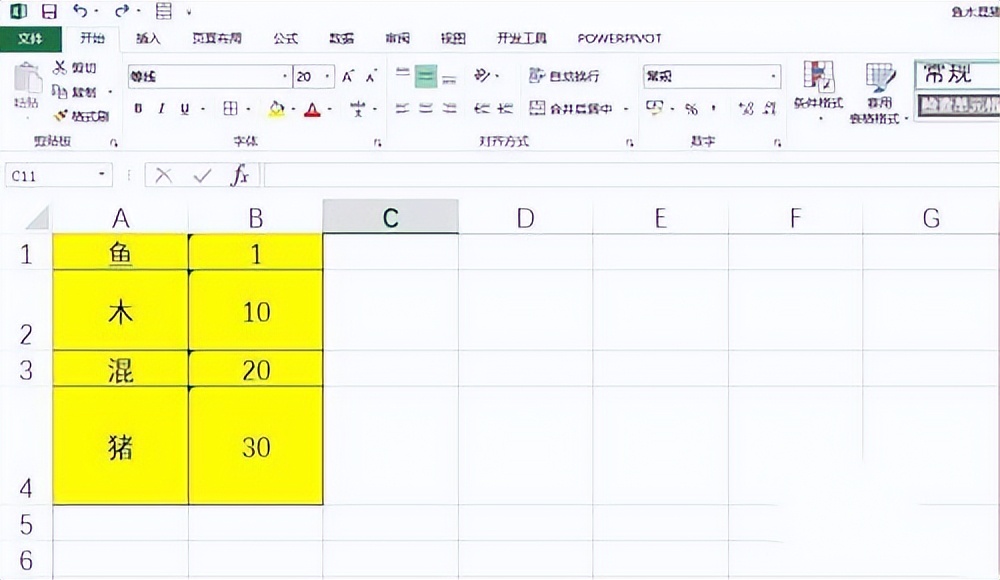
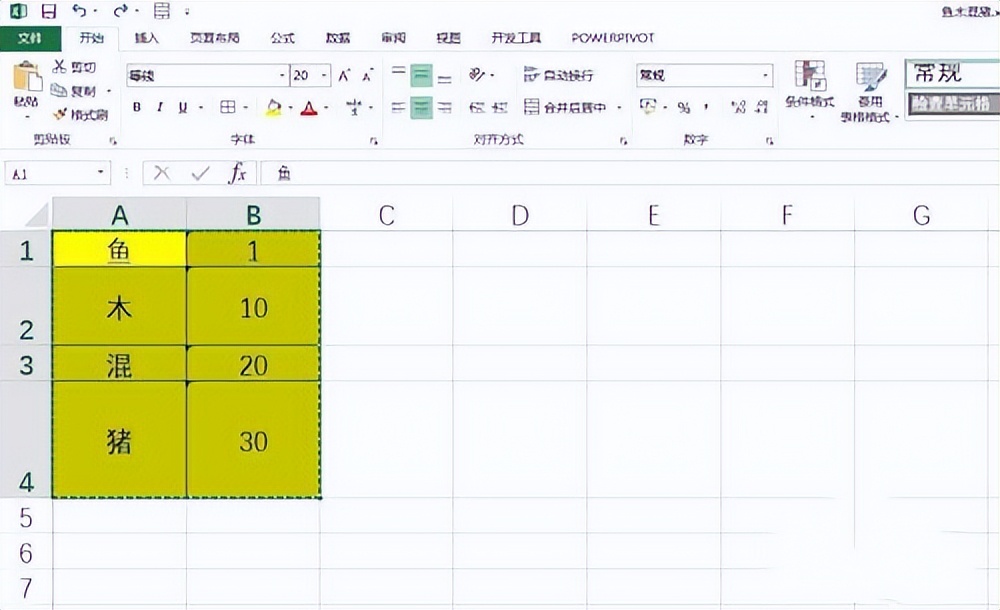
2、初步粘贴观察:
接着,打开一个新的Sheet(工作表),在新Sheet中按下Ctrl + V组合键进行粘贴。此时可以发现,粘贴后的表格高度出现了变化,与原表格格式不一致,这就需要进一步调整操作来保持格式一致。
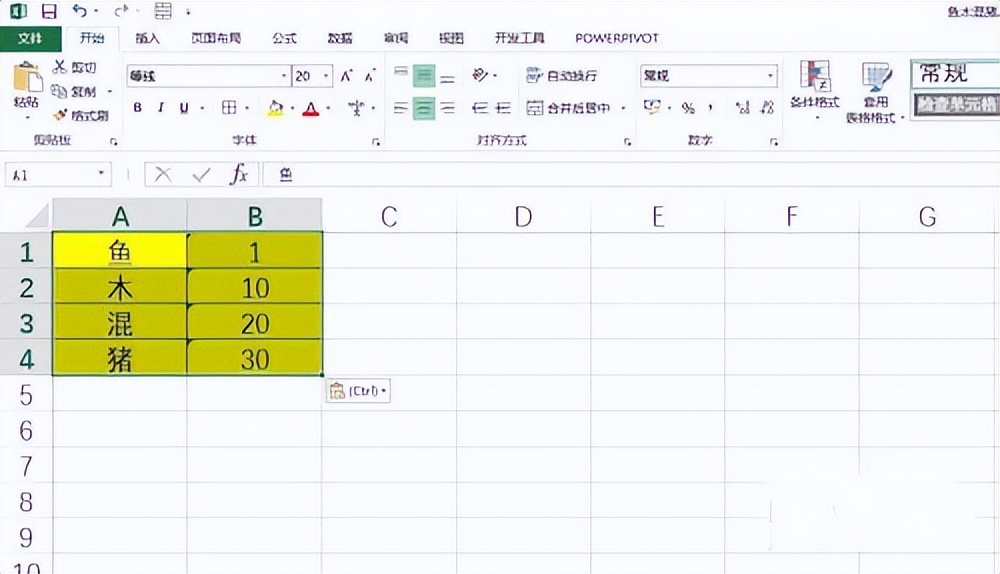
3、调整复制粘贴方式:
如果将表格所在的行(或者列)全部选中,然后再次进行复制操作(同样可通过Ctrl + C组合键)。这里要确保选中的是完整的行或列,包含表格的所有内容以及对应的格式设置。
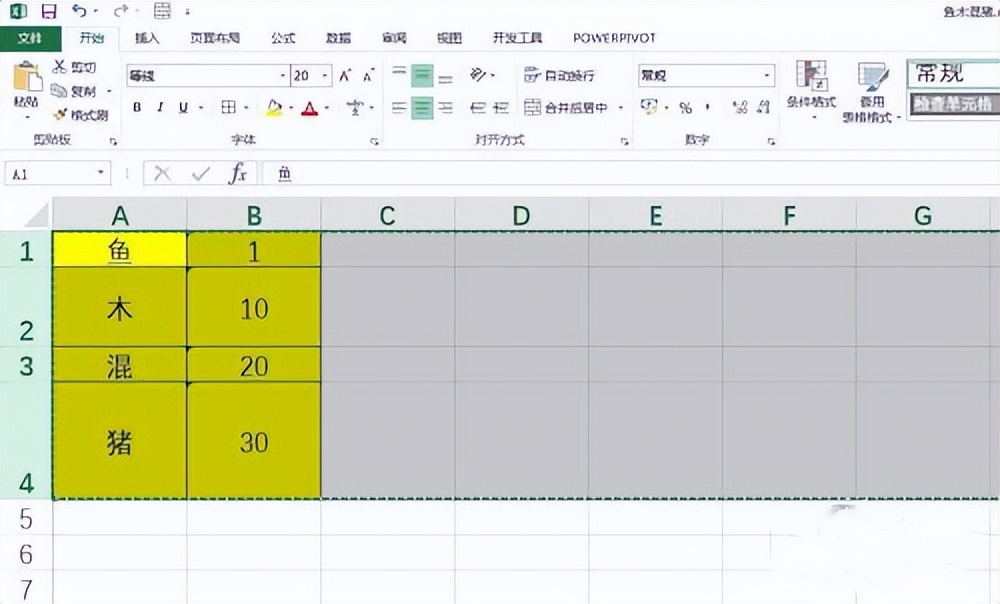
之后,到新的Sheet中再进行粘贴操作(Ctrl + V组合键)。经过这样的操作后,就可以看到表格的行高(如果是选中列进行操作,则是列宽)还是跟原来一样没有变化了,从而实现了表格复制粘贴后格式与原表格保持一致的效果。
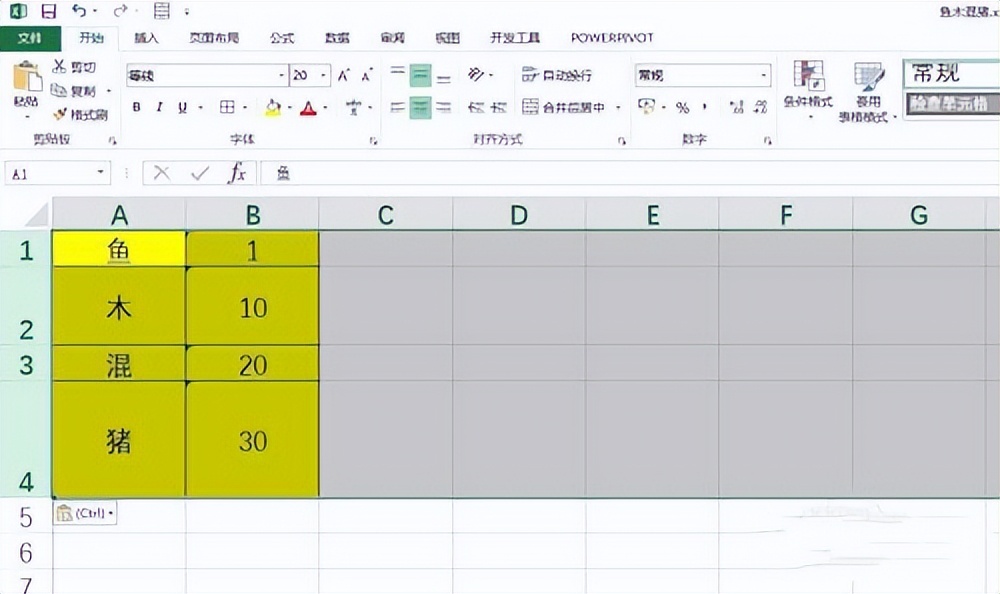
方法二:利用选择性粘贴功能
操作步骤:
1、复制表格:
打开Excel表格,在表格中精准选中需要进行复制的表格区域,然后鼠标右键点击该区域,在弹出的菜单中选择“复制”选项。这一步完成了对所选表格区域的复制操作,将其内容和格式信息暂存到剪贴板。
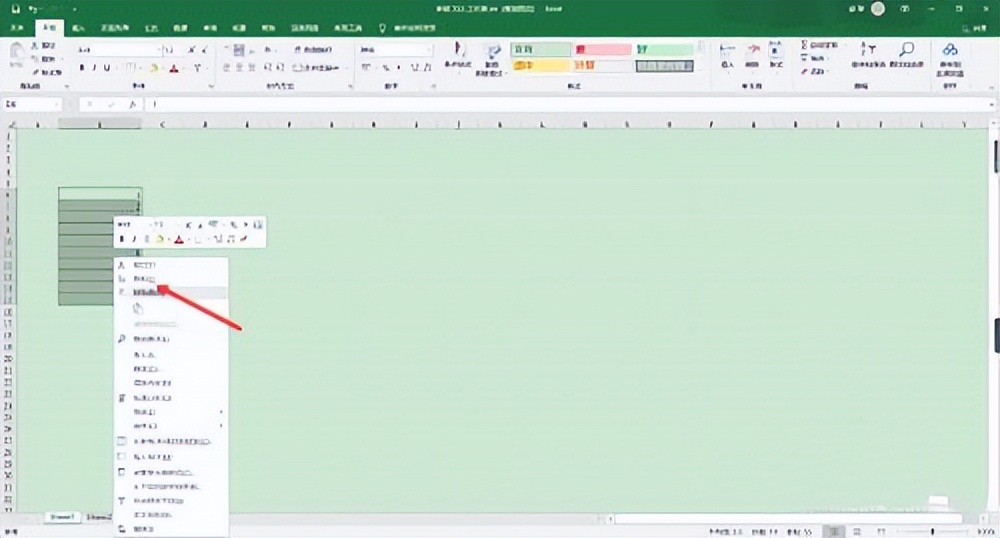
2、进入选择性粘贴界面:
选中需要进行粘贴的单元格(这个单元格将作为粘贴的起始位置),然后鼠标右键点击该单元格,在弹出的菜单中选择“粘贴”选项。此时会弹出“选择性粘贴”界面,这个界面提供了多种粘贴方式,可以根据具体需求选择不同的粘贴选项来实现特定的粘贴效果。
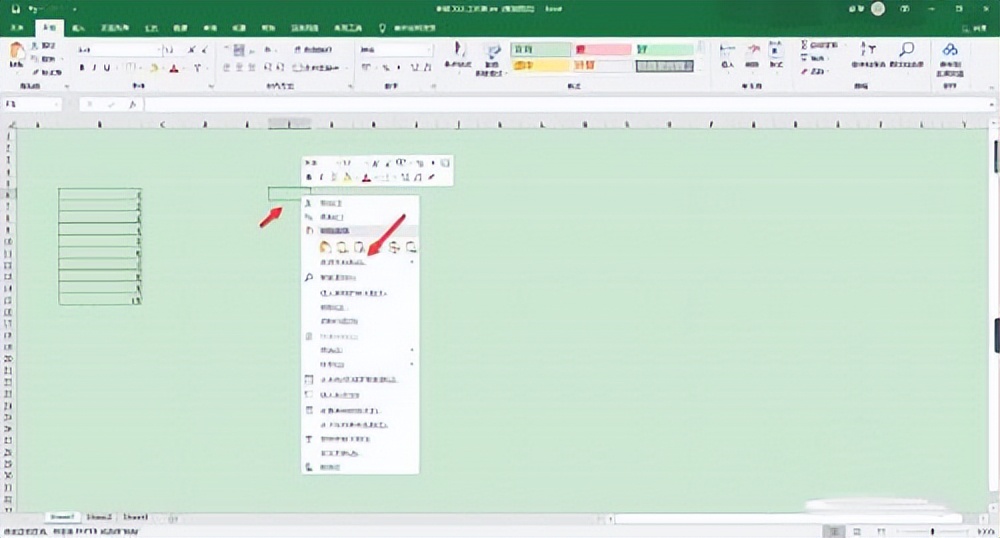
3、设置选择性粘贴选项:
在“选择性粘贴”界面中,首先勾选“列宽”选项,这一步是为了确保粘贴后的表格列宽与原表格保持一致。然后点击“确定”按钮完成设置。
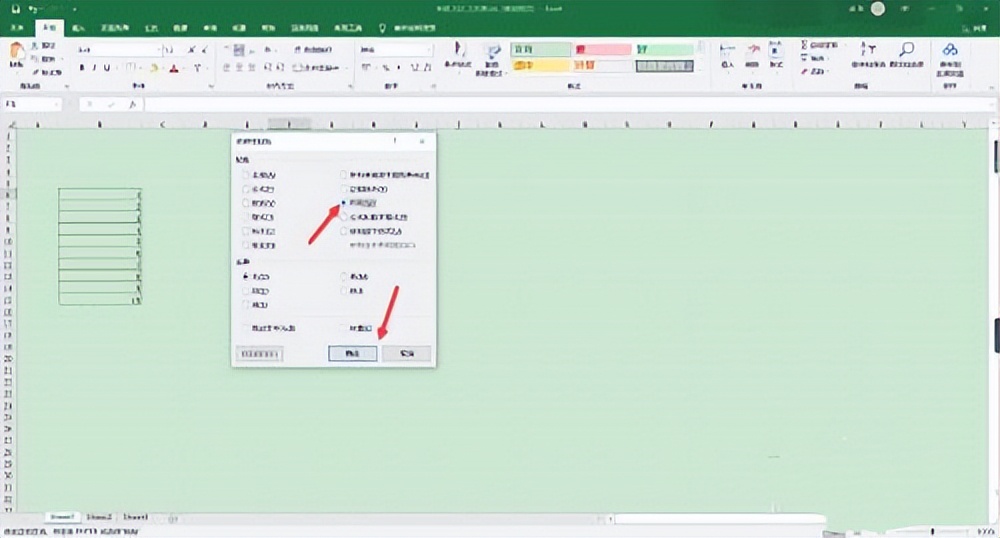
4、进一步调整粘贴格式:
点击Ctrl键后的下拉三角形(通常在Excel界面的左下角附近),会弹出一系列与粘贴相关的图标和选项。在这些选项中,点击“保留源列宽”图标。通过这一步操作,再次强化了对列宽的保持,使得粘贴后的表格在格式上更加贴近原表格,最终实现粘贴后与原来表格格式一样的效果。
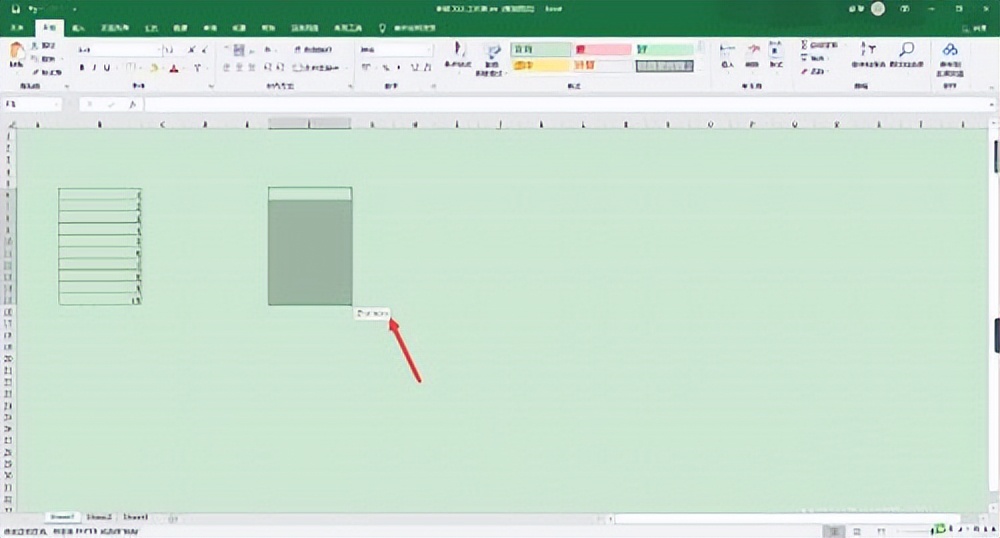
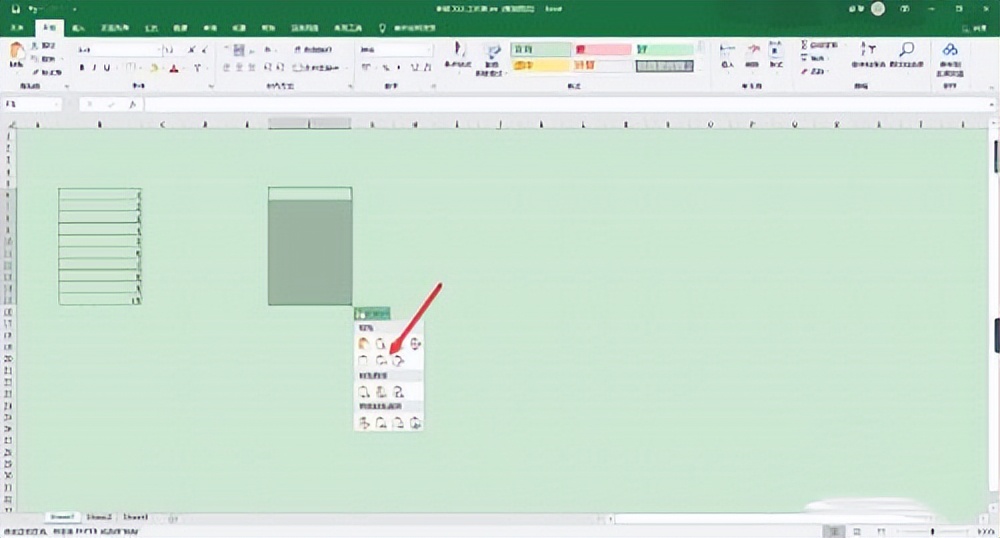
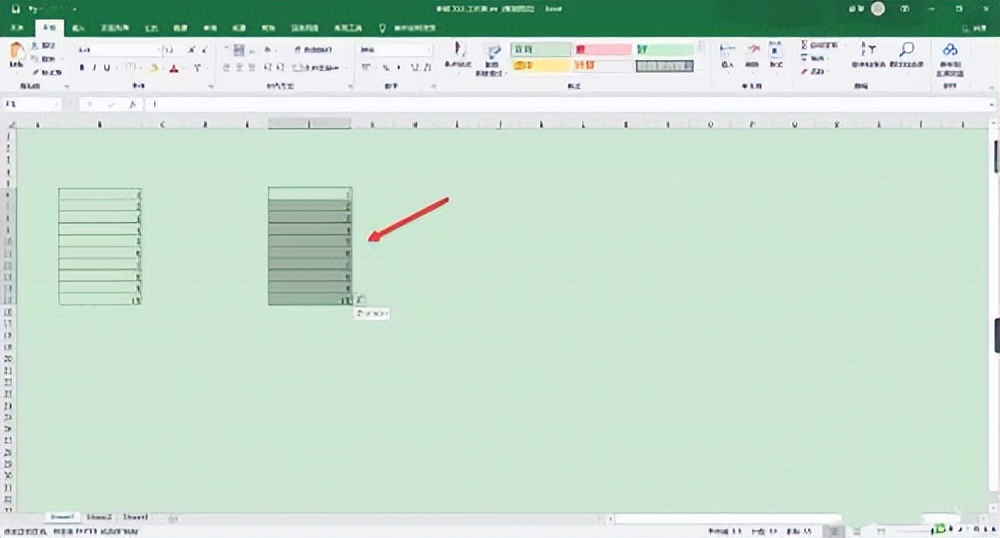
方法三:全选工作表进行复制粘贴
操作步骤:
1、准备复制:
打开需要进行复制的Excel表格,先点击一下表格外的任意单元格,这一步的目的是为了能够全选整个工作表做准备。
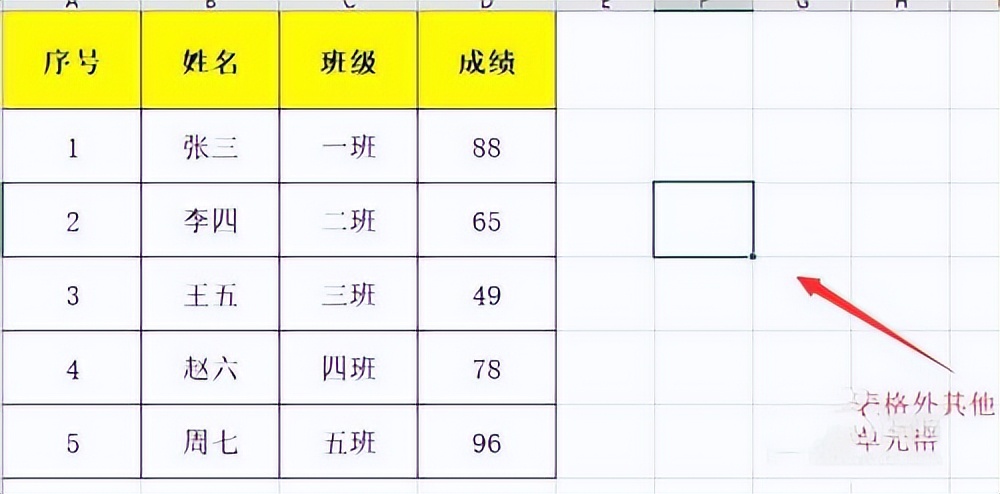
2、全选工作表:
选中空白单元格后,按下键盘的Ctrl + A组合键,这样就可以选中全部工作表,包括表格中的所有内容、格式设置以及隐藏的单元格等。
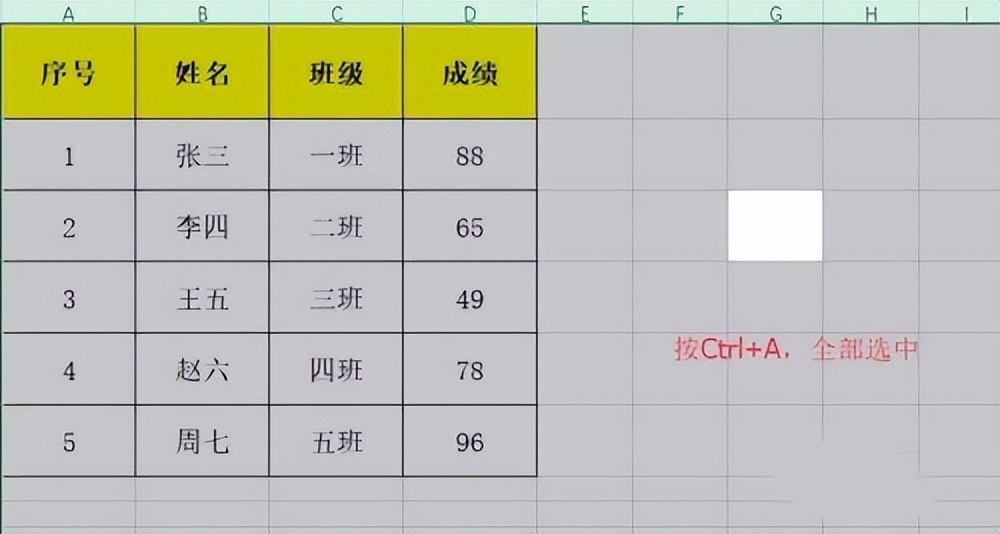
3、复制工作表内容:
全选之后,可以通过鼠标右键点击,然后在弹出的菜单中选择“复制”选项,或者直接按下Ctrl + C组合键进行复制操作,将整个工作表的内容和格式信息复制到剪贴板。
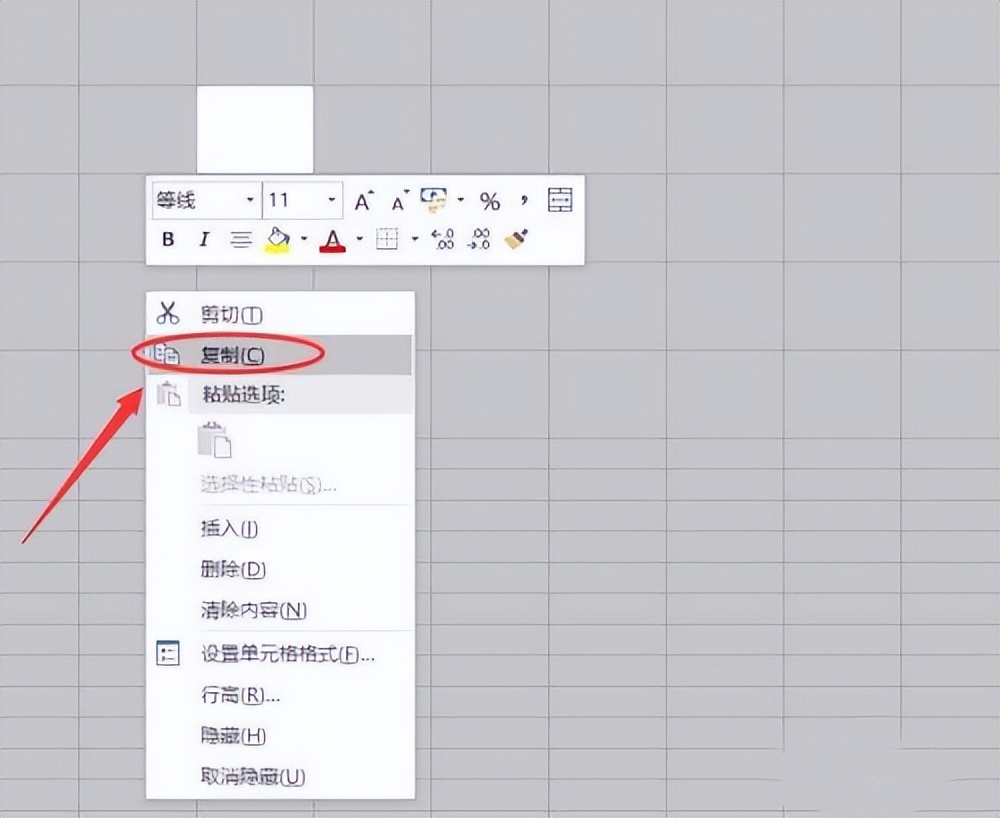
4、粘贴到新工作表:
打开新建的另外一个工作表,点击选中工作表左上角的单元格,这里要特别注意一定要点击左上角单元格,否则无法完成后续粘贴操作且可能导致格式不一致。
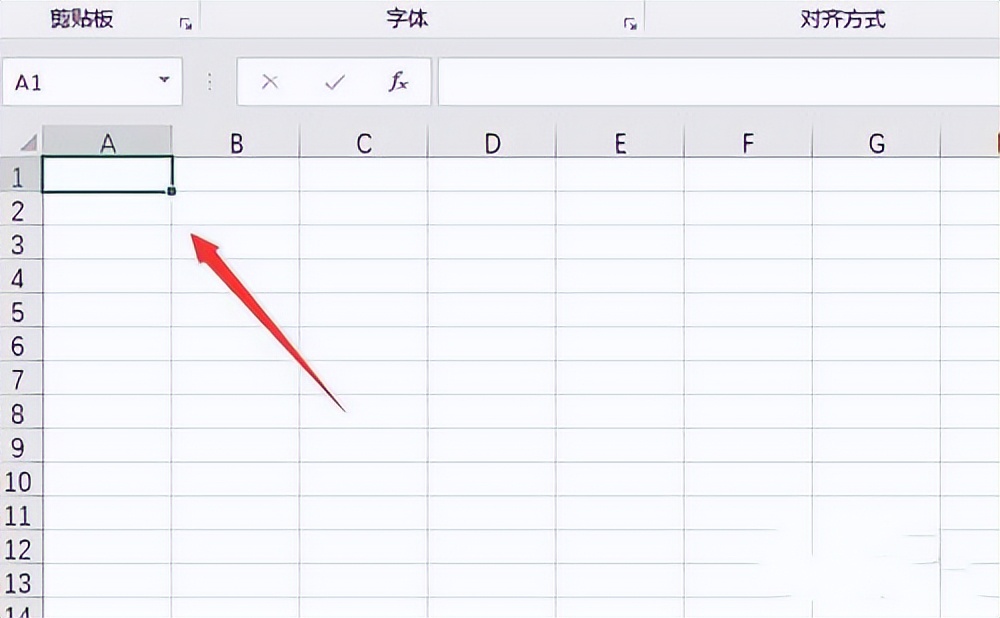
选中该单元格后,右击鼠标后点击“粘贴”选项,或者同时按下Ctrl键和V键即可完成粘贴操作。此时复制过来的表格跟之前的表格格式是一样的,实现了表格复制粘贴后格式与原的一致的目标。
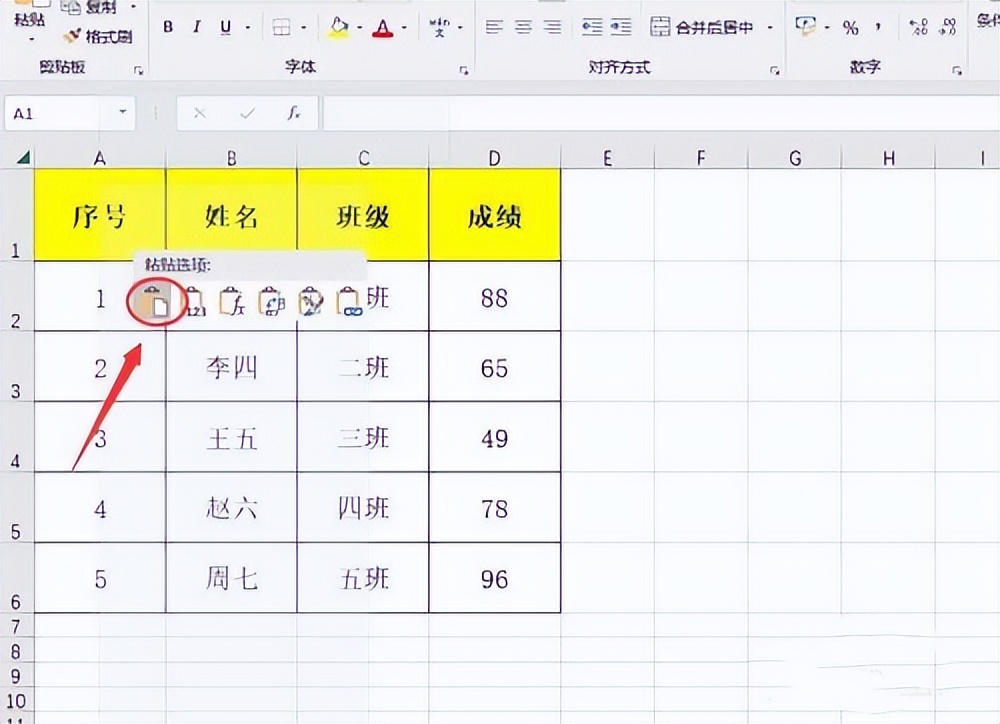
通过以上三种方法,您可以根据不同的使用场景和需求,灵活选择合适的操作方式来确保Excel表格在复制粘贴后能与原来的格式保持一致,提高工作效率和数据处理的准确性。


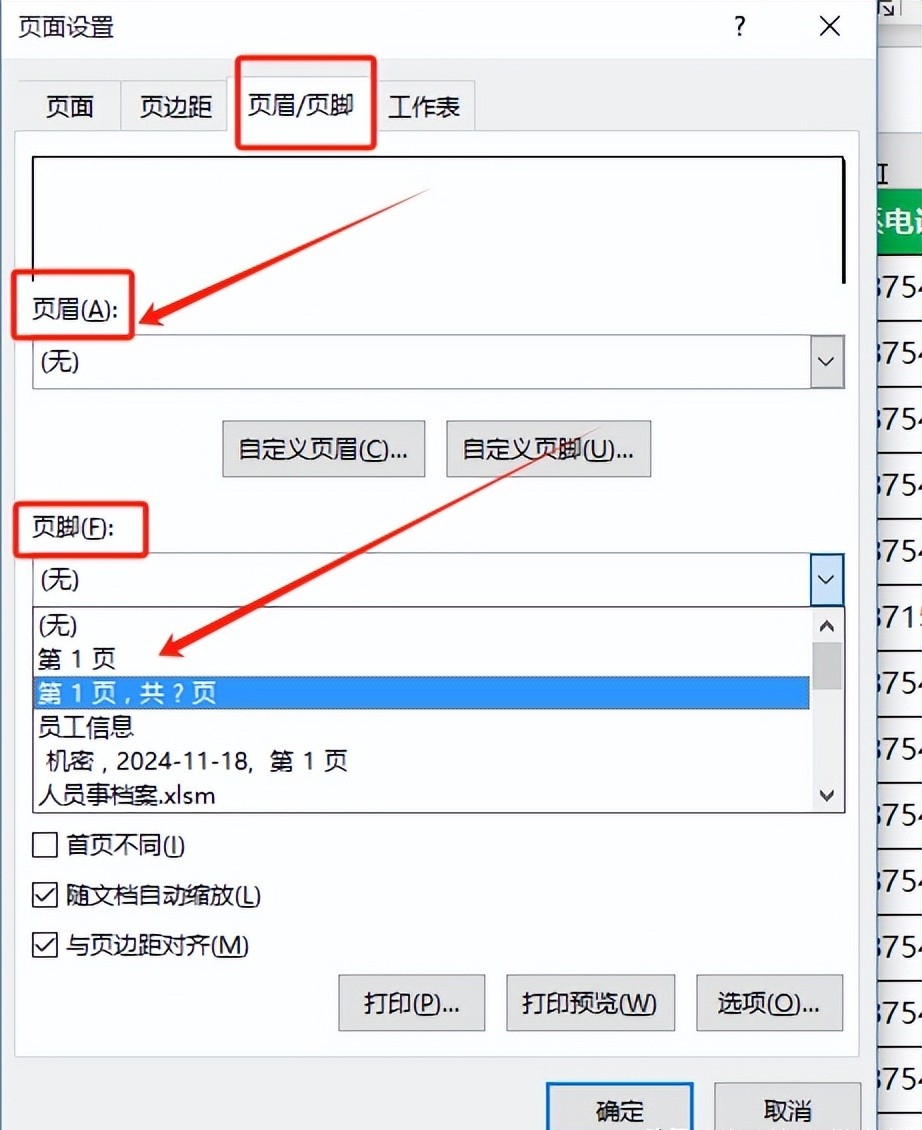
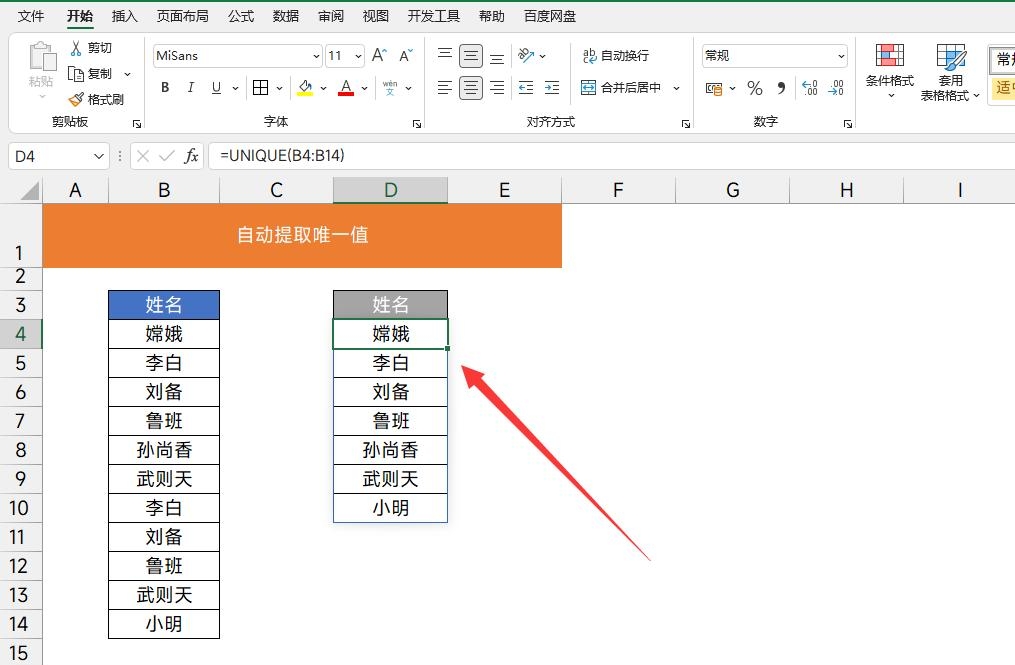

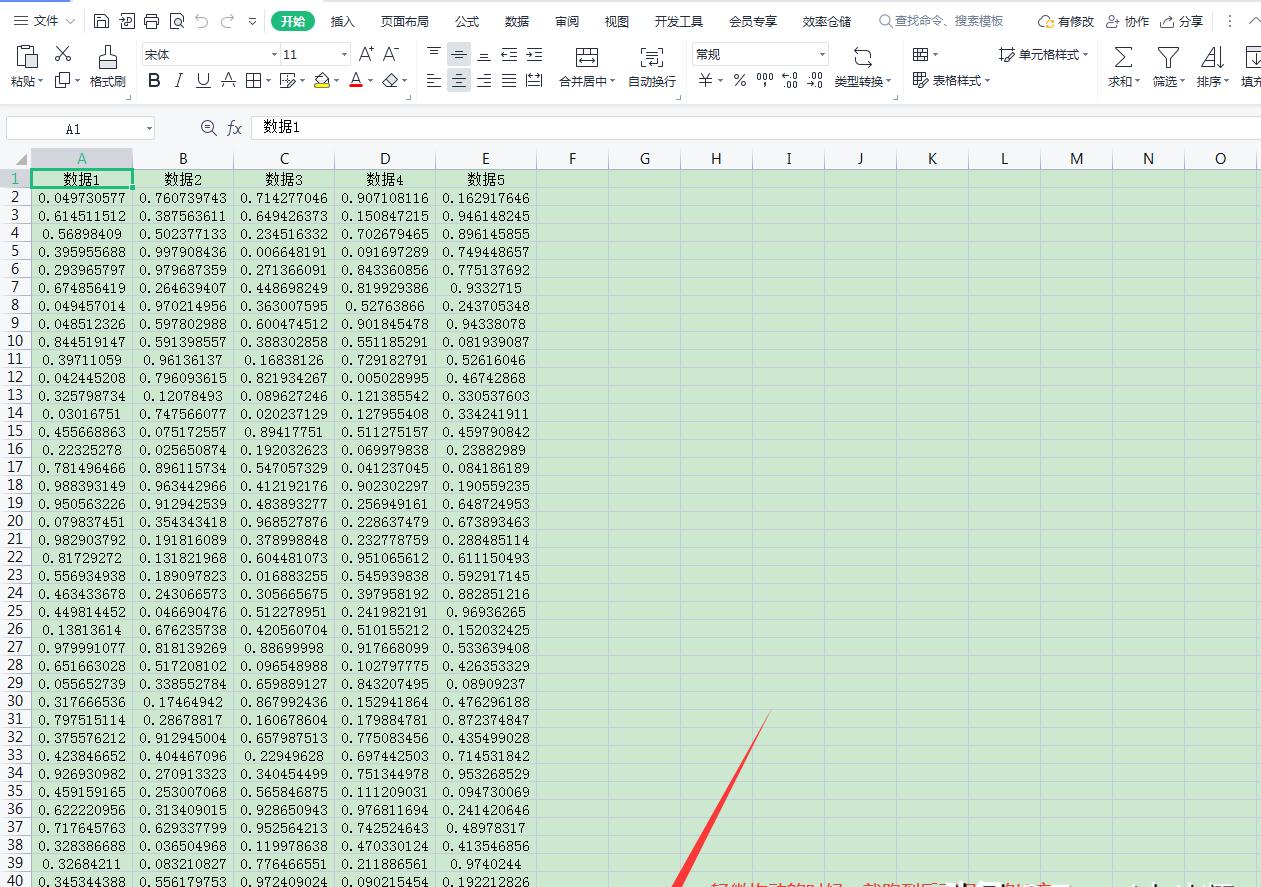

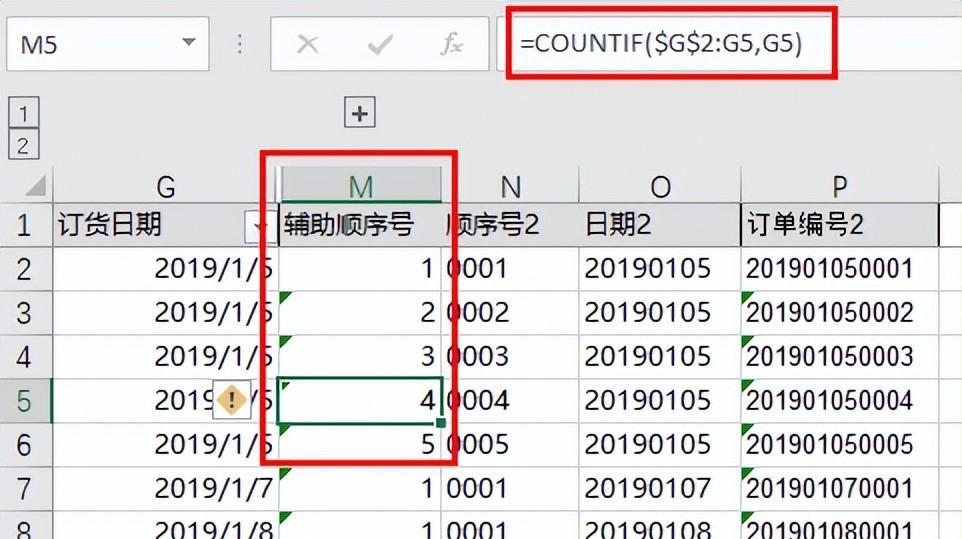

评论 (0)