在日常使用Word进行文档编辑时,我们常常会从网页上复制一些文字内容到Word文档中。但有时会出现复制过来的文字带有底色的情况,这可能会影响文档的美观度和阅读体验。以下就是一种能够快速清除这些文字底色的有效方法。
一、选中带底色的文字
首先,需要在Word文档中准确地选中那些带有底色的文字信息。可以通过鼠标拖动的方式,从文字的起始位置开始,按住鼠标左键并拖动到文字的结束位置,将所有带有底色的文字全部包含在选中区域内。这样就为后续的清除底色操作确定了具体的对象。
二、进入“边框与底纹”设置对话框
在选中带底色的文字之后,接下来要进行相关的设置操作以清除底色。
找到“边框与底纹”选项:
点击Word菜单栏中的【开始】选项卡,在该选项卡中找到【边框】按钮。这个按钮通常会有一个类似边框的图标显示。点击【边框】按钮旁边的下拉箭头,会弹出一个下拉菜单,在这个下拉菜单中选择【边框与底纹】选项。这样就会弹出“边框和底纹”对话框,这个对话框是我们进行边框和底纹相关设置的重要场所。
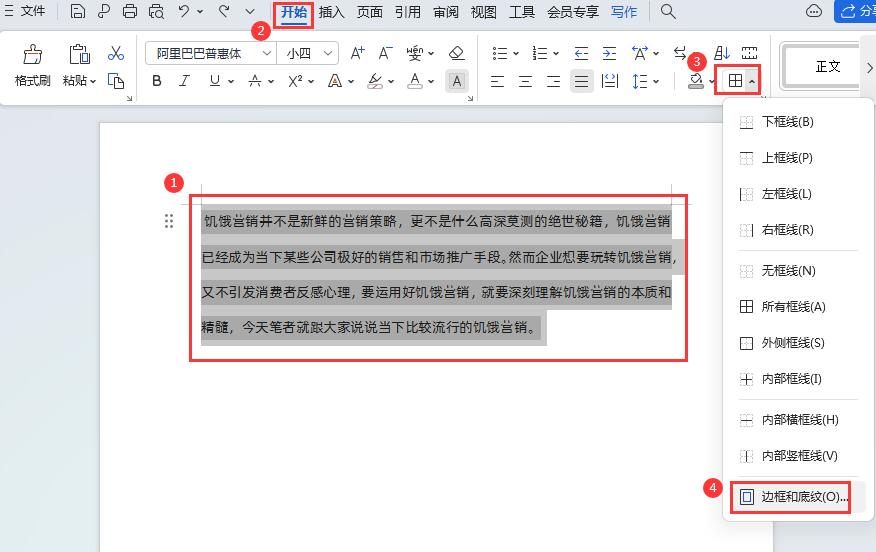
三、设置底纹为无颜色并确定应用范围
1、设置底纹颜色:
在弹出的“边框和底纹”对话框中,找到【底纹】选项卡并点击进入。在【底纹】选项卡的设置区域内,有一个“填充位置”的设置项。在这里,需要将填充位置选择为“没有颜色”。这一步操作的目的是将文字原本带有的底色设置为无颜色状态,从而达到清除底色的效果。
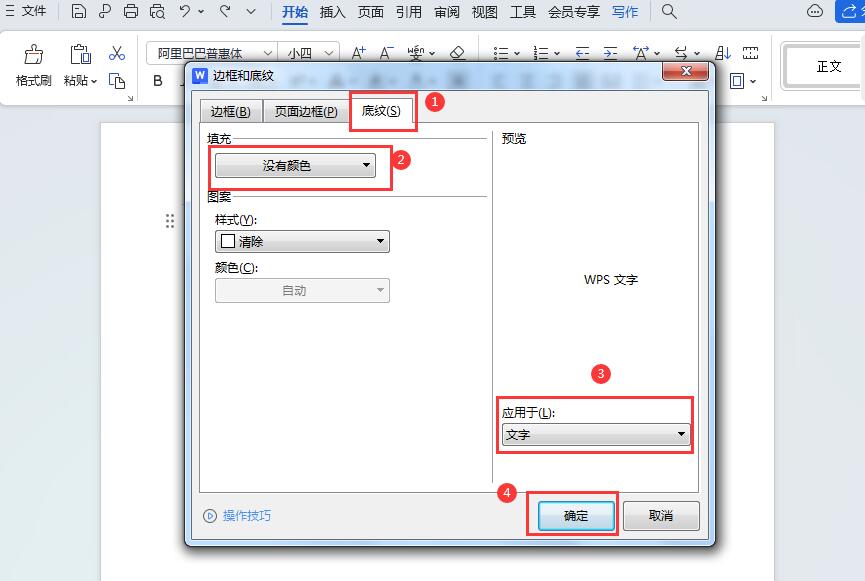
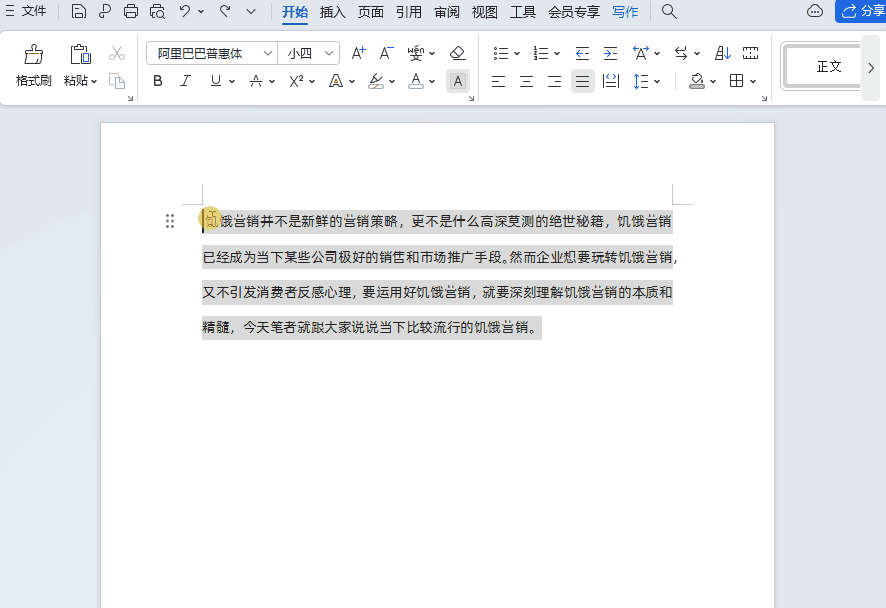
2、确定应用范围:
在“边框和底纹”对话框中,还有一个“应用于”的设置项。这里需要根据底色的实际分布情况来选择合适的应用范围。如果像我们所举的实例中那样,底色只在文字后面,那么就选择“文字”作为应用范围;如果整个段落都有背景色,那么就应该选择“应用于”“段落”。在我们当前的操作中,因为是针对文字后面的底色进行清除,所以选择“文字”作为应用范围。

完成上述设置后,点击“边框和底纹”对话框中的“确定”按钮,就可以看到选中的带有底色的文字已经恢复到正常的无底色状态,从而成功地清除了从网页复制文字的底色,提升了文档的美观度和阅读体验。


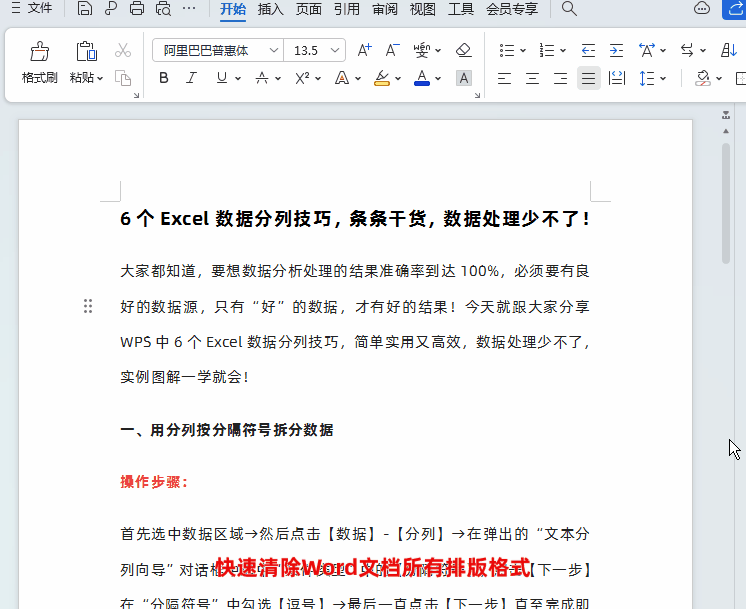
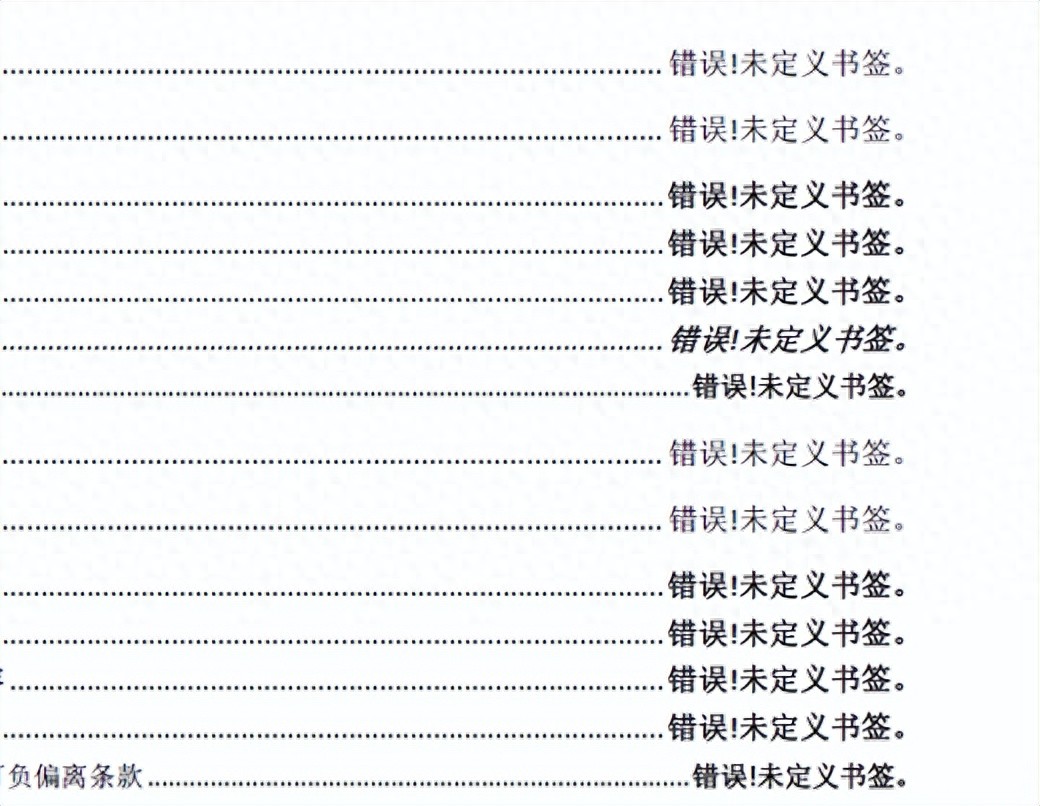


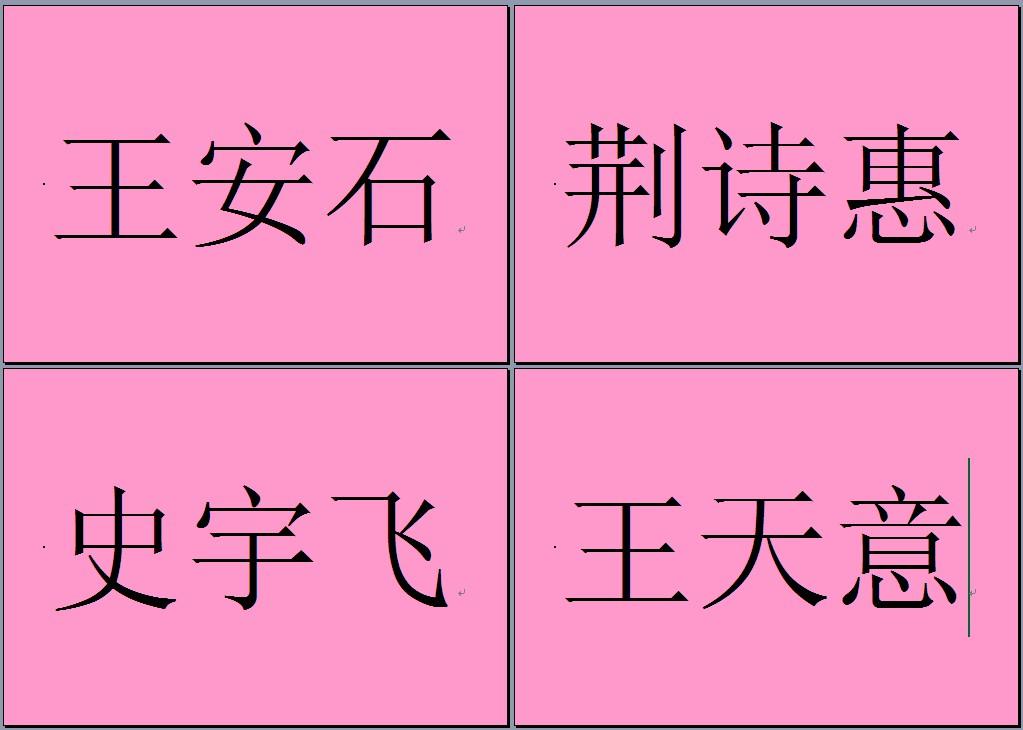
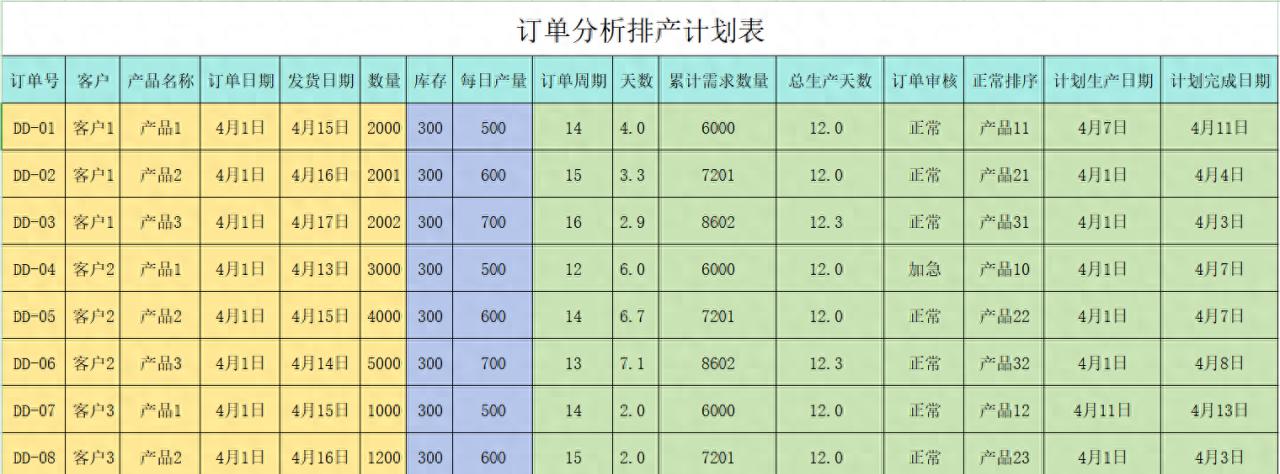
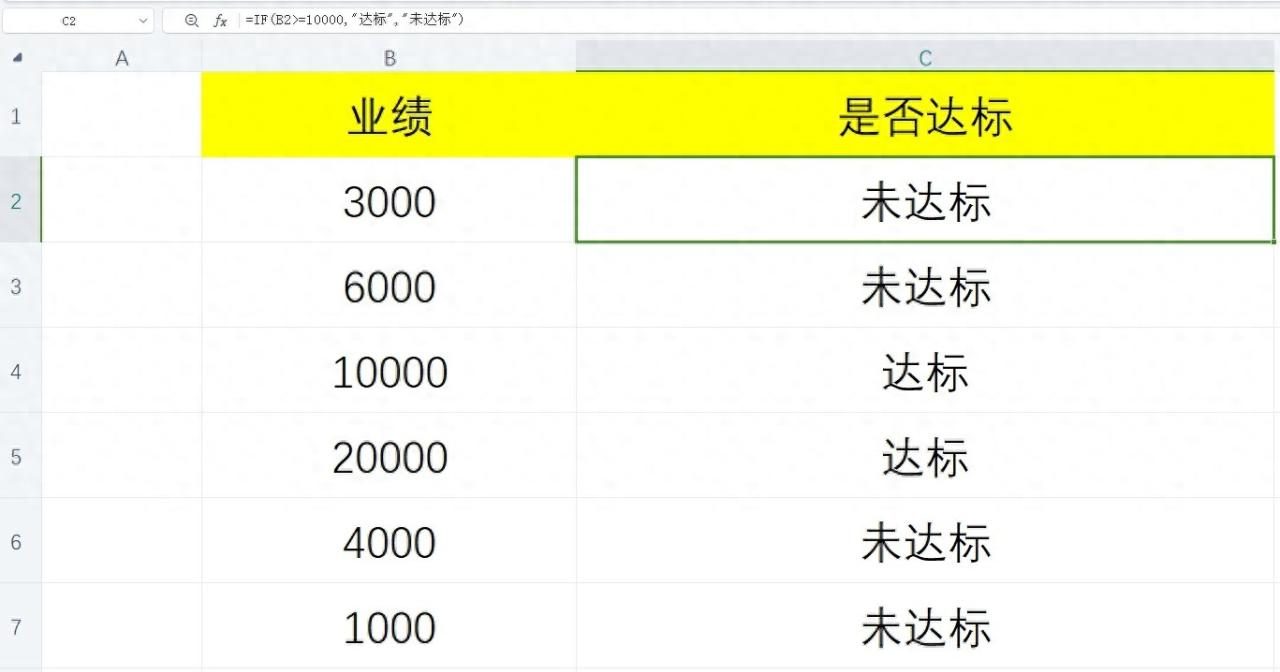
评论 (0)