在使用Word文档时,其自动检查功能常常会在文字下面标记出红色或者蓝色的波浪线,以提示可能存在的拼写或语法错误等情况。但当我们需要将Word文档转出PDF文件时,这些波浪线依然存在可能会影响文档的美观度和专业性。以下为您介绍两种轻松清除这些波浪线的方法。
方法1:针对波浪线较少的情况
操作步骤:
当文档中出现的波浪线数量相对较少时,可采用以下简便方法进行清除。首先,将鼠标指针放置到带有波浪线的文字上,此时会弹出一个与该文字相关的提示框(可能会显示关于拼写或语法错误的猜测等信息)。接着,点击鼠标右键,在弹出的右键菜单中,会出现【忽略一次】和【全部忽略】两个选项。
若选择【忽略一次】,那么当前鼠标所指的这一处带有波浪线的文字此次的波浪线将被清除,但如果文档中其他相同文字仍存在类似被判定为错误的情况,其波浪线可能依然会出现。
若选择【全部忽略】,则文档中所有与当前鼠标所指文字相同的内容,其下方的波浪线都会被清除,之后再遇到相同文字时就不会出现波浪线了。
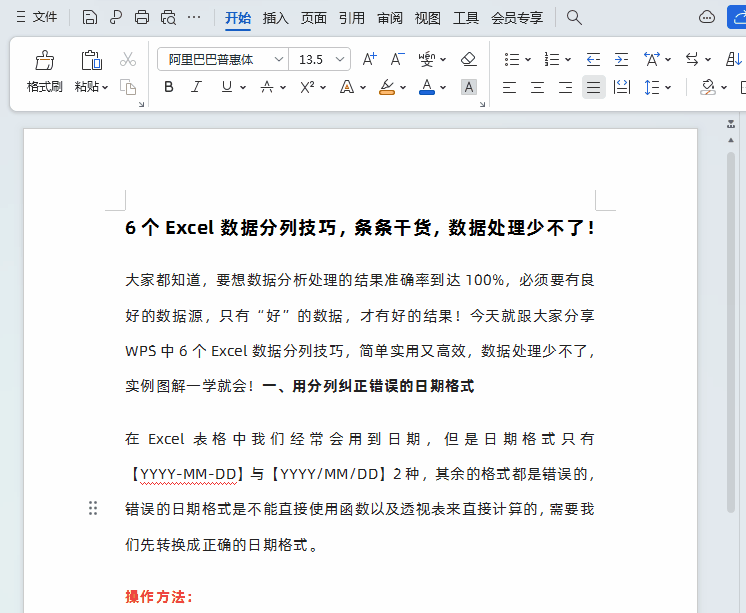
方法2:针对波浪线较多的情况
操作步骤:
当文档中波浪线特别多时,逐一通过右键菜单去清除就会显得十分繁琐,此时可采用以下设置方法来一次性清除所有波浪线。
首先,依次单击工具栏的【文件】-【选项】,这一系列操作会弹出一个“选项”对话框。在该对话框中,有多个选项卡可供选择,找到并选择【拼写检查】选项卡。在【拼写检查】选项卡的设置区域内,可以看到有关于拼写检查功能的各项设置,其中包括一些对勾选项(不同版本的Word可能具体设置稍有差异)。这里,我们只需将与拼写检查相关的前面的对勾都去掉即可。完成这一设置后,整个文档中所有文字下方的波浪线都会被清除掉,从而让文档更加整洁美观,也避免了在转出PDF文件时出现不必要的波浪线干扰。

通过以上两种方法,我们可以根据文档中波浪线的具体情况,灵活选择合适的方式来快速清除Word文档中某些文字下面的波浪线,提升文档的整体质量和观感。


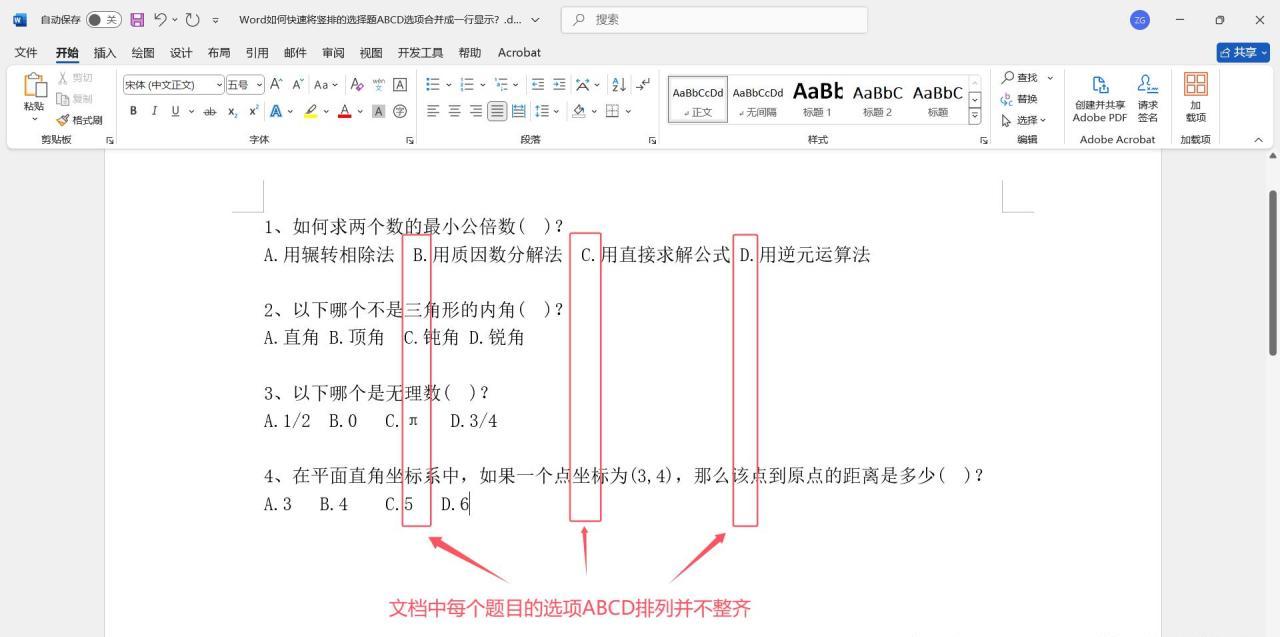
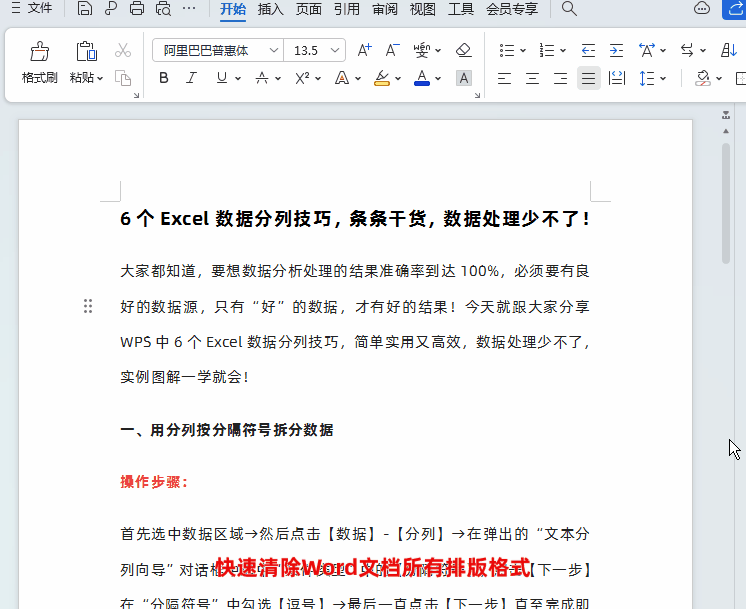

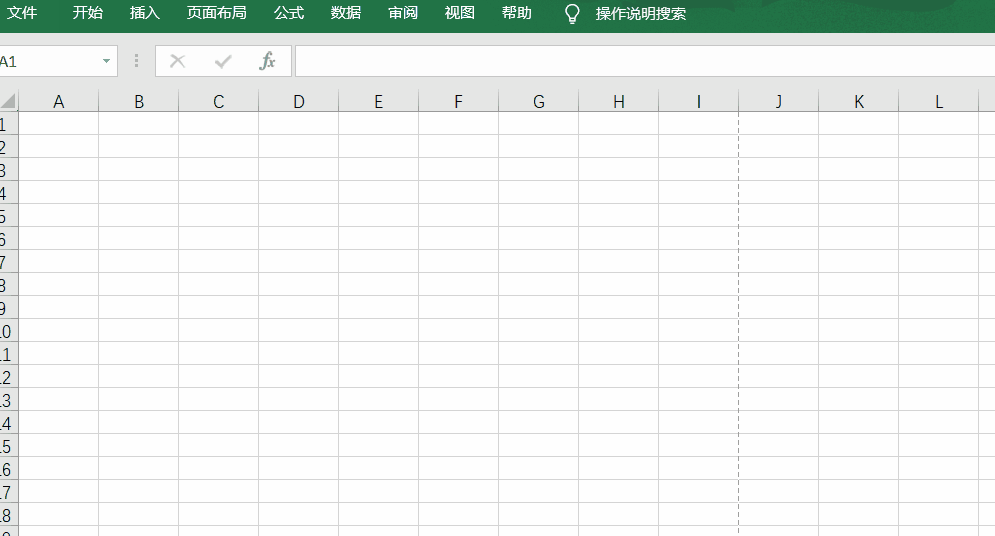
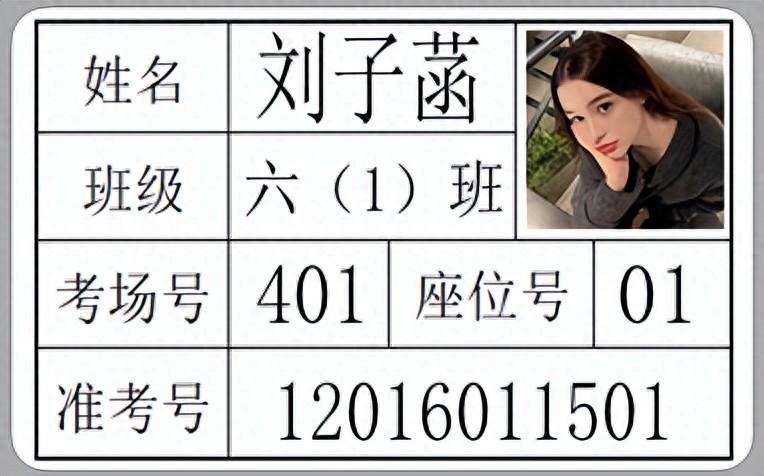
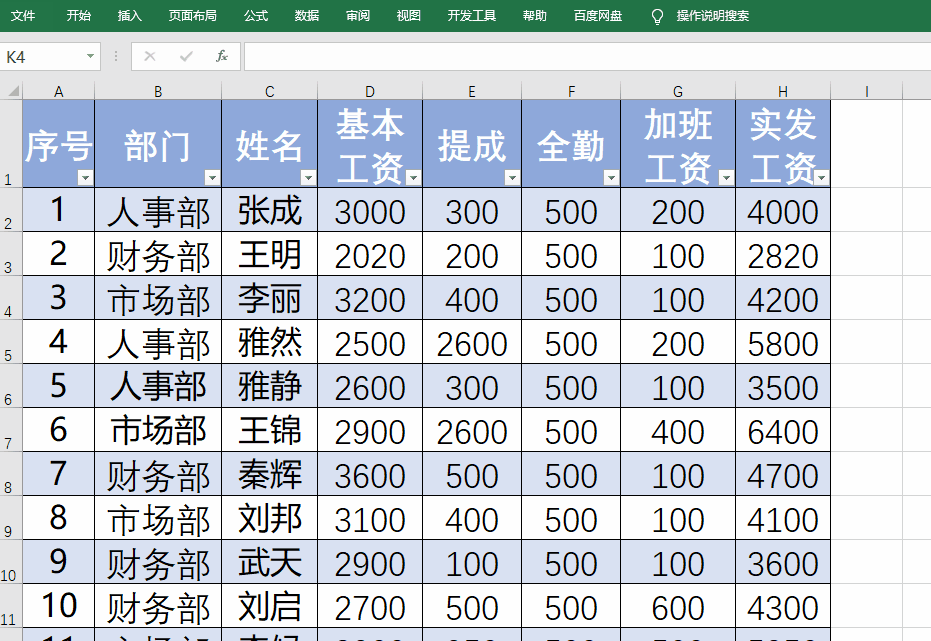

评论 (0)