在日常办公过程中,无论是 Excel 表格、Word 文档中的图片还是 PPT 文件的打印,我们常常希望内容能够铺满整张 A4 纸,以达到更好的展示效果或者满足特定的打印需求。下面就详细介绍这三种文件类型在打印时铺满 A4 纸的方法。
一、Excel 表格铺满 A4 纸打印
问题呈现:
在日常打印 Excel 表格时,经常会遇到表格内容无法铺满整张 A4 纸的情况。这可能会导致纸张空间浪费,或者表格内容显示不够完整、清晰。
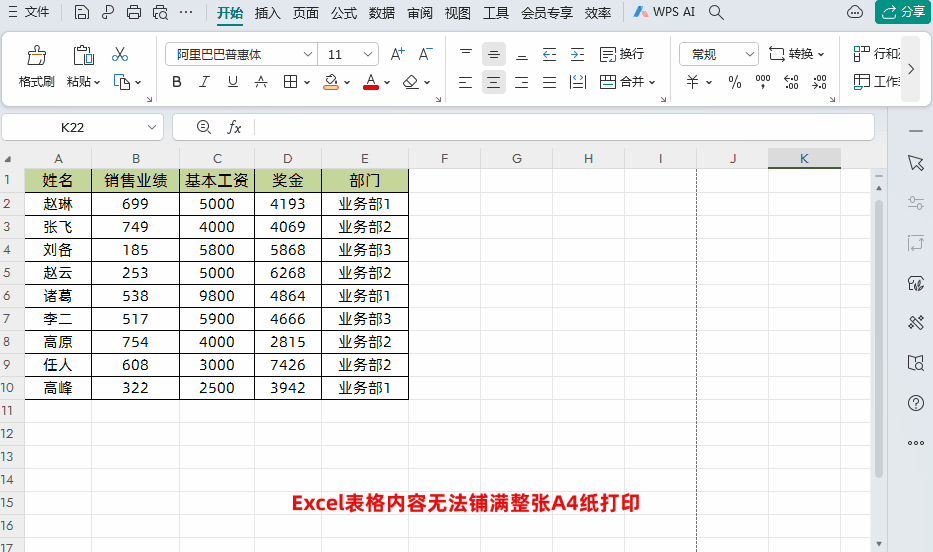
解决方法:
首先,我们需要点击打印预览,这一步操作会调出 “打印预览” 窗口。在这个窗口的【打印设置】版块下,可以看到【缩放】选项,其默认是 100%。为了让表格内容铺满 A4 纸,我们可以将这个比例增加到 200%,或者根据表格内容和实际打印效果手动调整成 230% 等合适的比例,然后点击回车键,就可以实现 Excel 表格内容在打印时铺满整张 A4 纸的效果。
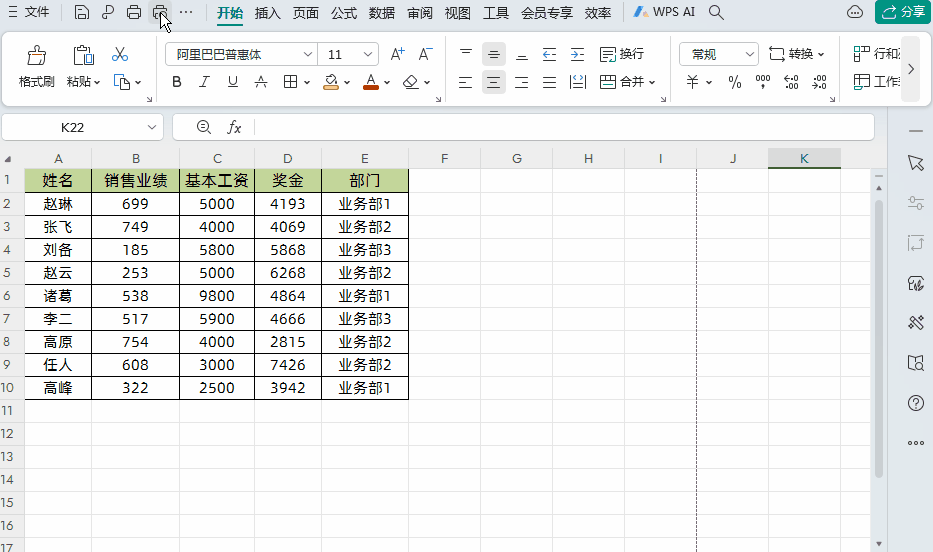
二、WPS Word 文档中图片铺满 A4 纸打印
问题呈现:
当我们想把图片放到 Word 文档中并让其铺满整张 A4 纸打印时,如果只是简单地通过【插入】-【图片】的方式插入图片,在打印预览时会发现图片无法铺满整张 A4 纸。这是因为文档默认的页边距会限制图片的大小和位置。

解决方法:
首先,点击【页面】选项,在页面设置中将页边距都调整为 0。这样就消除了页边距对图片大小的限制。然后再插入图片,此时图片就能够铺满整张 A4 纸进行打印了。
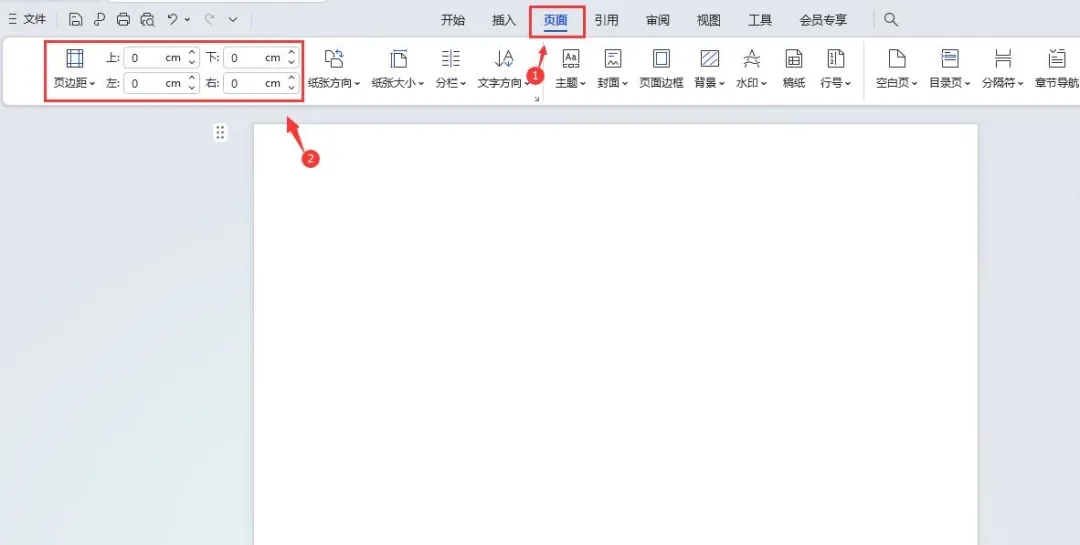

三、WPS PPT 文件多张打印在一张 A4 纸上
问题呈现:
在日常工作中,有时需要把多张 PPT 文件打印到一张 A4 纸上,这对于很多新手来说可能是一个比较棘手的问题,因为不清楚具体的操作方法。
解决方法:
首先,使用 WPS 打开要打印的 PPT 文件。然后,点击左上角的【打印预览】,调出 “打印预览” 窗口。在这个窗口的【打印设置】中的【打印内容】选项里,可以选择每张 A4 纸想要打印 PPT 的张数。通过这样简单的设置,就能够轻松地将多张 PPT 打印到一张 A4 纸上,满足工作中的实际需求。
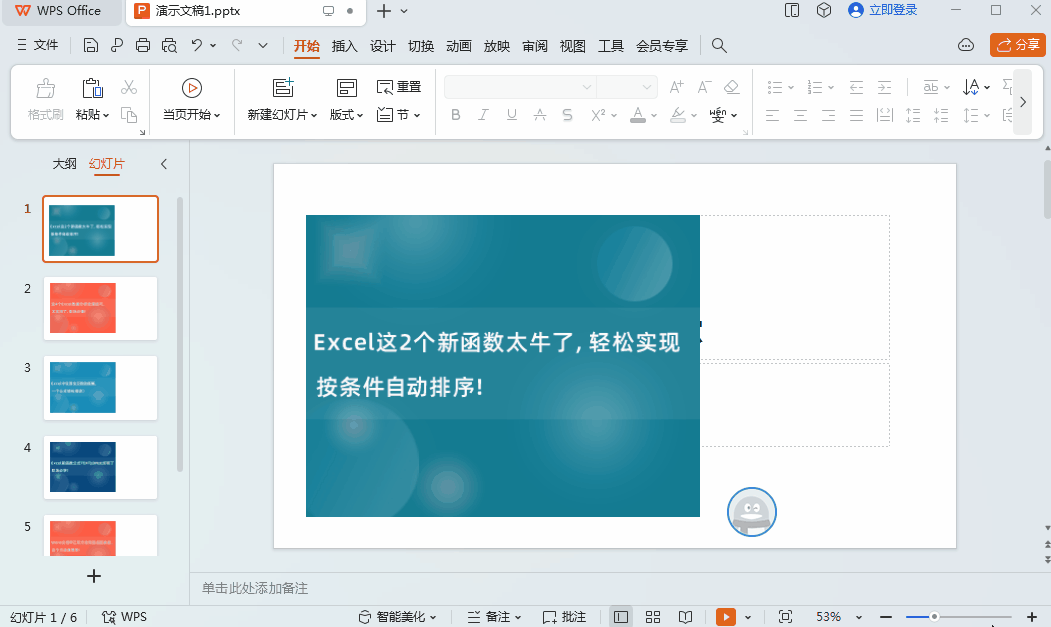
这些小技巧能够帮助我们在日常办公打印文件时,更好地利用纸张空间,使打印内容呈现出我们期望的效果,提高工作效率和文件的实用性。



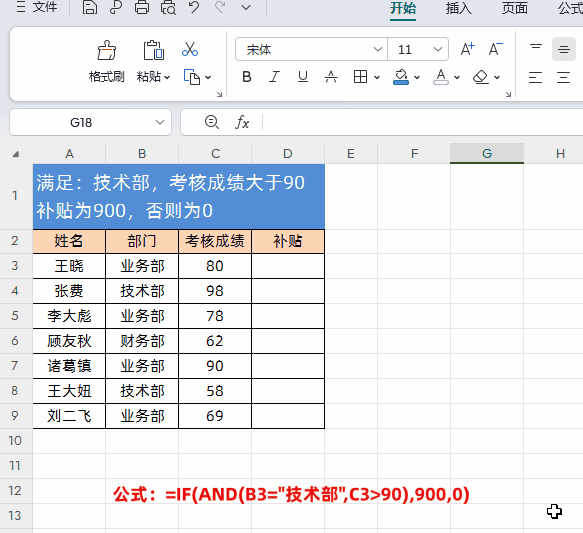


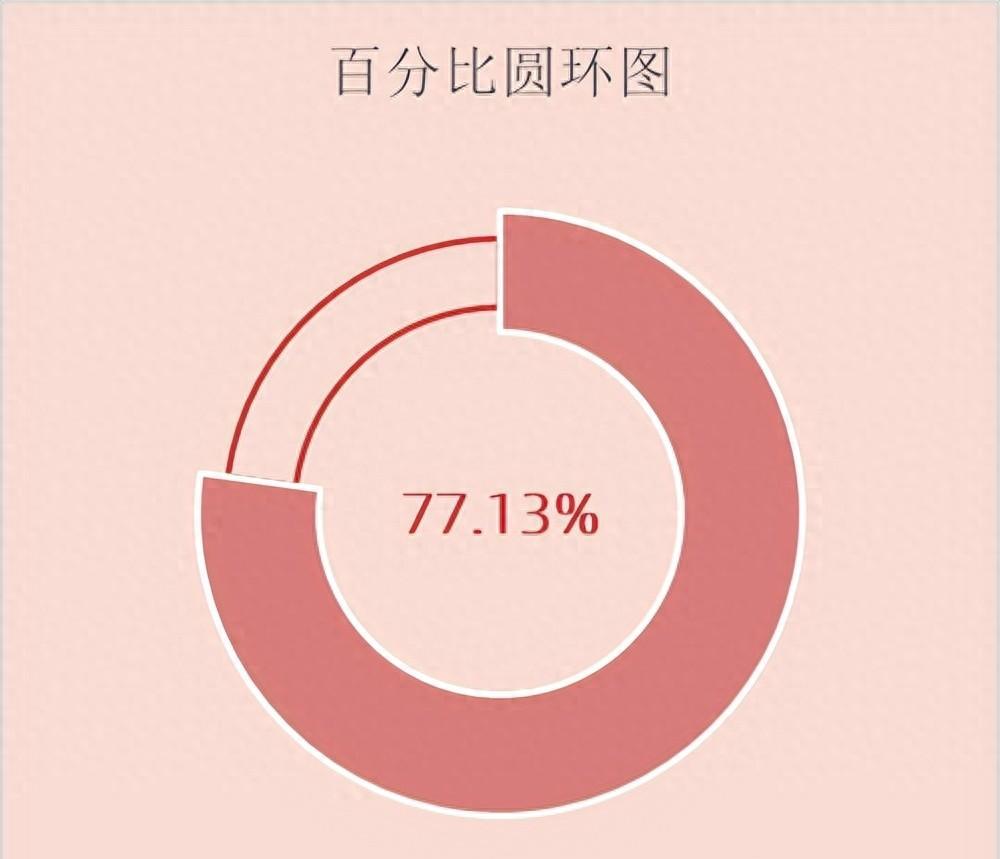
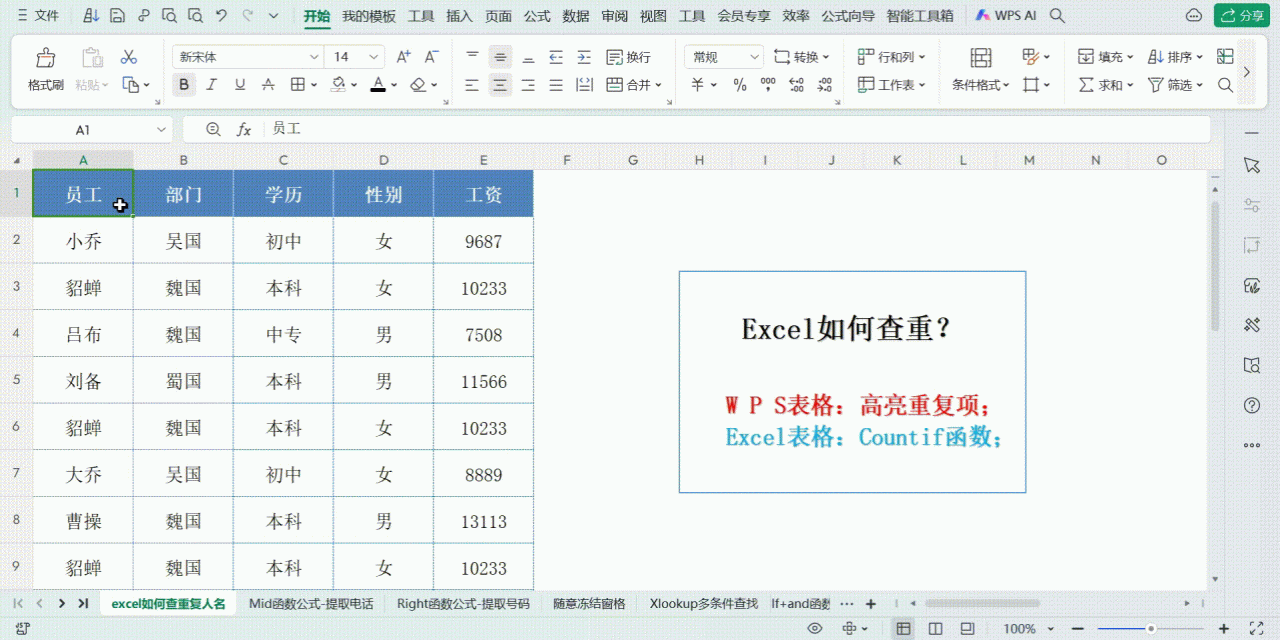
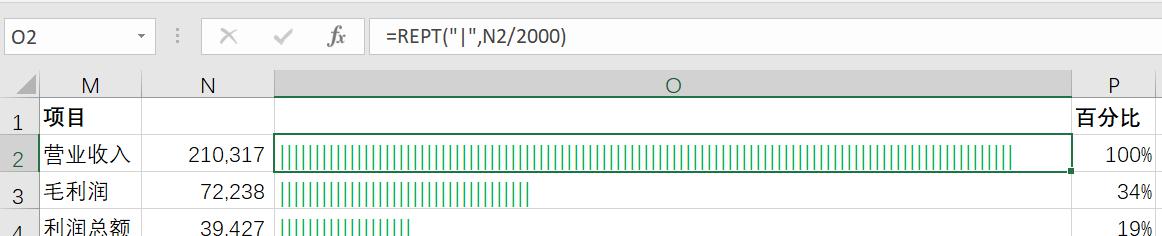
评论 (0)