小伙伴们,在使用 Excel 处理数据时,有时可能会遇到需要给汉字添加拼音标注,或者直接提取出拼音的情况。今天就来给大家详细讲讲具体该怎么操作,快来一起学习吧!
一、将拼音标注在汉字上方
操作步骤:
1、输入汉字:
首先,我们要在 Excel 表中把需要转换为拼音的汉字输入进去哦,这是后续操作的基础呢。
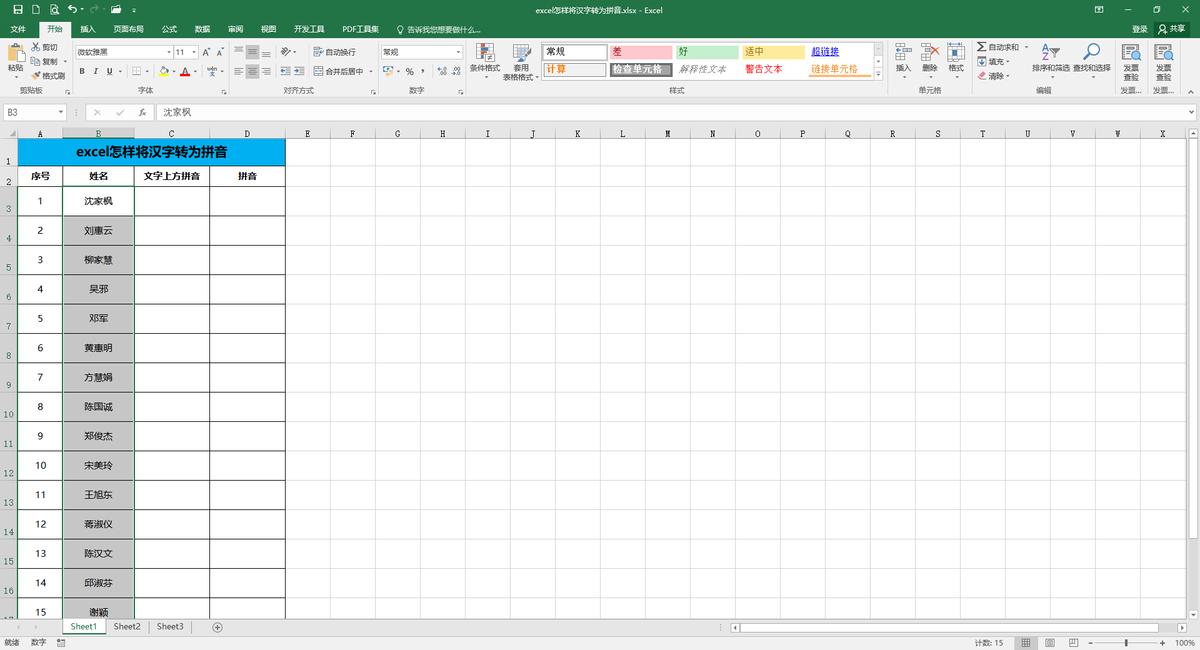
2、复制到 Word:
接着,鼠标全选这些汉字,然后通过 Ctrl C 快捷键进行复制。之后再新建一个空白的 Word 文档,把刚才复制的汉字以无格式的形式粘贴到这个空白的 Word 文档里。这里要注意粘贴的时候选择 “无格式粘贴”,这样可以避免一些格式上的干扰。
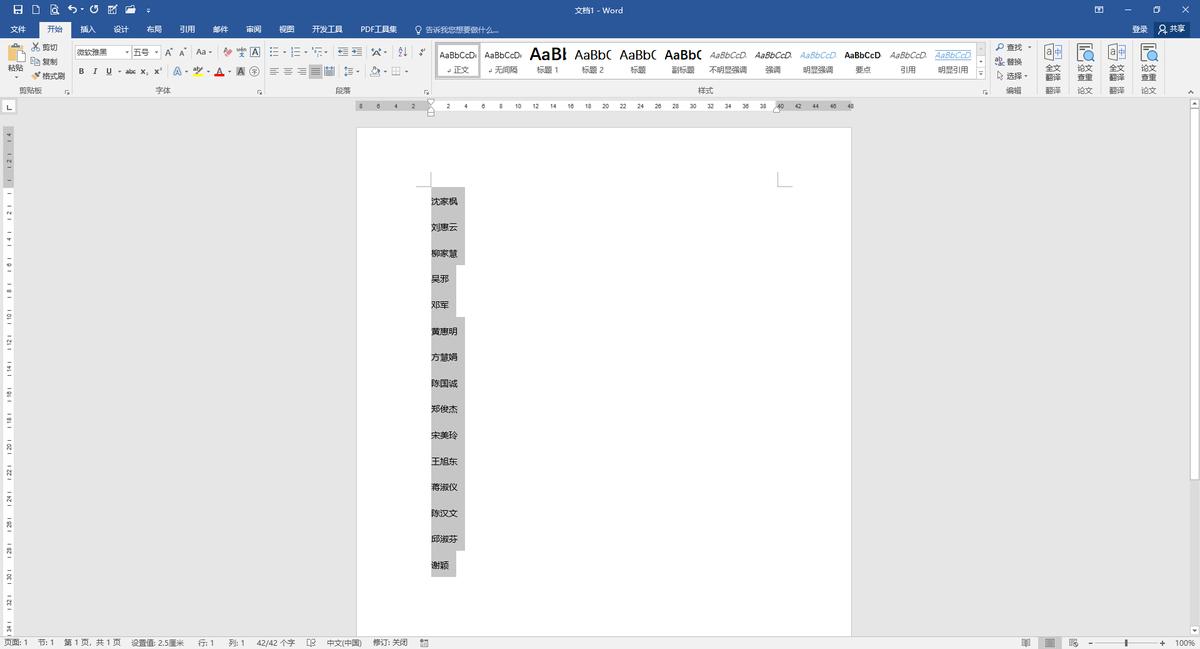
3、使用拼音指南:
这时,我们再次用鼠标全选复制过来的汉字,然后在 Word 顶部开始菜单的二级菜单栏中,仔细找一找,会发现 “拼音指南” 这个选项,找到后就用鼠标点击它。
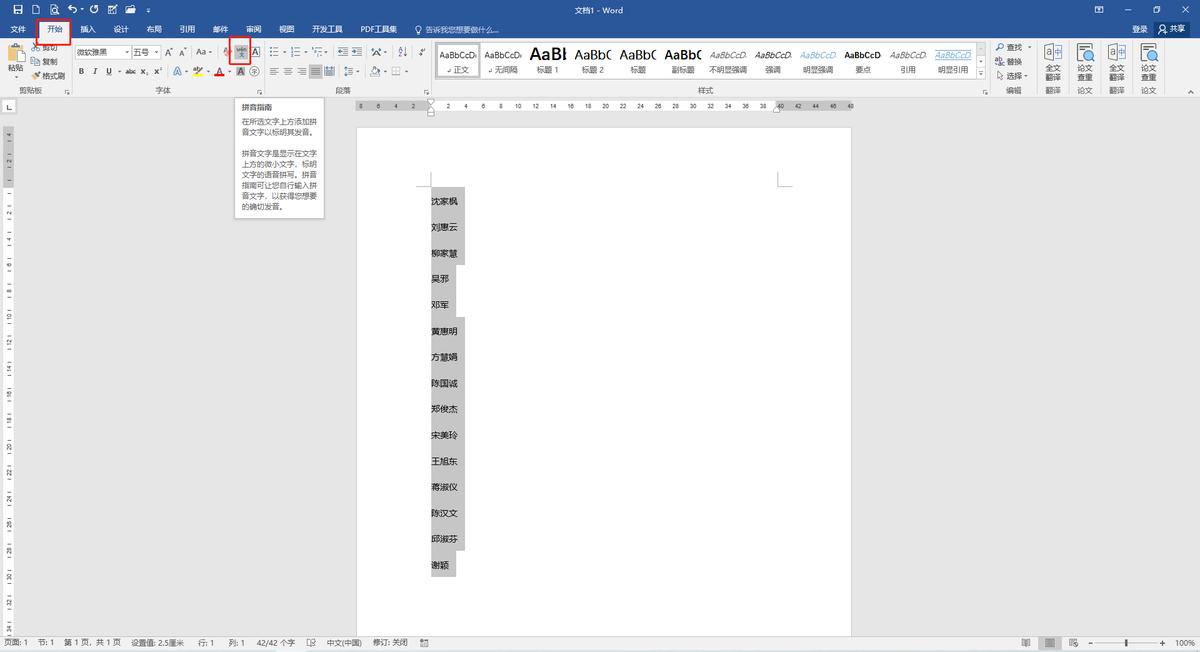
4、调整拼音设置:
点击 “拼音指南” 后,会弹出一个拼音指南对话框呢,在这个对话框里呀,就可以看到汉字的拼音已经显示出来啦。在这里,我们可以根据自己的需求对拼音的显示方式、字体和大小进行调整,比如想要拼音的字体大一点或者小一点,都可以在这里设置。调整好之后,最后点击 “确定” 按钮。
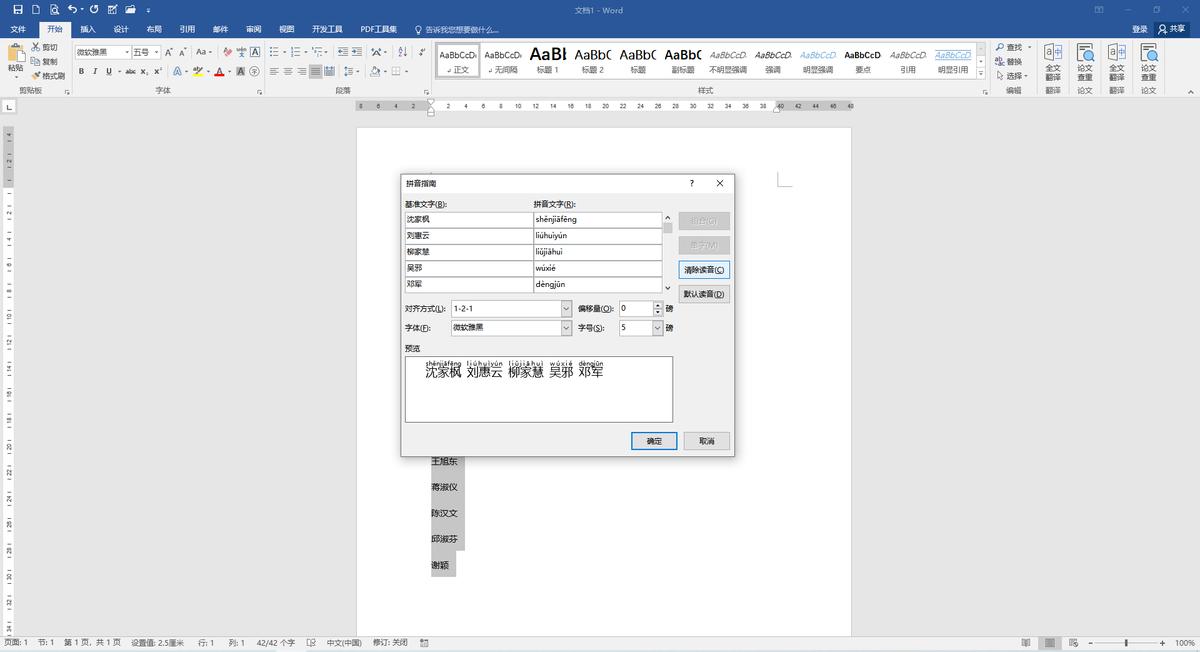
5、复制回 Excel:
完成上述操作后,我们就可以看到在 Word 文档中,拼音已经漂亮地设置在汉字的上方啦。接下来呢,我们全选 Word 中的全部汉字(包括带有拼音标注的),然后再把它们复制回 Excel 中,这样就成功地把拼音设置在汉字的上方啦,是不是很简单呢?
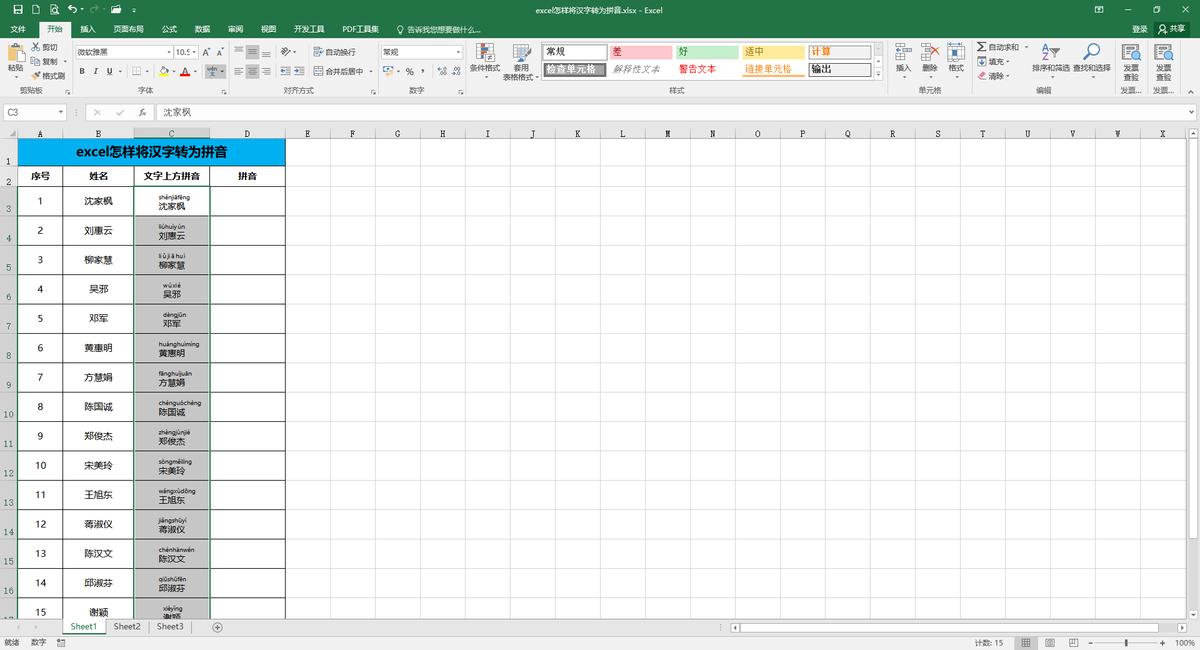
二、单独提取拼音
操作步骤:
当我们想要把拼音单独设置出来的时候,就需要用到函数。具体操作如下:
我们在D3单元格中输入函数公式 = PHONETIC (C3),这里的C3是假设我们要提取拼音的汉字所在的单元格哦,你可以根据实际情况进行调整呢。输入完公式后,按 Enter 回车键,这样就可以把C3单元格中汉字的拼音单独分离出来啦。然后,鼠标再选中D3单元格,将鼠标放至单元格右下方,当鼠标变成黑色十字架后,双击鼠标,这样其他汉字(假设这些汉字在同一列且连续)的拼音也都全部设置好了,是不是很方便?
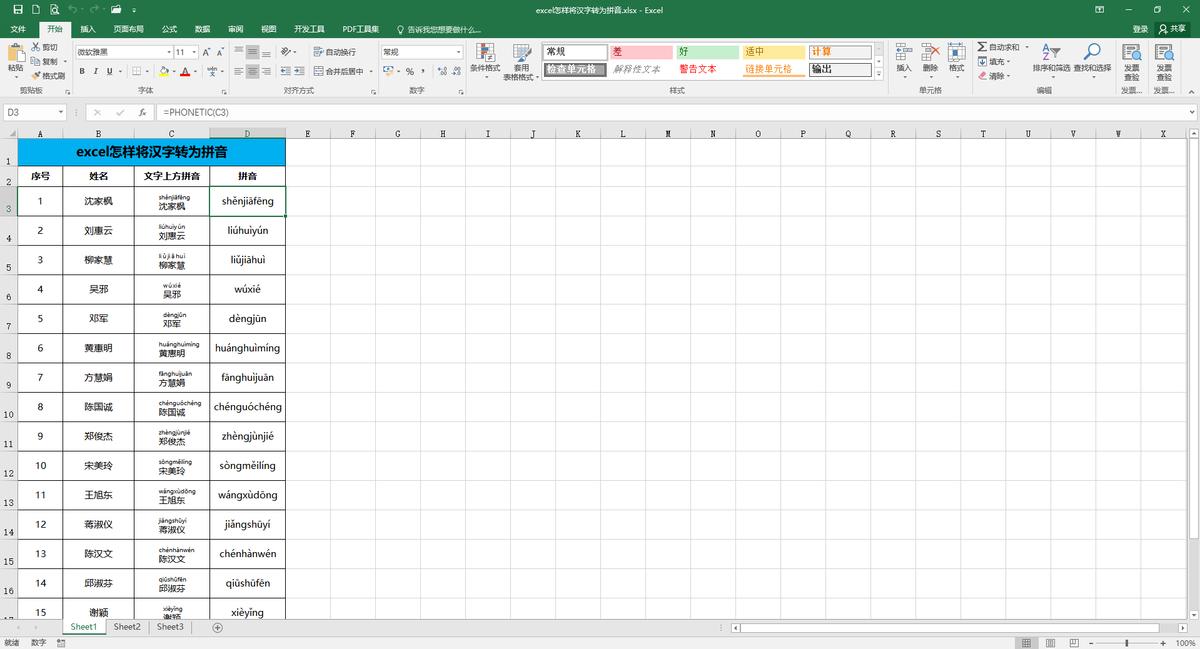
小伙伴们,今天教给大家的这些小技巧,都学会了吗?希望在你们以后使用 Excel 的时候,这些方法能派上大用场哦!


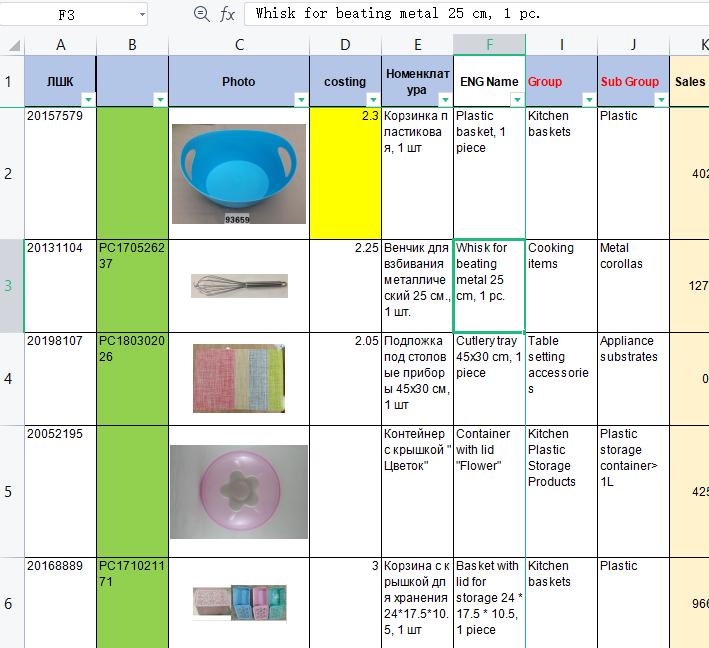


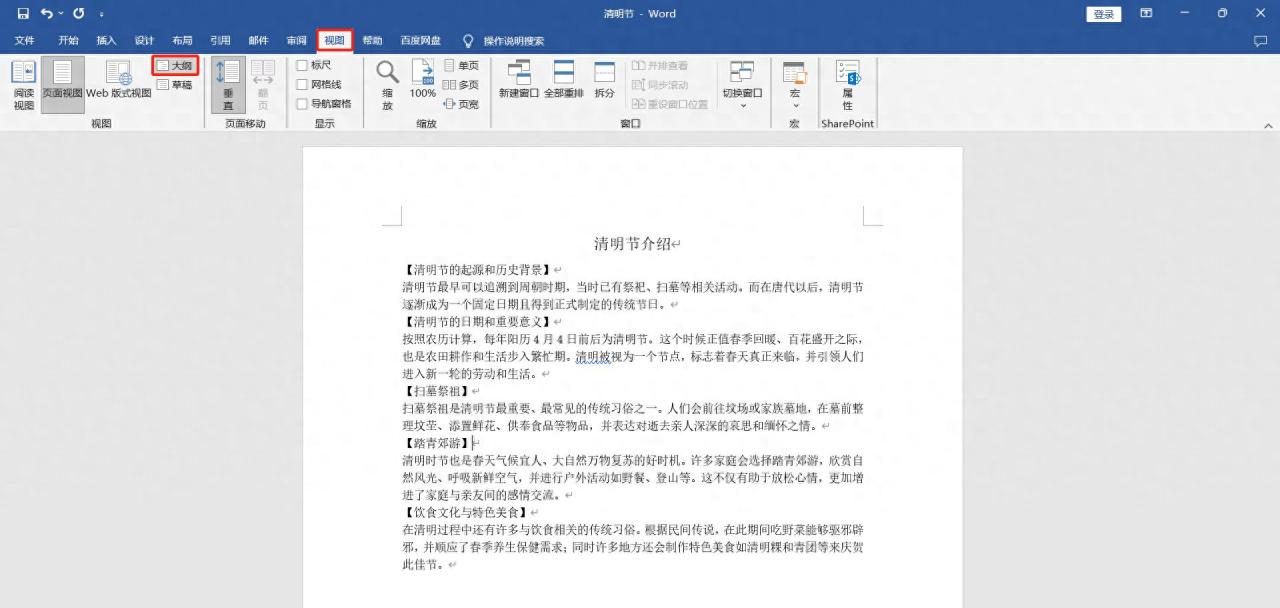

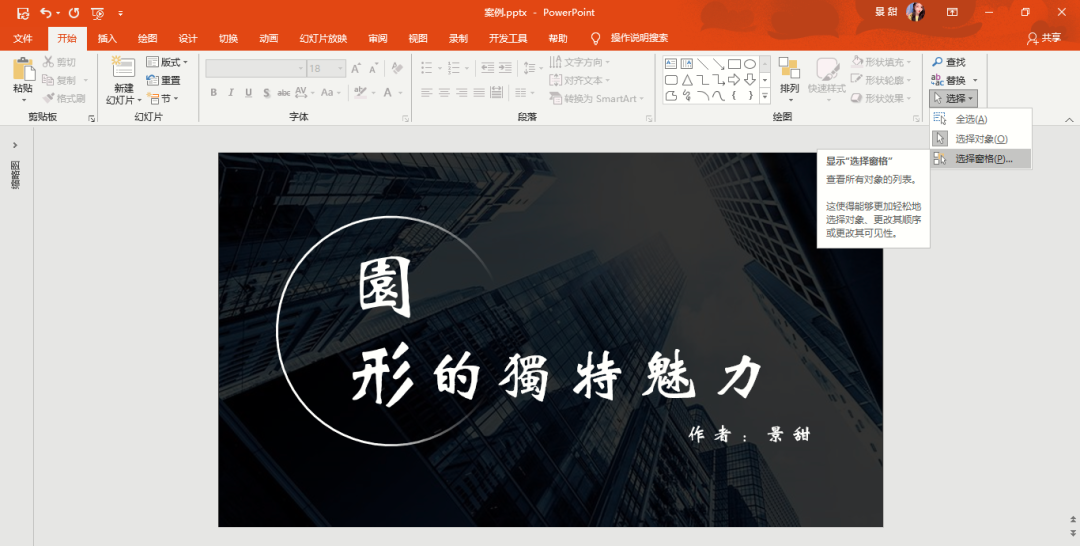
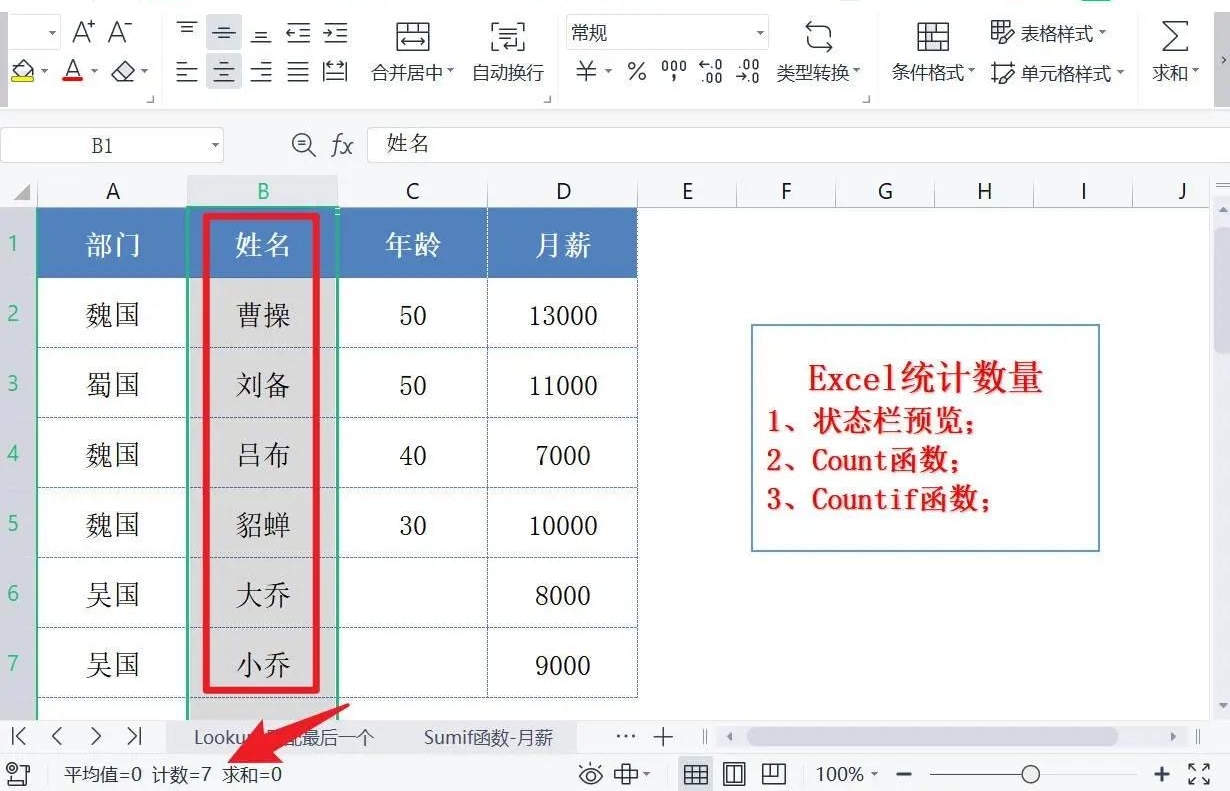
评论 (0)