在编辑Word文档时,最后一页出现空白页是一个常见的小麻烦。以下为您详细介绍几种有效的删除方法,以应对不同原因导致的最后一页空白的情况。
一、直接选择删除法
操作步骤:
首先,将光标定位在空白页之前页面的最后一行文字的末尾。然后,按住“Shift”键,同时用鼠标点击空白页之后页面的第一行文字的开头。这样,就可以选中整个空白页。最后,按下“Delete”键或者“Backspace”键,即可将空白页删除。
原理及适用情况:
这种方法的原理是直接选中空白页的内容进行删除。它适用于空白页是由于普通的文本排版产生的,例如过多的换行或者段落间距导致的空白页。当空白页没有特殊的格式元素(如分页符、表格等)干扰时,这种方法简单有效。
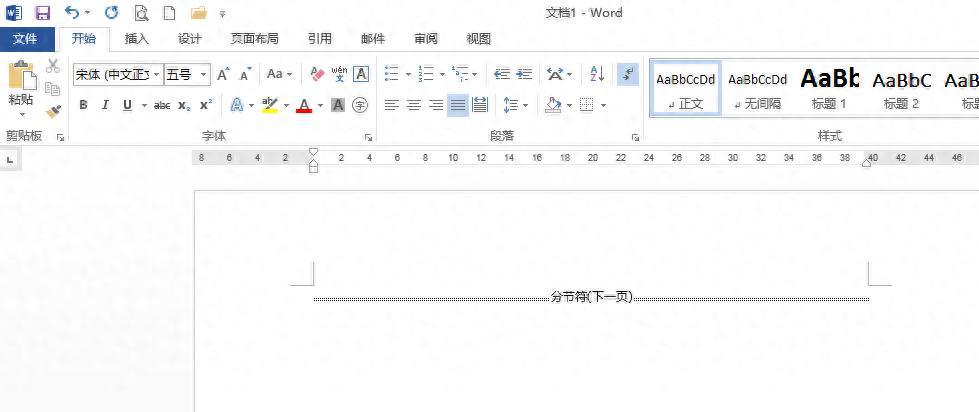
二、删除分页符法
操作步骤:
如果空白页是由分页符引起的,且分页符数量较少,可以采用这种方法。将光标移动到空白页的开头部分,然后按下“Backspace”键。需要注意的是,在Word的普通视图下,分页符可能不显示。您需要点击“开始”选项卡中的“显示编辑标记”图标,这样才能看到分页符并进行删除操作。
原理及适用情况:
分页符是一种用于分隔页面内容的标记。当文档中插入了分页符,且分页符后面没有内容时,就会出现空白页。通过删除分页符,就可以让后面的空白页消失。这种方法适用于能够明确空白页是由分页符造成,并且分页符数量不多的情况。
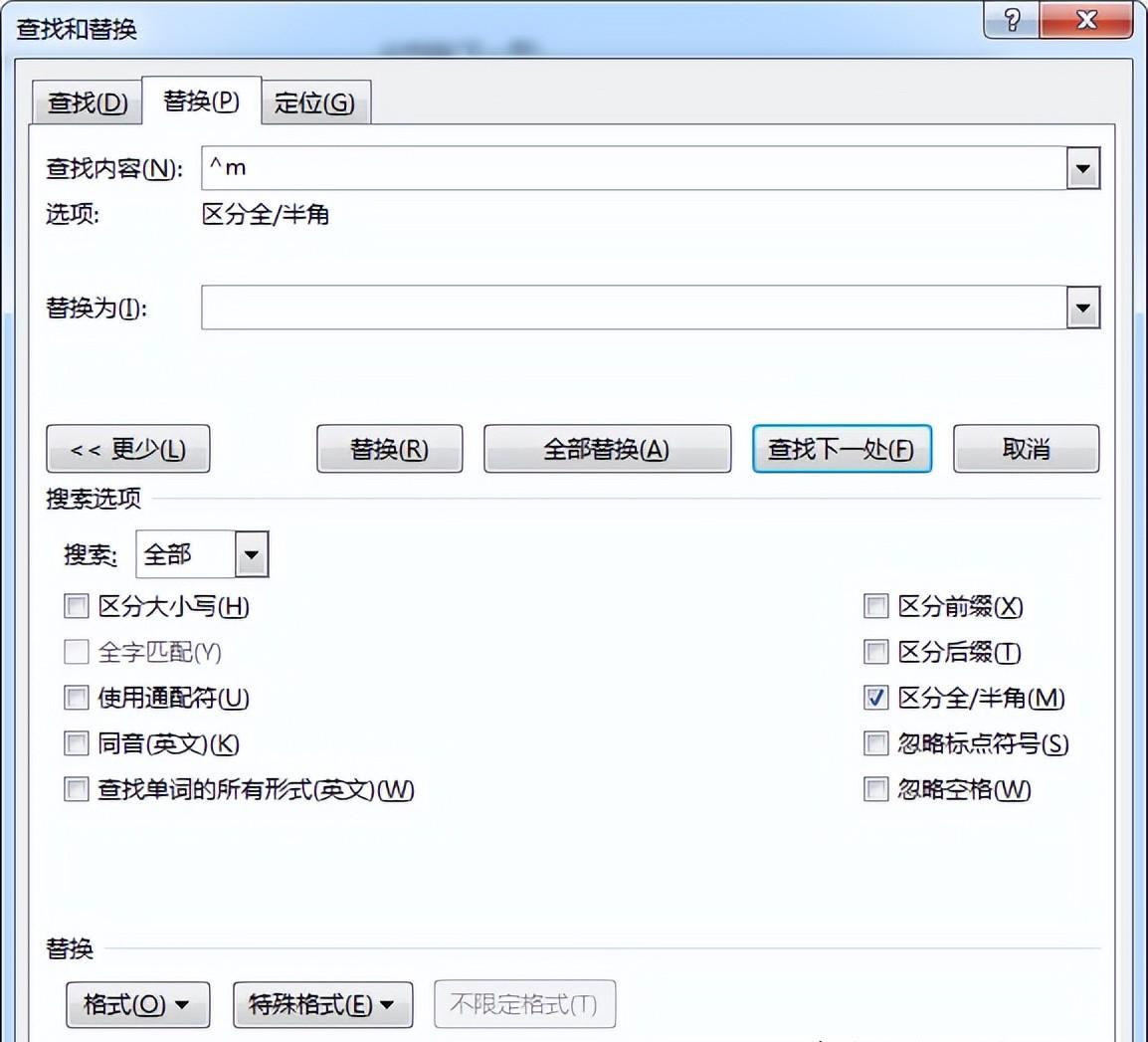
三、批量替换分页符法
操作步骤:
当文档中存在大量分页符导致最后一页空白时,可以通过批量替换的方式来删除分页符。首先,点击“编辑”菜单,选择“替换”选项,打开“查找和替换”对话框。在对话框中,点击“高级”按钮,然后找到“特殊字符”选项。在“特殊字符”下拉菜单中,选择“人工分页符”。最后,点击“全部替换”按钮,Word会自动将文档中的所有分页符替换掉,从而消除由分页符引起的空白页。
原理及适用情况:
这种方法利用了Word的查找和替换功能,将所有的分页符批量删除。适用于文档经过复杂排版或者从其他格式转换而来,其中含有较多分页符导致最后出现空白页的情况。
四、调整表格或页边距法
操作步骤:
如果最后一页空白是因为一个表格占据了整页空间,导致最后一个回车符出现在下一页而无法删除,可以尝试调整表格大小或者页边距。对于表格,可以通过拖动表格的边框来缩小表格的大小,或者在表格属性中调整列宽和行高。如果是页边距的问题,可以通过点击“文件”菜单,选择“页面设置”选项,在“页面设置”对话框中,将上下页边距的数值调小,这样可以使最后一页的内容向上移动,从而消除空白页。
原理及适用情况:
当表格过大或者页边距设置不合理时,会导致内容排版出现空白页。通过调整表格大小或者页边距,可以改变文档内容的布局,使最后一页的空白部分被内容填充。这种方法适用于文档中包含表格且表格布局影响页面排版,或者页边距设置不当导致最后一页空白的情况。
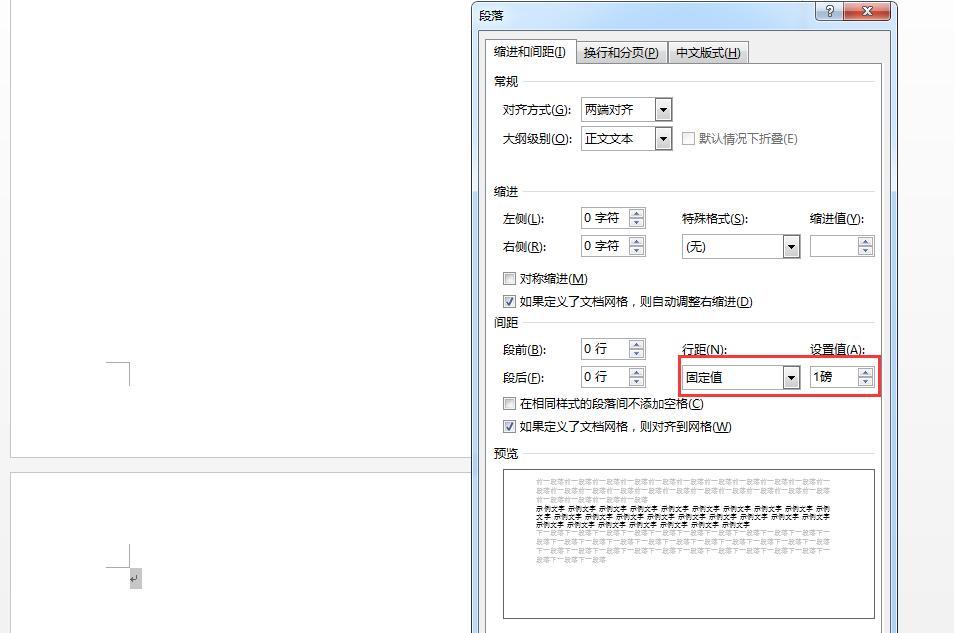
五、调整行距法
操作步骤:
如果空白页是最后一页,且鼠标位于第一行,可以通过调整行距来删除空白页。首先,选择“格式”菜单中的“段落”选项,打开“段落”对话框。在对话框中,将行距设置为“固定值”,并将数值调整为“1磅”。这样,空白页会自动消失。
原理及适用情况:
行距过大可能会导致最后一页出现空白。通过将行距设置为最小的固定值,可以使最后一行内容向上移动,填充空白页。这种方法适用于空白页是由于段落行距设置导致的情况,特别是当最后一页只有少量内容且行距较大时,效果比较明显。
总结
在处理Word文档最后一页空白页的问题时,我们有多种方法可供选择。这些方法各有其针对性,涵盖了从简单的文本排版问题到因分页符、表格、页边距、行距等多种因素导致的空白页情况。通过掌握并灵活运用这些方法,我们能够更加高效地编辑Word文档,确保文档排版的整洁与美观,避免因空白页的存在而影响文档的整体质量和阅读体验。无论是日常的文字工作者,还是学生撰写论文、职场人士制作报告,都能从这些实用的技巧中受益,轻松应对Word文档编辑过程中的这一常见挑战,让文档编辑工作更加得心应手,展现出更加专业的文档呈现效果。


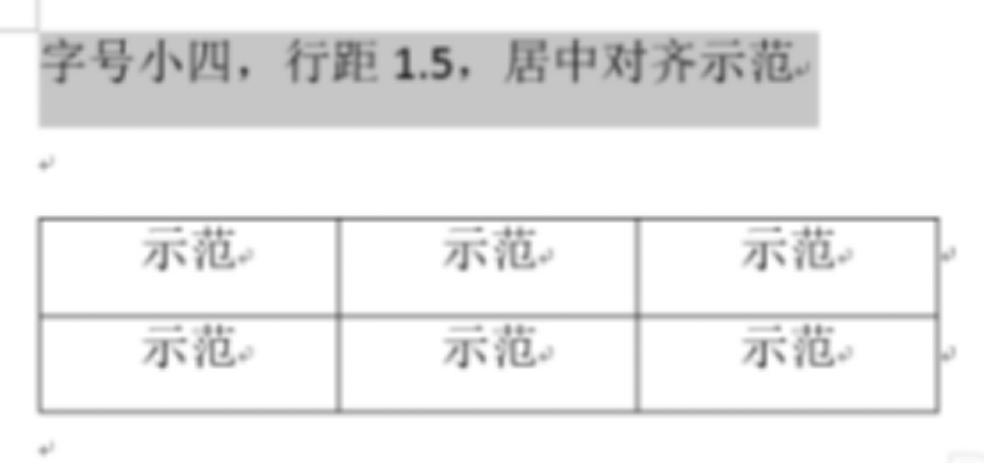
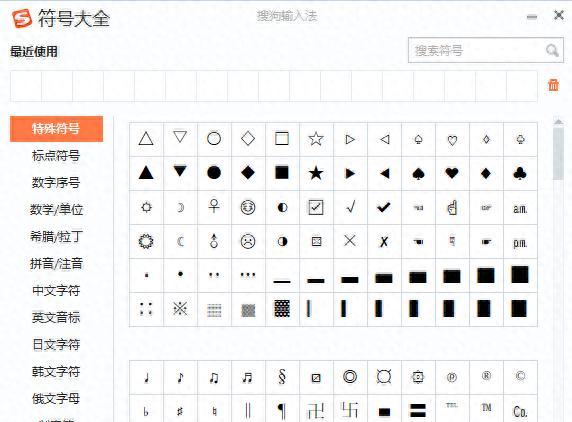

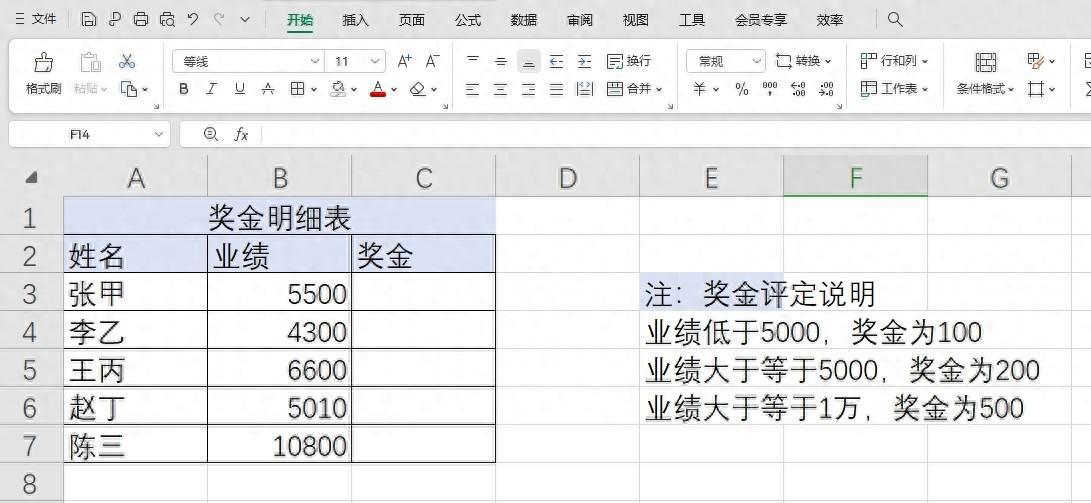
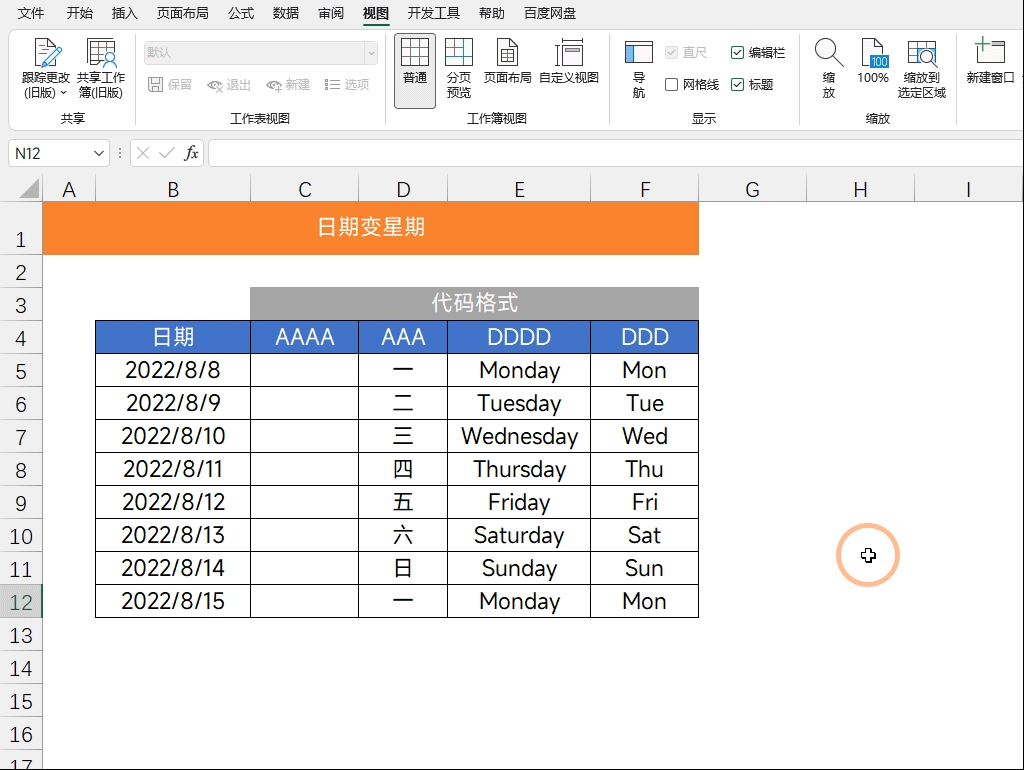
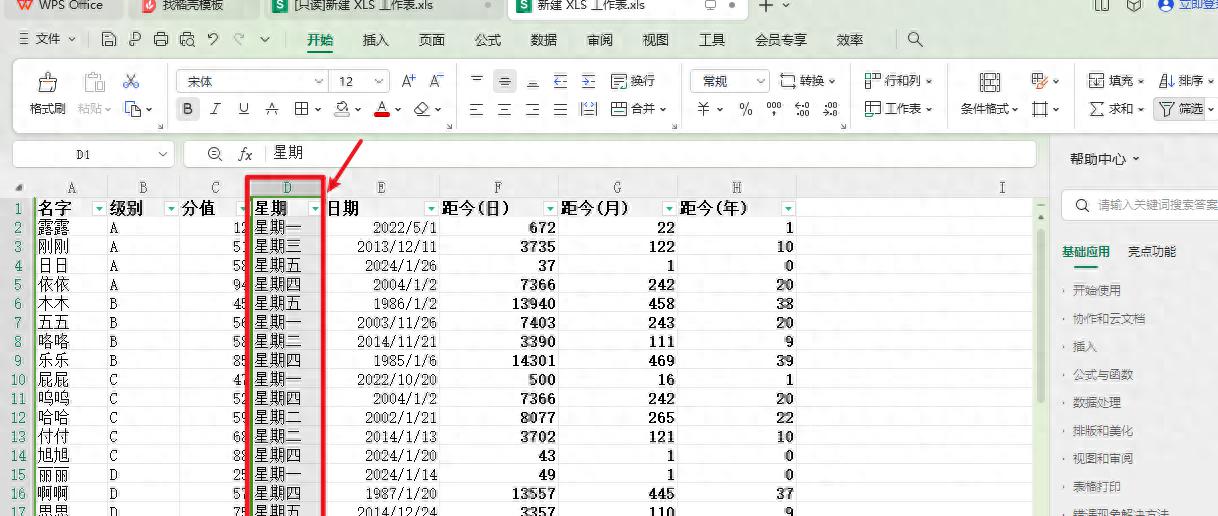
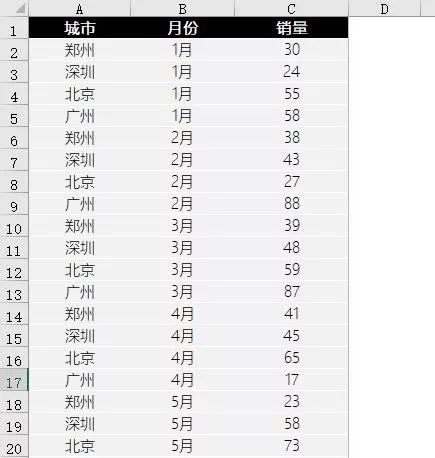
评论 (0)