在使用 Excel 表格时,默认情况下总会显示网格线,但在某些特定场景下,我们可能并不希望这些网格线显示出来,尤其对于一些空白部分要求不显示网格线。其实,在 Excel 中早已配备了隐藏网格线的便捷功能,只是不少朋友没留意到罢了。接下来就为大家详细演示一下具体的隐藏步骤。
首先,我们打开 Excel 表格后,会看到呈现出带有网格线的表格样式,就如同我们常见的那样,这些网格线将表格划分成一个个的单元格区域。
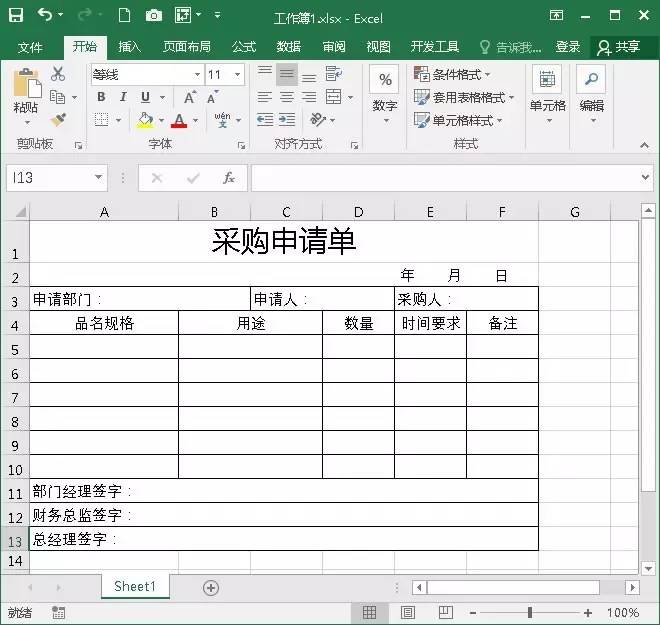
隐藏步骤:
步骤一:进入视图显示设置
在 Excel 的菜单栏中,找到并点击 “视图” 选项卡。点击之后,会出现一系列与视图相关的设置选项,在这些选项中,我们需要找到 “显示” 这一功能区域。
步骤二:取消勾选网格线
在 “视图” 选项卡下的 “显示” 功能区域里,我们会看到 “网格线” 这一选项前面通常是处于勾选状态的,它就是控制表格网格线是否显示的关键设置。此时,我们只需将 “网格线” 选项前面的勾选取消掉即可。 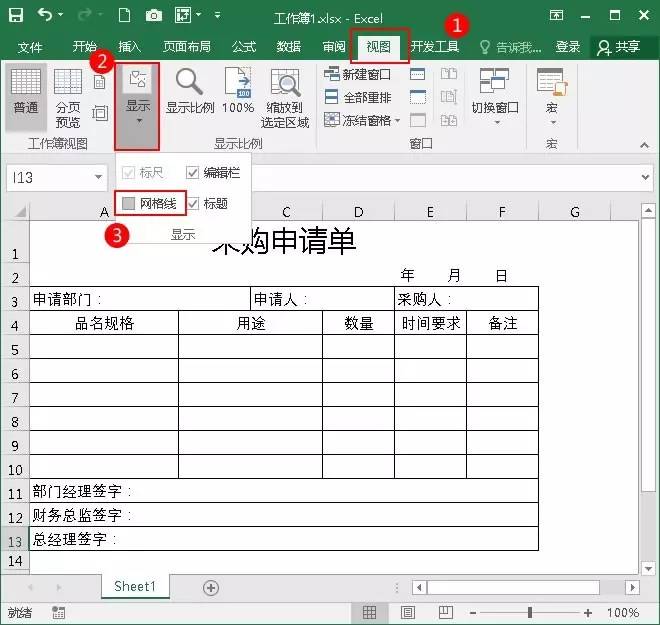
步骤三:确认隐藏效果
完成上述取消勾选 “网格线” 的操作后,我们就会发现,原本清晰可见的网格线已经消失不见了,表格呈现出一种相对简洁、清爽的外观,更符合我们在某些情况下不需要网格线干扰的需求。 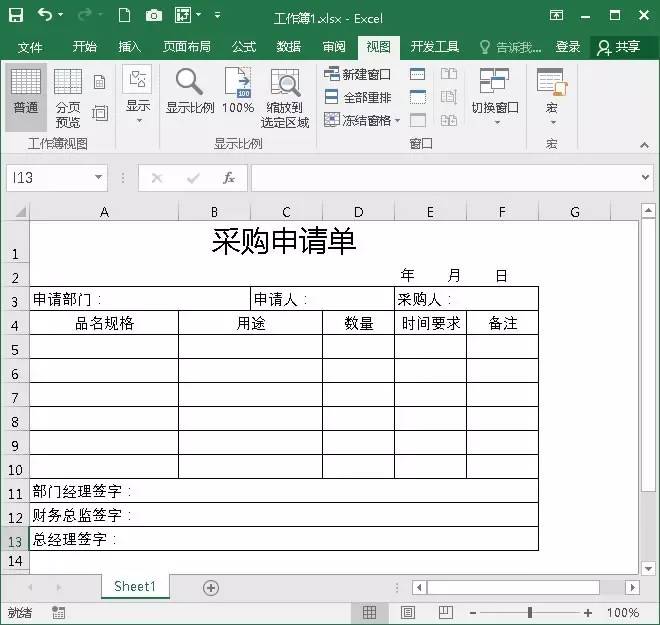
通过以上简单的两步操作,就能轻松实现 Excel 表格中网格线的隐藏,让我们的表格展示更加符合特定的使用场景和个人喜好。


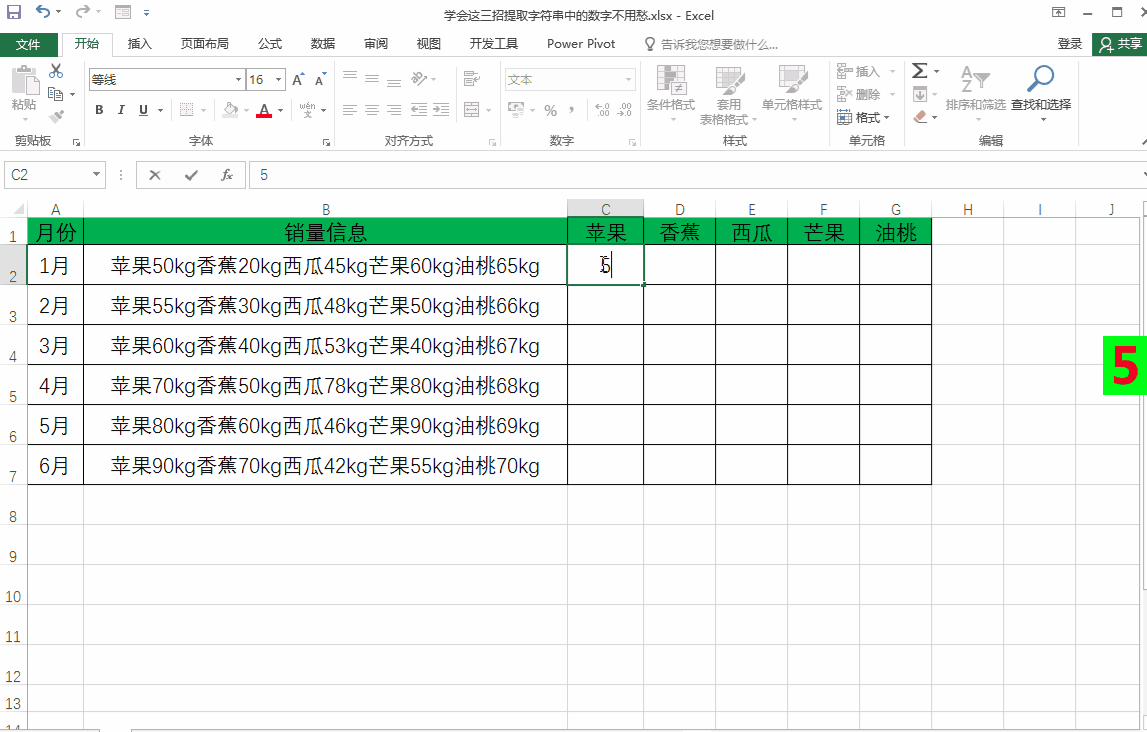
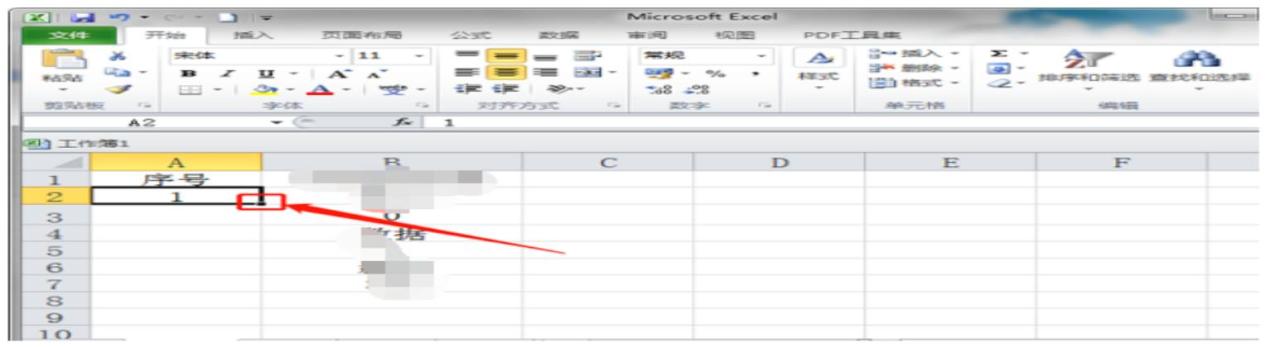

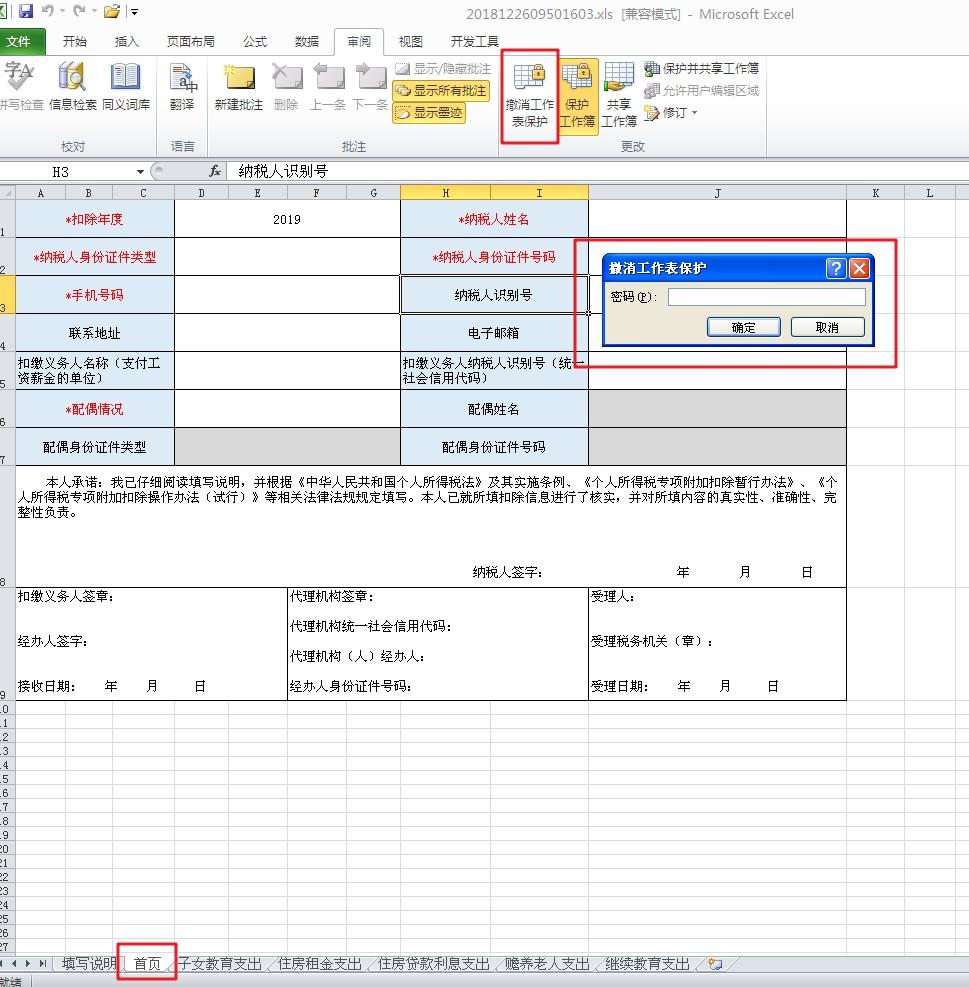
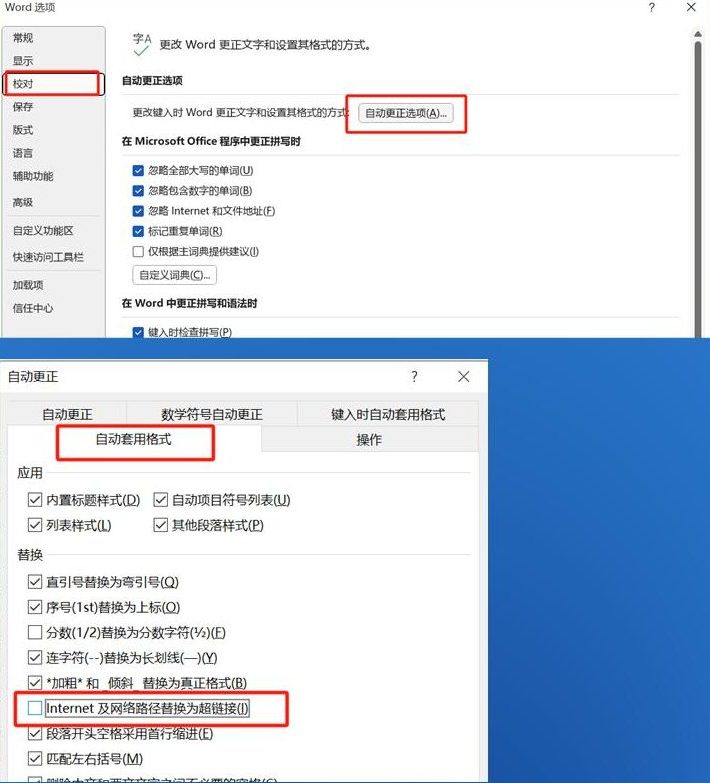
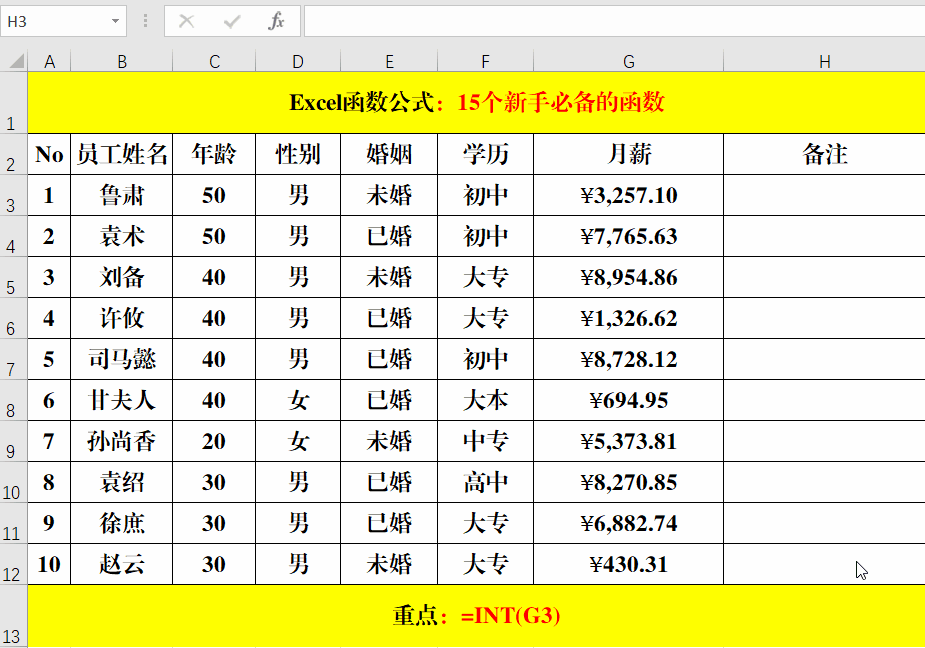

评论 (0)