在日常处理 Excel 数据时,我们常常会碰到这样的困扰:面对一堆混杂着各种信息的文本,想要从中提取出关键的电话号码等重要信息,手动操作简直费时费力,甚至让人怀疑人生。不过别担心,今天就来给小伙伴们揭秘一个超级实用的 Excel 小技巧 ——TEXTAFTER 函数,它将彻底改变你处理这类文本信息的方式,让你秒变效率达人!
一、实际应用场景
想象一下,当你在整理客户资料时,每行的文本内容那叫一个丰富,不仅有姓名、地址,还夹杂着许多不相干的文字,而那个至关重要的电话号码就隐匿其中,如同藏在丛林深处的宝藏,寻觅起来困难重重。又或者在处理其他各类数据时,类似从固话格式的文本中提取电话号码,或者从一堆订单信息里提取商品编号,再或者从会议记录中摘录关键时间节点等等,这些任务在有了 TEXTAFTER 函数后,都将变得轻松无比。
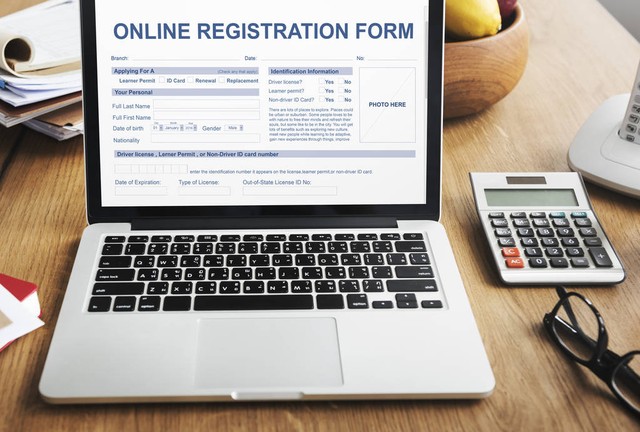
二、TEXTAFTER 函数的作用
简单来讲,TEXTAFTER 函数在文本处理方面有着独特的本领。它能够在文本中,从某个特定字符或字符串之后开始进行查找,然后精准地提取出你所需要的那部分信息。对于我们想要提取电话号码等特定信息的需求来说,它就仿佛是量身定制的 “探宝雷达”,能够迅速定位并提取出目标内容。
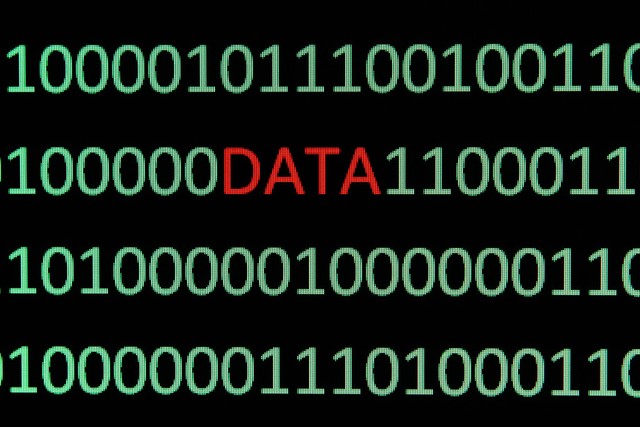
三、具体示例及操作步骤
(一)从含 “联系方式:” 的文本中提取电话号码
假设我们遇到的文本格式是 “联系人:张三,联系方式:138xxxxxx88”,现在要快速提取出电话号码。这时候,TEXTAFTER 函数就派上用场啦!
操作步骤如下:
1、确定起点:我们首先要指定 “联系方式:” 作为查找的起点,也就是告诉 TEXTAFTER 函数:“嘿,从这后面开始找,我要电话号码!”。
2、运用函数:在相应的单元格(假设是要将提取的电话号码放置在 B 列,与原始文本所在的 A 列对应)中输入 TEXTAFTER 函数,按照具体的语法要求,结合我们指定的起点进行设置。例如,如果 A 列是原始文本所在列,那么在 B 列对应的单元格中可能输入类似于 “=TEXTAFTER (A1,"联系方式:")”(这里的 A1 是假设的原始文本所在单元格,具体要根据实际情况调整)的公式。
3、得到结果:输入公式后,按下回车键,电话号码 “138xxxxxx88” 就会乖乖地出现在该单元格中啦。
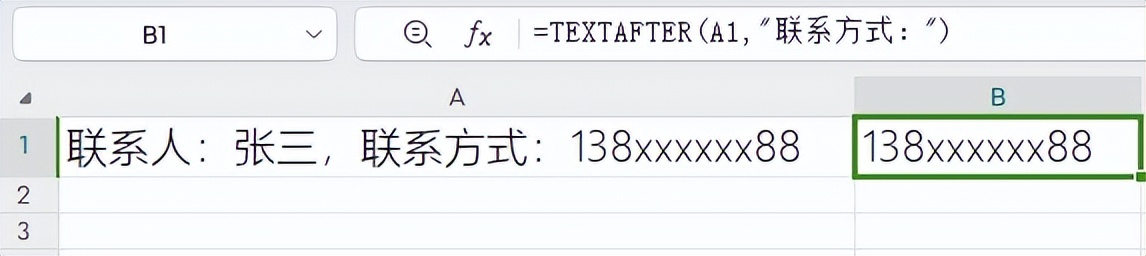
(二)从固话格式文本中提取电话号码
再比如,要从固话格式的文本中提取电话号码,假设固话格式为 “010-12345678”,我们只需要指定分隔符 “-”。
操作步骤:
1、指定分隔符:明确告知 TEXTAFTER 函数以 “-” 作为分隔符,也就是从 “-” 后面开始提取我们想要的电话号码部分。
2、运用函数:同样在相应单元格(如与原始文本所在列对应的空白列单元格)中输入函数,比如 “=TEXTAFTER (A1,"-")”(假设原始文本在 A 列的 A1 单元格)。
3、得到结果:按下回车键后,电话号码 “12345678” 就会出现在该单元格中了。
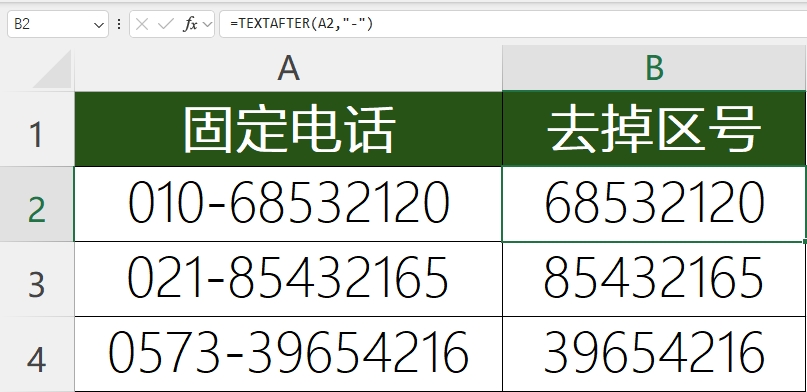
四、函数的广泛适用性
值得一提的是,TEXTAFTER 函数的应用可不仅仅局限于提取电话号码哦!它对于任何有规律可循的文本信息都能发挥作用。无论是从一堆订单信息中提取商品编号,还是从会议记录中摘录关键时间节点等等,只要你能确定合适的起始点或者分隔符等关键要素,TEXTAFTER 函数都能帮你轻松搞定,极大地拓展了我们在处理文本信息时的能力。

五、操作注意事项及建议
在使用 TEXTAFTER 函数时,记得先备份好你的数据哦,这样可以避免在操作过程中出现意外情况而导致数据丢失等问题。然后就可以放心大胆地按照上述步骤进行操作啦!相信一旦你掌握了 TEXTAFTER 函数,你的工作效率将会直线上升,再也不用为那些繁琐的文本处理而头疼了。
最后,别忘了把这个小技巧分享给你的同事和朋友们,让大家一起享受 Excel 带来的便捷与乐趣吧!让更多的人能够借助这个实用的函数,在处理文本信息的海洋里畅游得更加轻松自如。


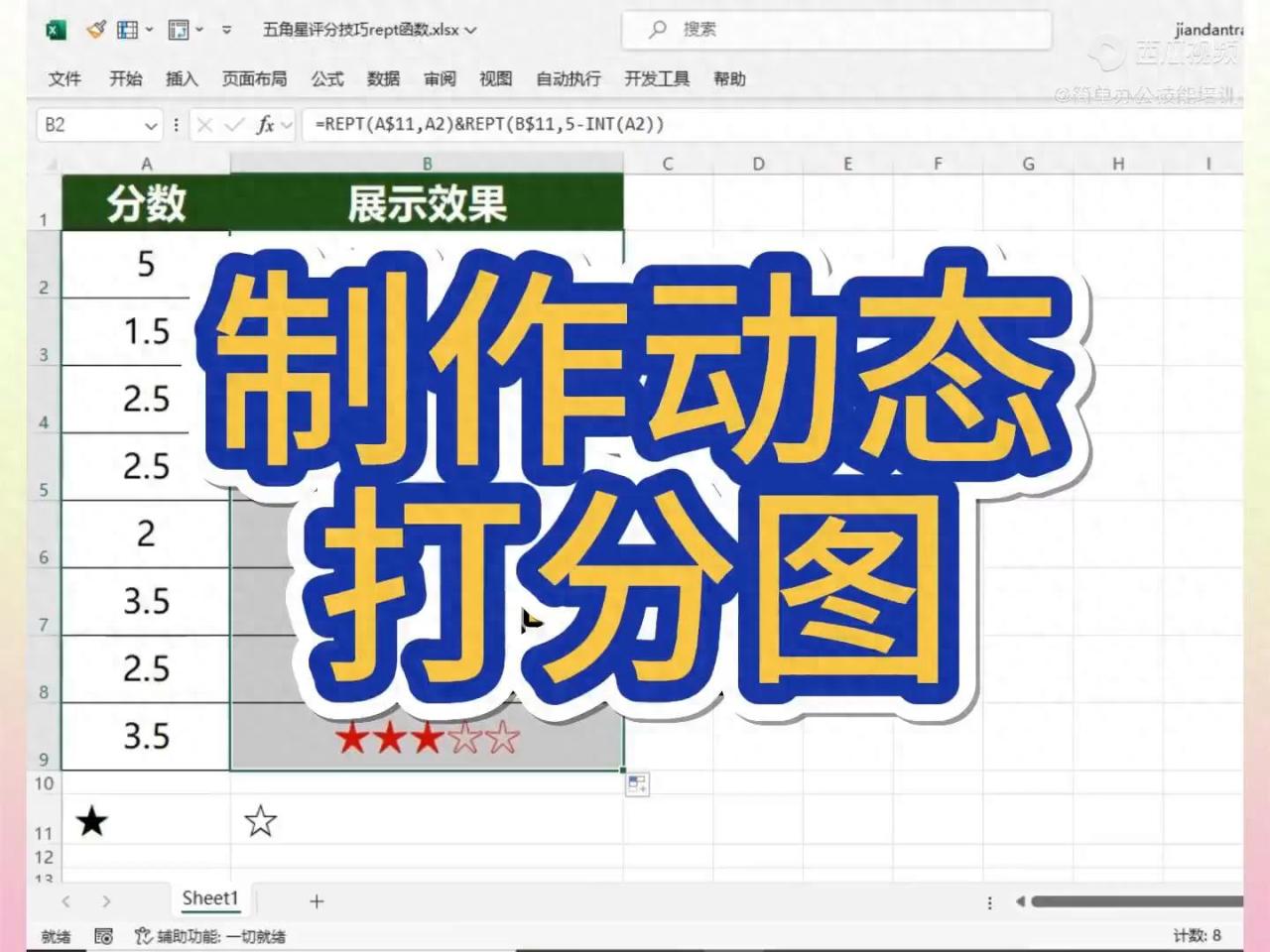
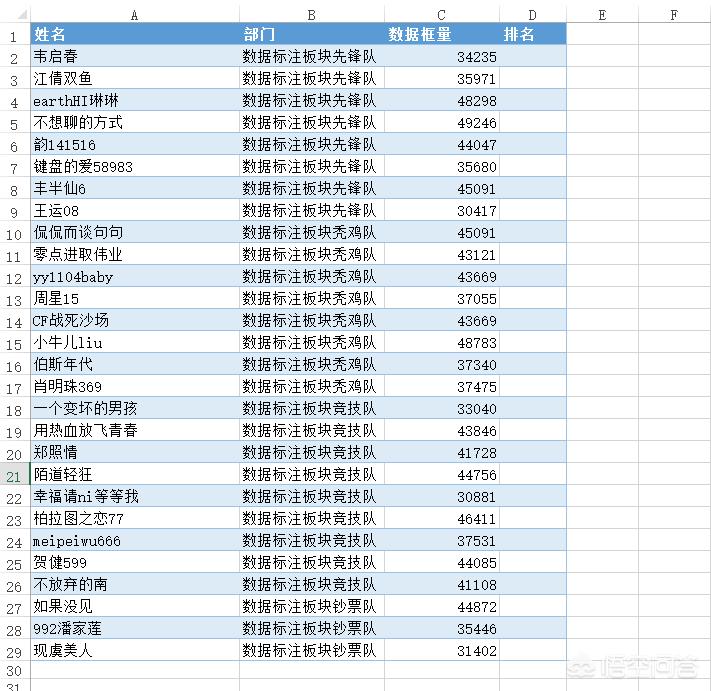


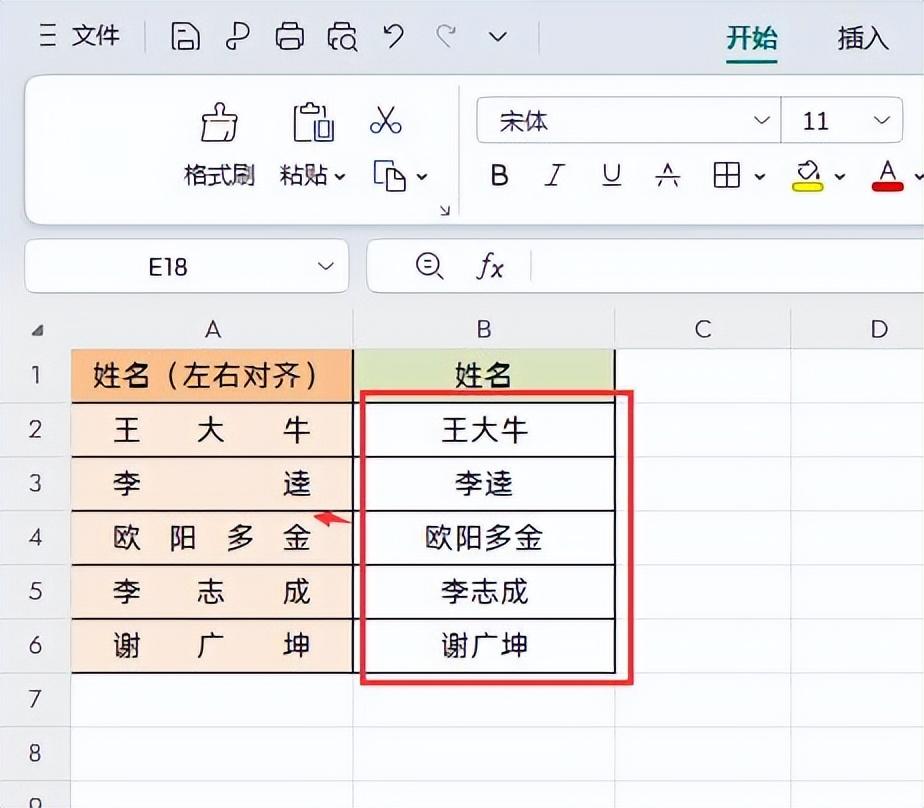
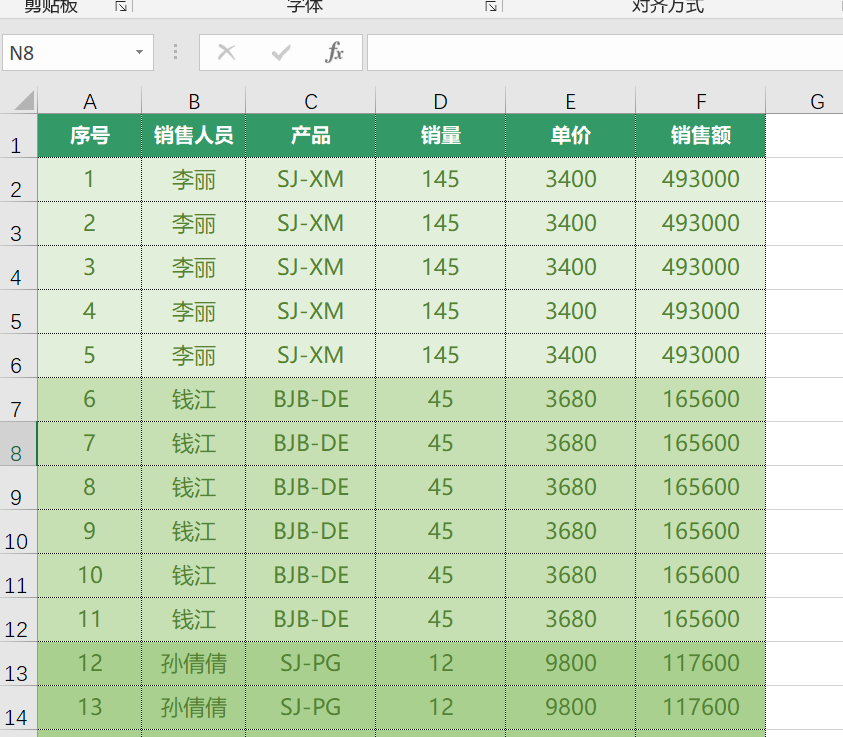
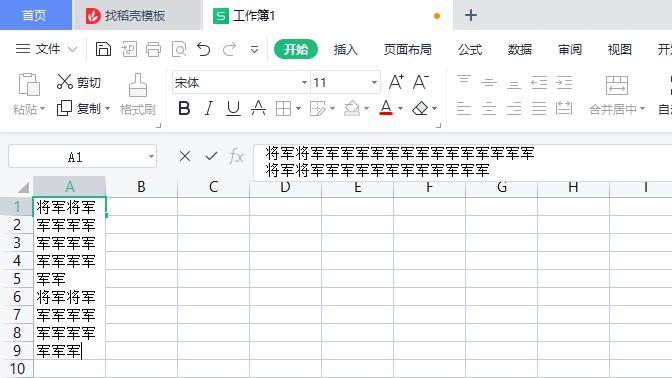
评论 (0)