在Excel数据处理过程中,能够快速且清晰地识别查询结果对于提高工作效率和数据分析的准确性至关重要。今天就为大家介绍一种极为实用的小技巧——高亮突出显示查询结果,让您在面对大量数据时可以迅速定位到所需信息。
一、应用场景示例
例如,我们有一个商品信息表,其中左侧列(如B列)记录了众多商品名称,现在我们要根据某个商品名称关键词进行模糊查询,并将左侧包含对应关键词的商品记录以高亮显示的方式呈现出来,这样就能使查询结果一目了然,方便我们进一步分析和处理这些数据。
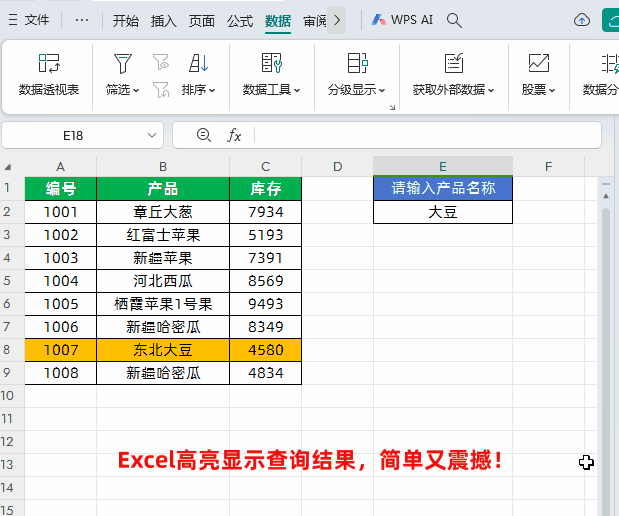
二、操作步骤
(一)新建格式规则
首先,需要先准确选择需要高亮突出显示的数据区域。这一区域应包含可能存在查询结果的所有单元格,例如包含商品名称的那一列或者整个数据表格(如果只想针对特定范围进行查询结果高亮显示,则选择相应范围)。
完成区域选择后,点击菜单栏中的【开始】选项卡,在【开始】选项卡的功能区找到【条件格式】按钮并点击,接着在弹出的下拉菜单中选择【新建规则】选项。这一系列操作将会调出“新建格式规则”对话框,这是我们进行后续格式设置的关键界面。
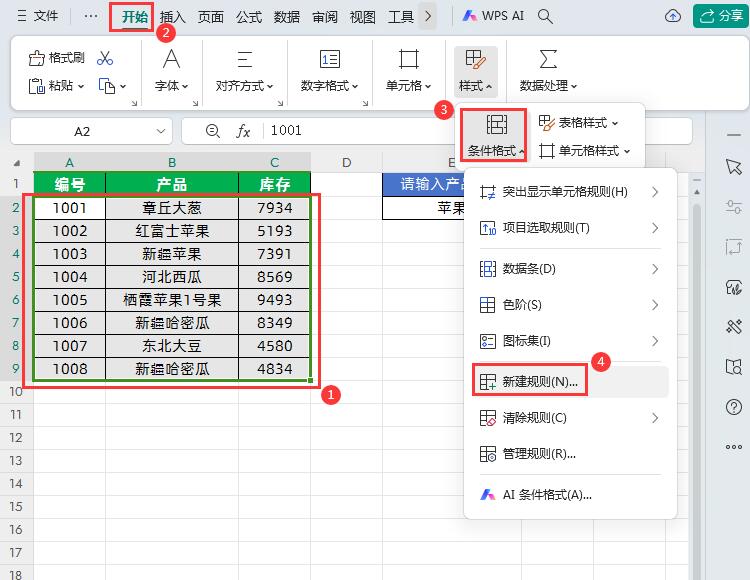
(二)设置公式与格式
在弹出的“新建格式规则”对话框中,规则类型选择【使用公式确定要设置格式的单元格】。然后在“设置格式”的文本框里面输入公式:=FIND($E$2,$B2)*($E$2<>"")。这里的$E表示我们输入查询关键词的单元格,它采用绝对引用是因为在整个数据区域判断过程中,查询关键词所在单元格是固定不变的;而B2表示左侧表格中的商品名称单元格,这里只锁列不锁行是因为在向下逐行判断时,需要每行对应的商品名称与固定的查询关键词进行比对。如果要忽略大小写字母,可以使用公式:=SEARCH($E$2,$B2)*($E$2<>"")。SEARCH函数与FIND函数原理相似,区别在于SEARCH函数在查找时会忽略大小写字母。
输入完公式后,接着点击【格式】按钮。在弹出的对话框中切换到“图案”选项卡,选择黄色(当然也可以根据个人喜好或数据显示需求选择其他颜色),然后点击确定按钮完成格式设置。
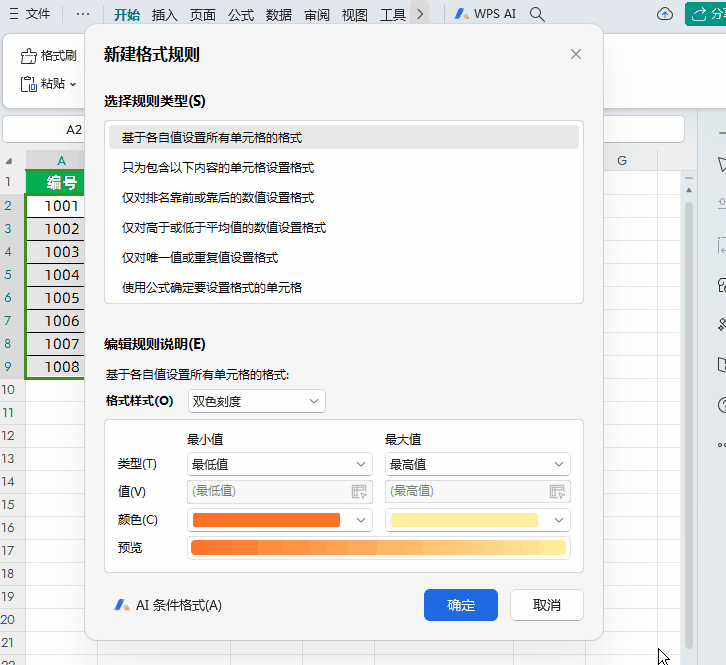
三、公式解读
FIND函数的作用:
公式中的FIND函数的主要作用是根据指定的关键字(即$E$2单元格中的内容),返回该关键字在另一个字符(如$B2单元格中的商品名称)中首次出现的位置。如果找不到关键字,FIND函数就会返回错误值。例如,如果查询关键词“苹果”在商品名称“红苹果手机壳”中,FIND函数会返回“苹果”在该名称中首次出现的位置数值。
整个公式的含义:
整个公式=FIND($E$2,$B2)*($E$2<>"")的含义是,当左侧表格产品名称这列数据中包含查询中的名称,并且当E2单元格不为空时,就符合条件,然后就会按照我们之前设置的格式(将单元格背景色设置成黄色)对该单元格进行高亮显示。
通过掌握这种在Excel中高亮突出显示查询结果的方法,无论是在数据查询、数据分析还是数据整理工作中,都能够让您更加高效地处理数据,快速锁定关键信息,从而提升整体工作效率。









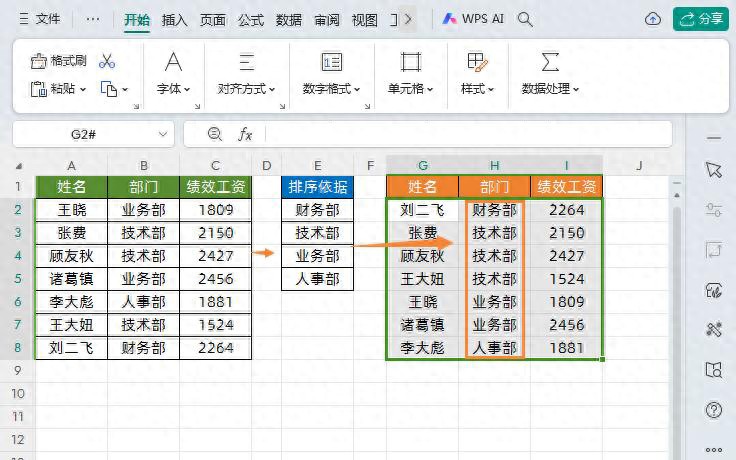
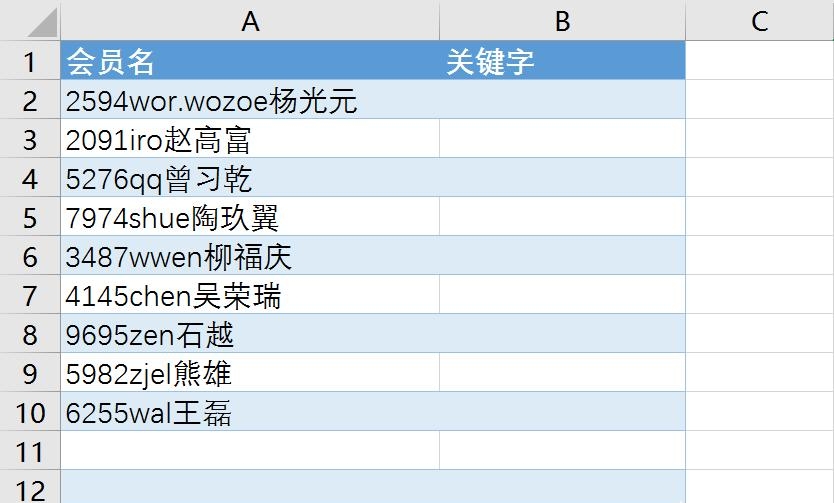



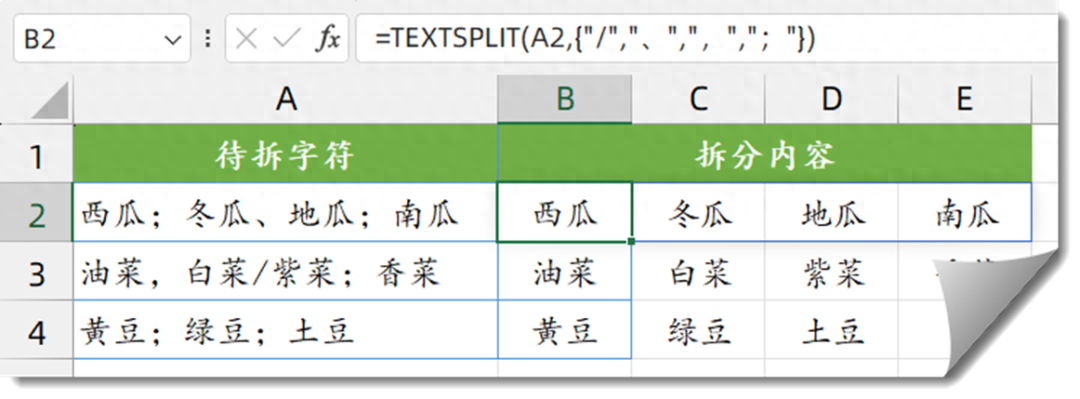
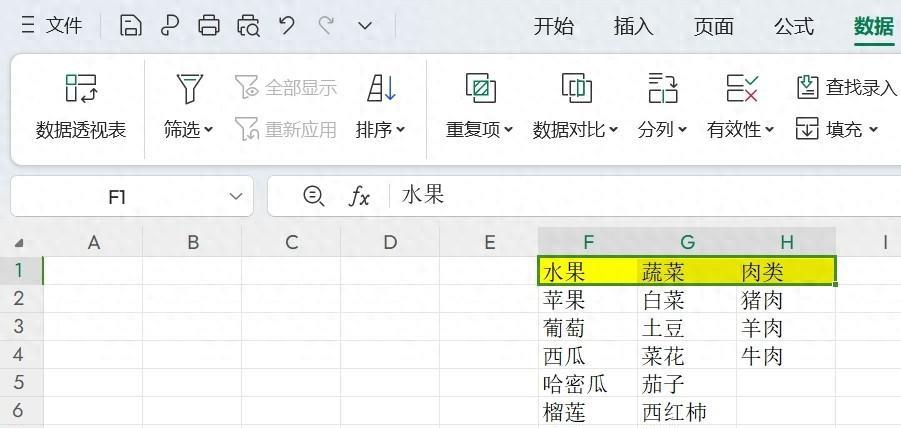
评论 (0)