在处理 Excel 表格以便进行准确打印时,合理调整打印虚线及打印内容的范围十分关键。以下将详细介绍具体的操作步骤:
一、进入打印预览查看初始状态
打开目标 Excel 表格:首先,找到并打开我们需要调整虚线的 Excel 表格文件,这是整个操作的基础,确保后续操作是针对正确的表格进行的。
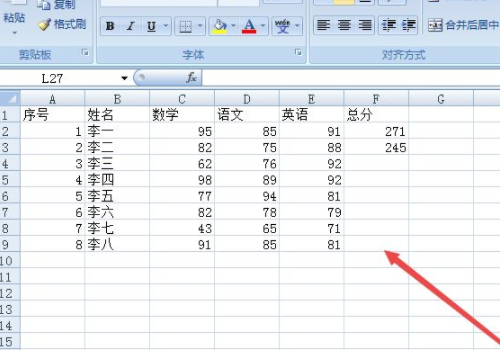
进入打印预览界面:点击左上角的 OFFICE 图标,在弹出的下拉选项里面,找到 “打印” 选项下的 “打印预览” 并点击它。通过这一步操作,我们就能够进入到打印预览的界面,提前查看文件打印出来将会呈现的样子。
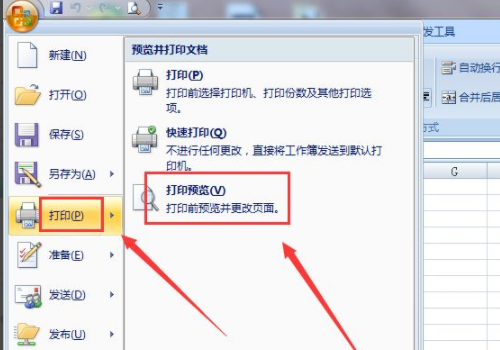
二、显示边距并观察虚线出现情况
在进入打印预览界面后,我们要进行一项重要的操作,那就是将 “显示边距” 选项选中。一旦选中该选项,这时我们就会发现,在文件的四周就会出现虚线。这些虚线代表着打印文件的边距范围,它们对于我们后续调整打印内容的位置起着重要的指示作用。
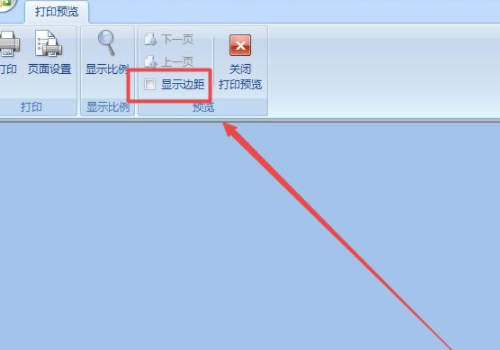
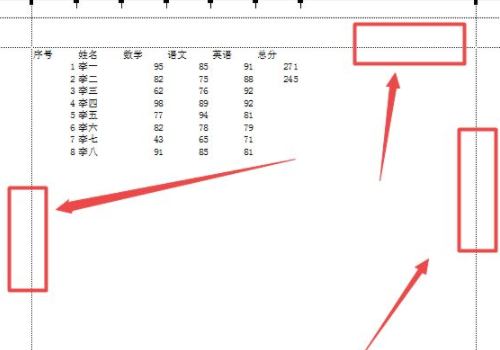
三、返回文件操作页面查看虚线
关闭打印预览:在观察完打印预览中出现的虚线情况后,接下来点击 “关闭打印预览” 按钮,这样我们就可以从打印预览界面返回到文件的常规操作页面。
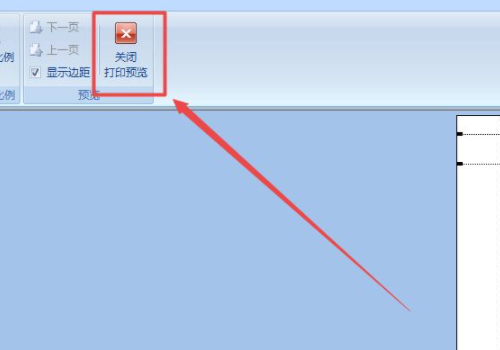
查看文件内的打印虚线:当返回文件操作页面后,此时在 Excel 文件里面就可以看到刚才在打印预览中出现的那些打印虚线。这些虚线同样清晰地显示在文件页面上,为我们下一步调整打印内容提供了直观的参照。
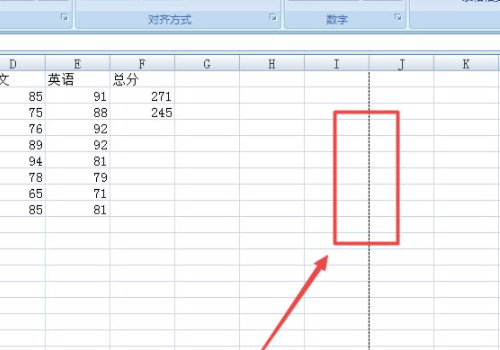
四、根据虚线调整打印内容并完成打印
最后,我们需要根据打印文件实际需要的范围,通过鼠标拖动的方式来拉动打印内容,使其全部在虚线以内。只有当打印内容都处于虚线所界定的范围之内时,我们就可以正常进行打印操作了,这样能够确保打印出来的文件符合我们预期的布局和内容要求。
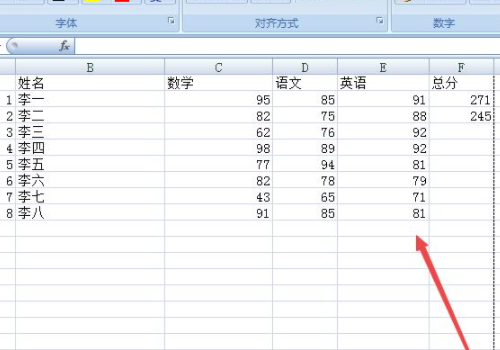
通过以上一系列有序的操作步骤,我们就能够在 Excel 表格中有效地调整打印虚线以及打印内容的范围,从而实现准确、满意的打印效果。


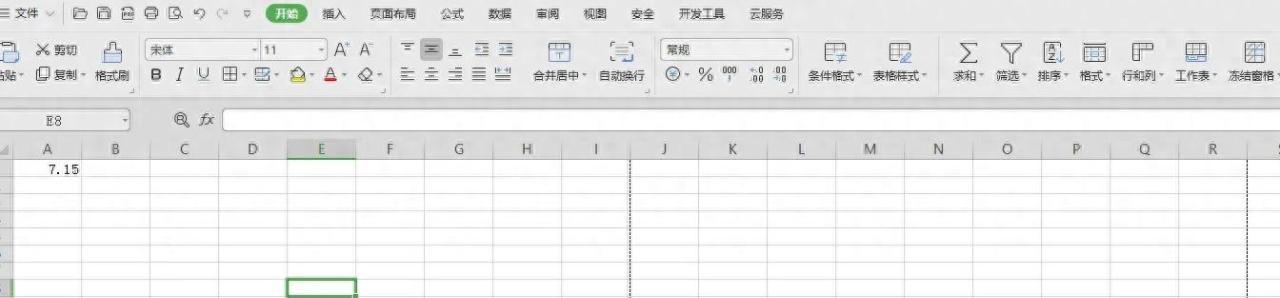
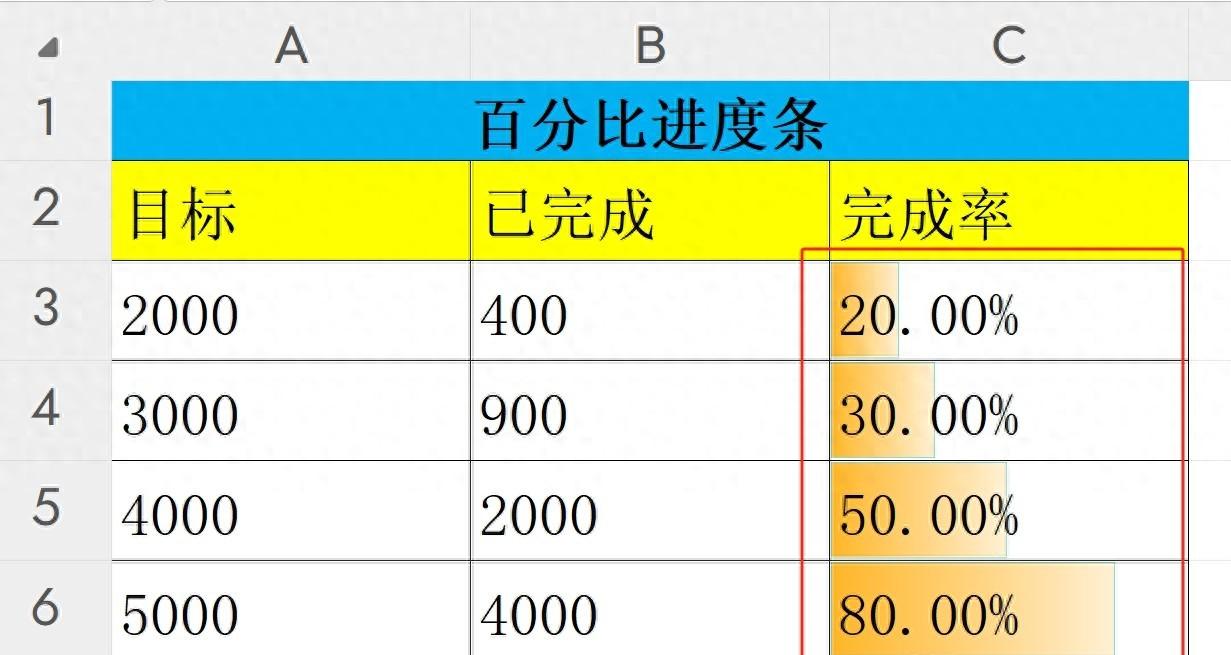

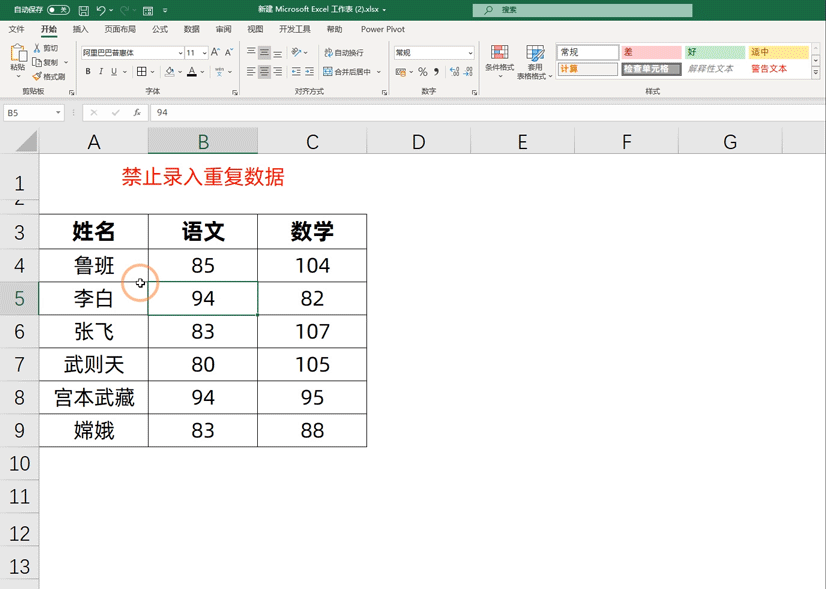
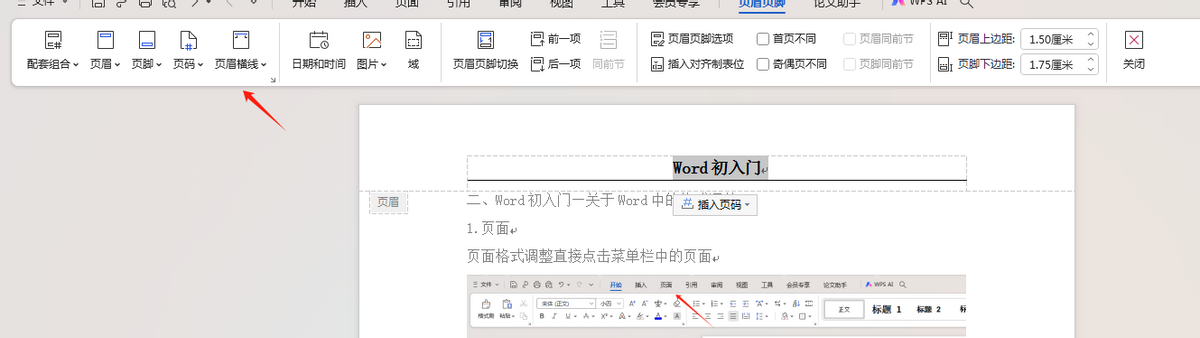
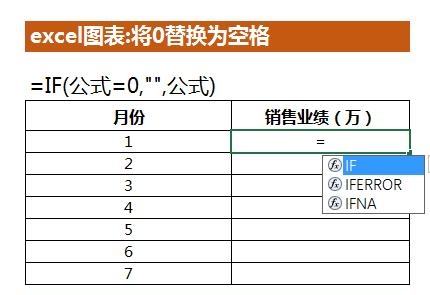
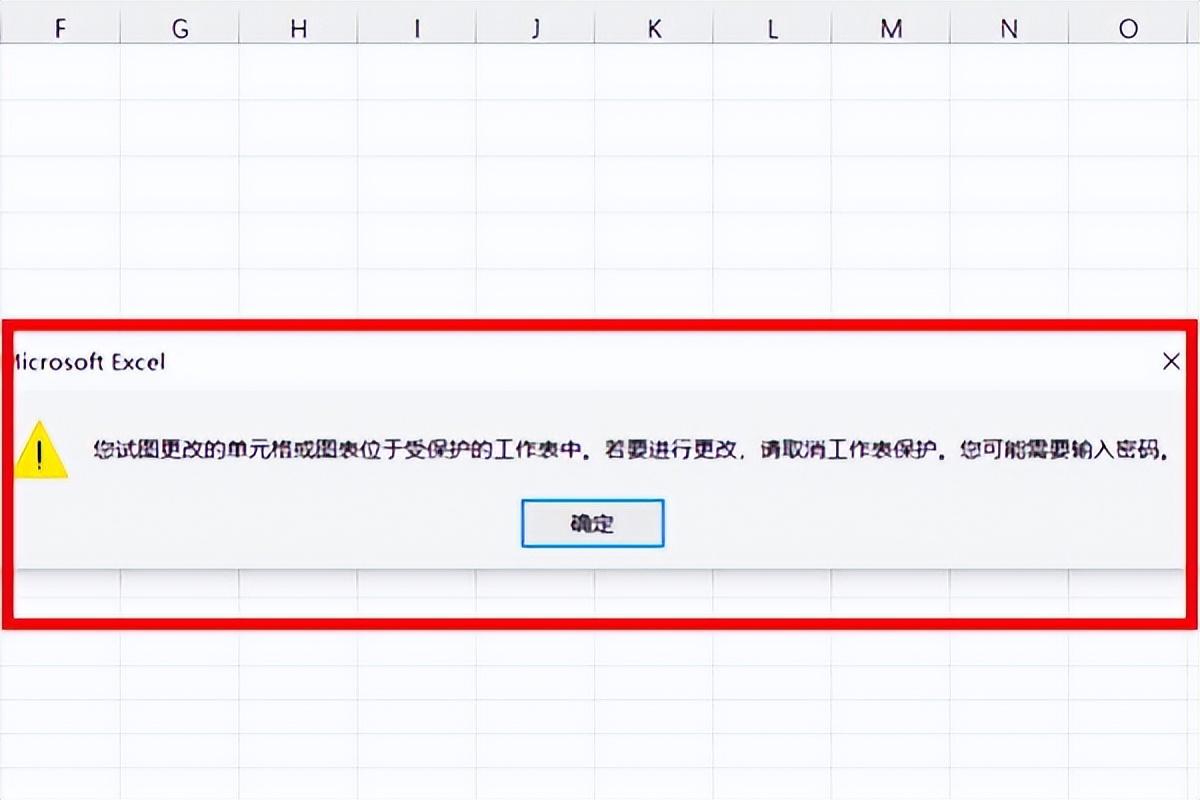
评论 (0)