在使用 Excel 制作表格的过程中,有时可能会不小心点击到 “放大镜”(打印预览)选项,随后页面上就会出现许多条虚线,这可能会影响我们对表格页面布局的查看和整体观感。以下将详细介绍如何去除这些页面上的打印虚线。
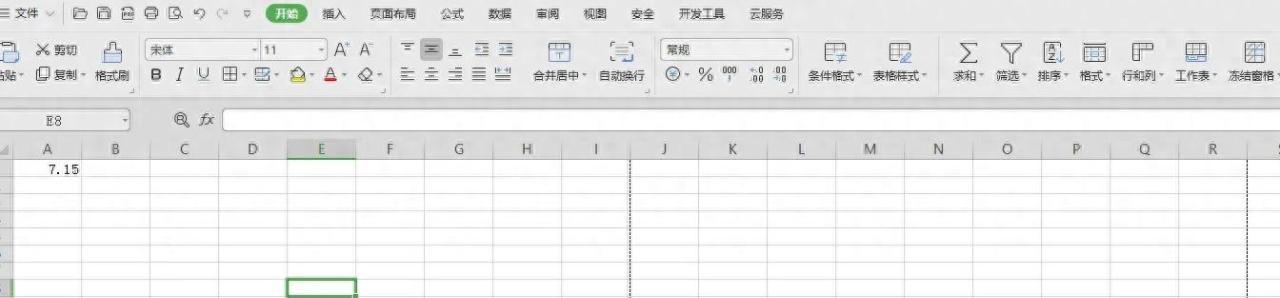
一、找到设置入口
首先,我们需要在 Excel 的操作界面中找到相关的设置选项。点击 Excel 界面左上角的 “文件” 选项卡,在弹出的 “文件” 列表中找到 “选项” 并点击它。这一步操作将打开 Excel 的 “选项” 设置对话框,里面包含了众多关于 Excel 各项功能的设置参数,我们要找的去除打印虚线的设置就在其中。
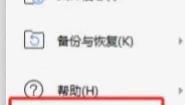
二、进入视图设置并取消勾选自动分页符
点击 “选项” 后,会显示出多个设置类别,在其中找到 “视图” 这一类别并点击进入。在 “视图” 设置页面中,有一个 “窗口选项” 区域,这里面包含了一些与窗口显示相关的设置项。我们要关注的是 “自动分页符” 这一选项,它就是导致页面出现打印虚线的 “罪魁祸首”。默认情况下,“自动分页符” 可能是处于勾选状态的,我们需要做的就是取消对它的勾选。
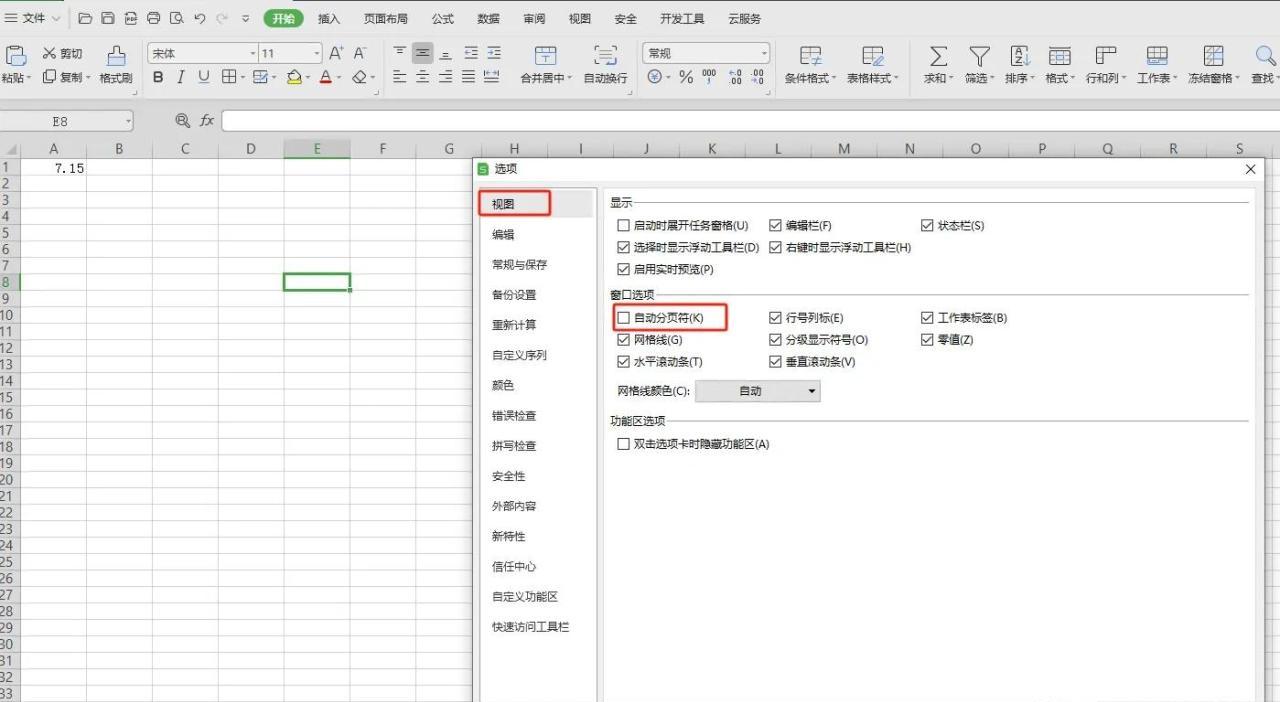
三、完成设置并查看效果
在取消勾选 “自动分页符” 之后,最后点击 “确定” 按钮,完成整个设置过程。此时,再返回到表格页面查看,就会发现之前页面上出现的那些让人困扰的虚线已经不见了,表格页面恢复到了较为清晰、整洁的状态,更便于我们继续进行表格的制作、查看以及其他相关操作。
通过以上简单的几步操作,就能轻松解决 Excel 表格页面出现打印虚线的问题,让我们的表格处理工作更加顺畅。


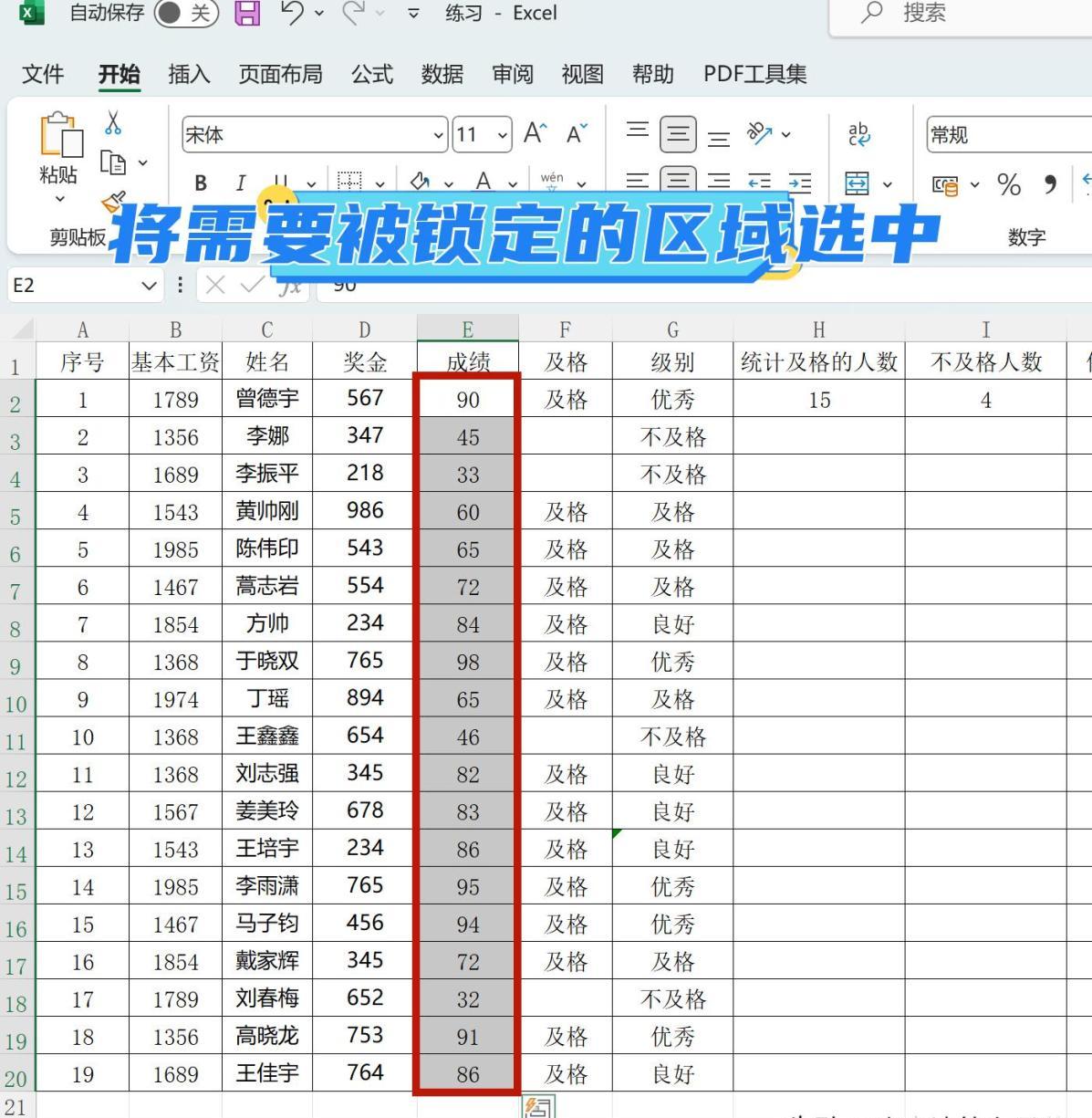
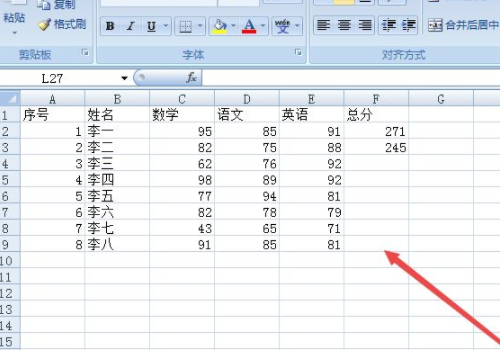

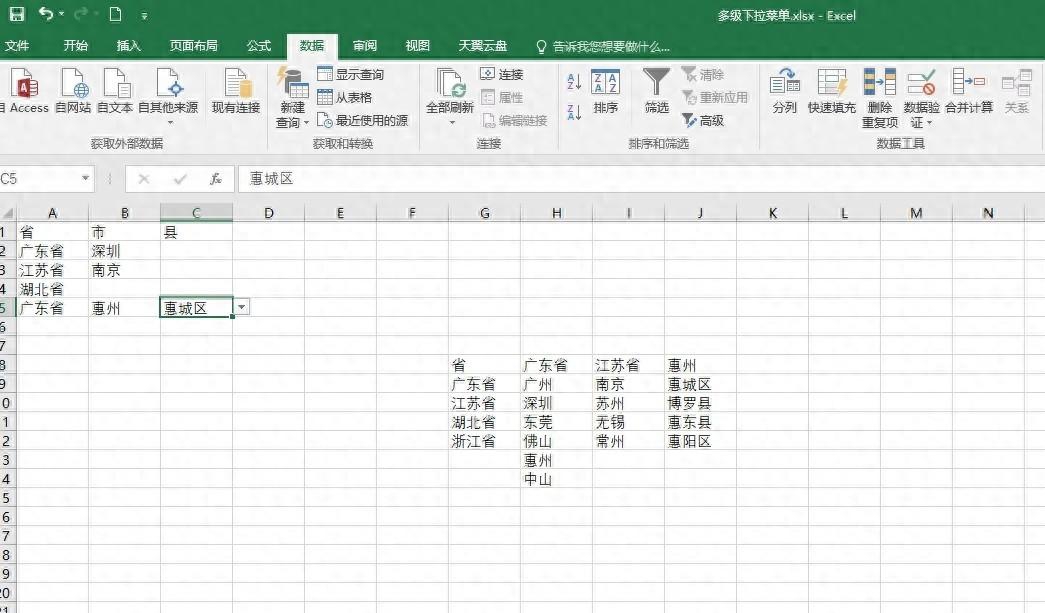
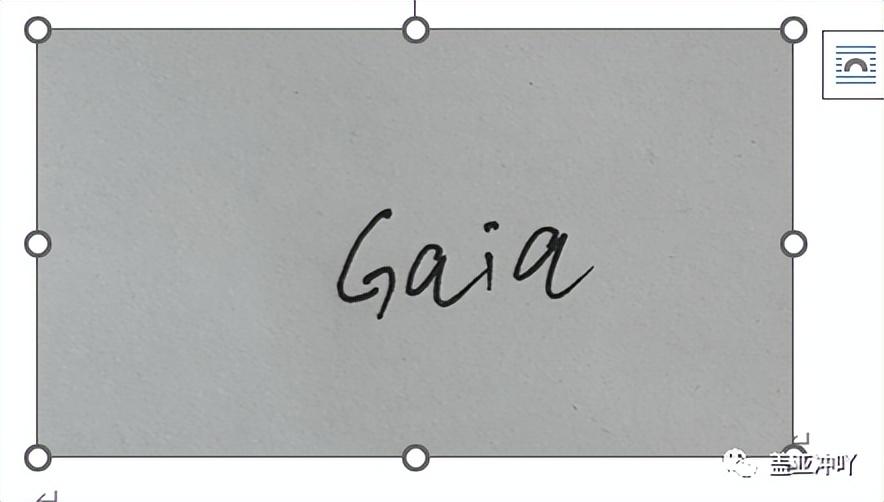
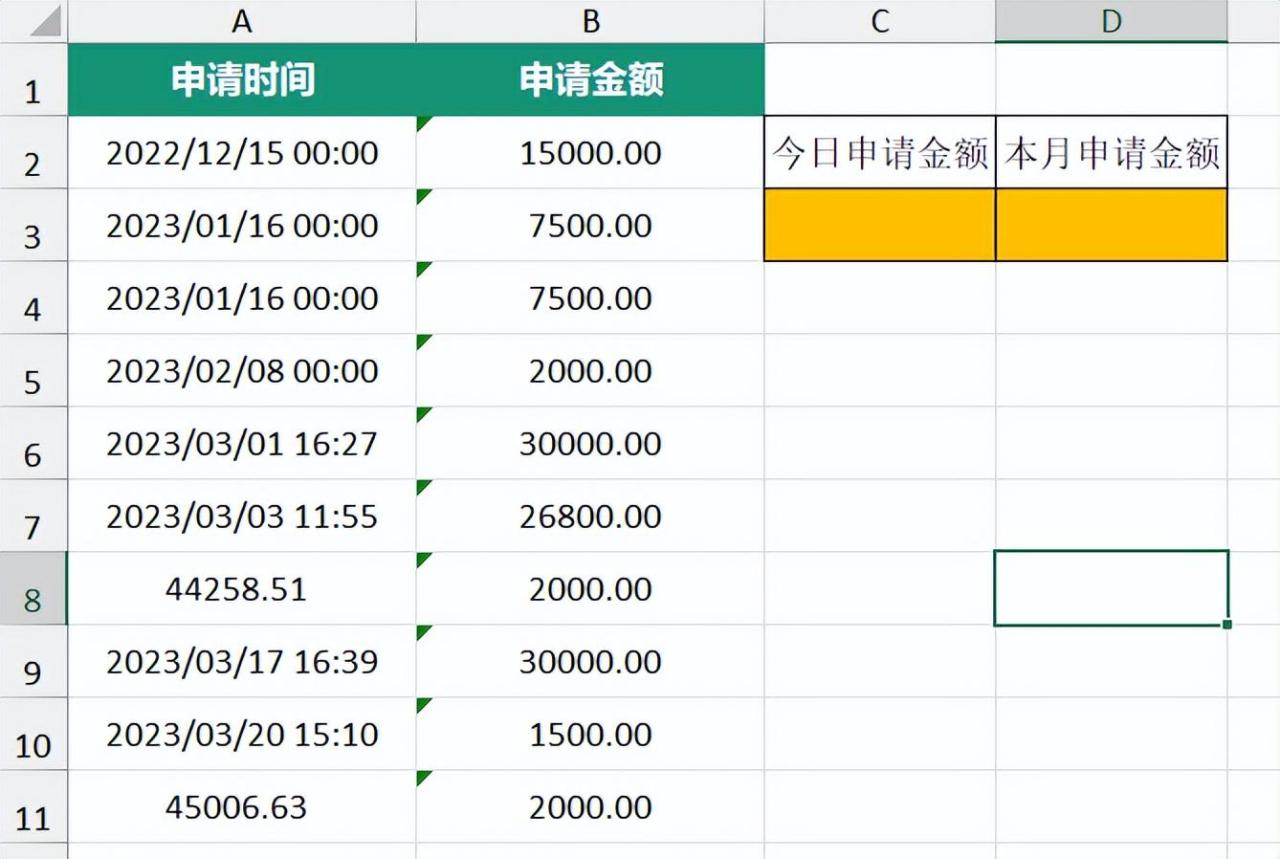
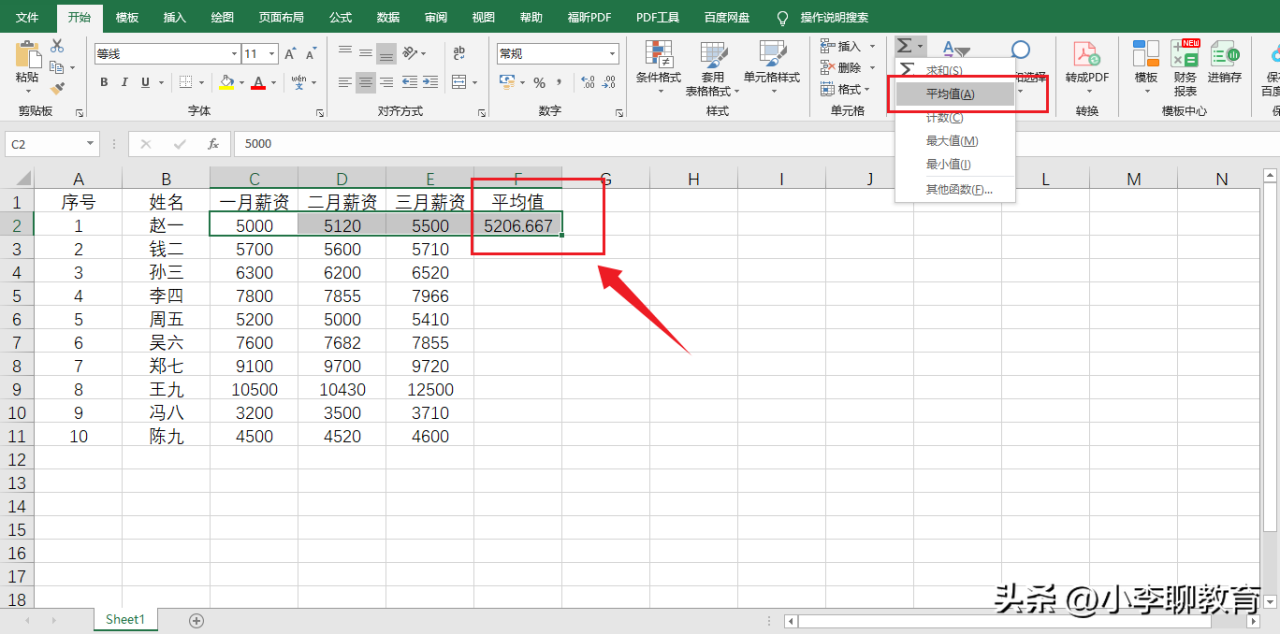
评论 (0)