在 Excel 工作表的处理过程中,有时我们需要对其中一部分单元格进行保护,使其禁止被编辑,而其他单元格仍可正常操作。以下将详细介绍实现这一功能的具体步骤。
一、解除全表默认锁定
全选工作表:首先,找到 Excel 工作表左上角的小三角,点击它即可快速全选整个工作表。这一步是后续操作的基础,因为我们需要先对全表的单元格锁定状态进行统一调整。
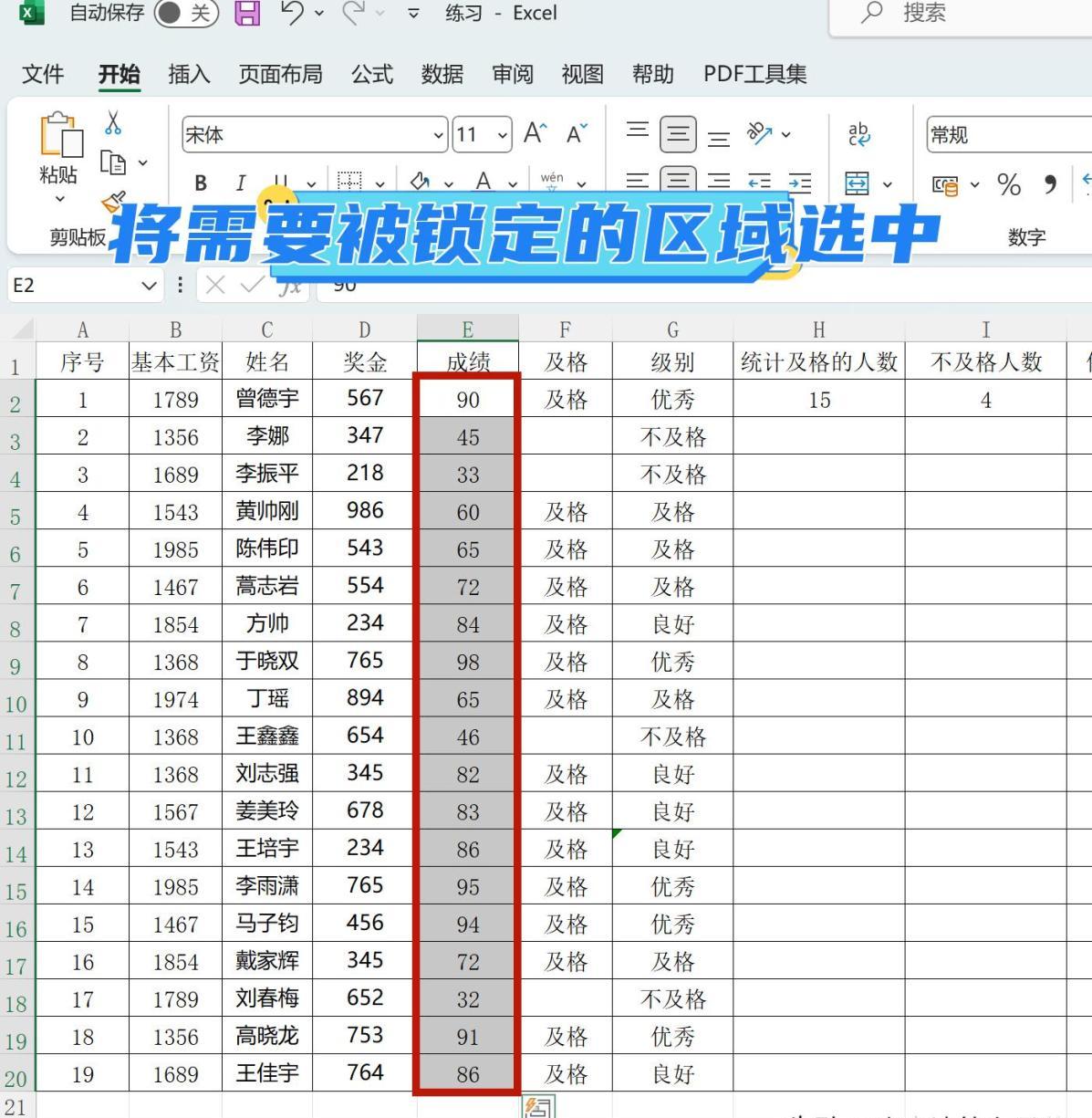

打开单元格格式设置的保护选项:按下 Ctrl+1 组合键,此时会弹出 “设置单元格格式” 对话框。在该对话框中,切换到 “保护” 选项卡。
取消锁定设置:在 “保护” 选项卡内,我们会看到 “锁定” 选项默认是被勾选的。这里需要取消勾选 “锁定”,然后点击 “确定” 按钮。这一步骤的关键作用在于解除整个工作表所有单元格的默认锁定状态。如果不进行这一步,后续在设置特定区域锁定并保护工作表后,整个工作表将无法进行任何编辑操作,这显然不符合我们仅锁定部分单元格的需求。
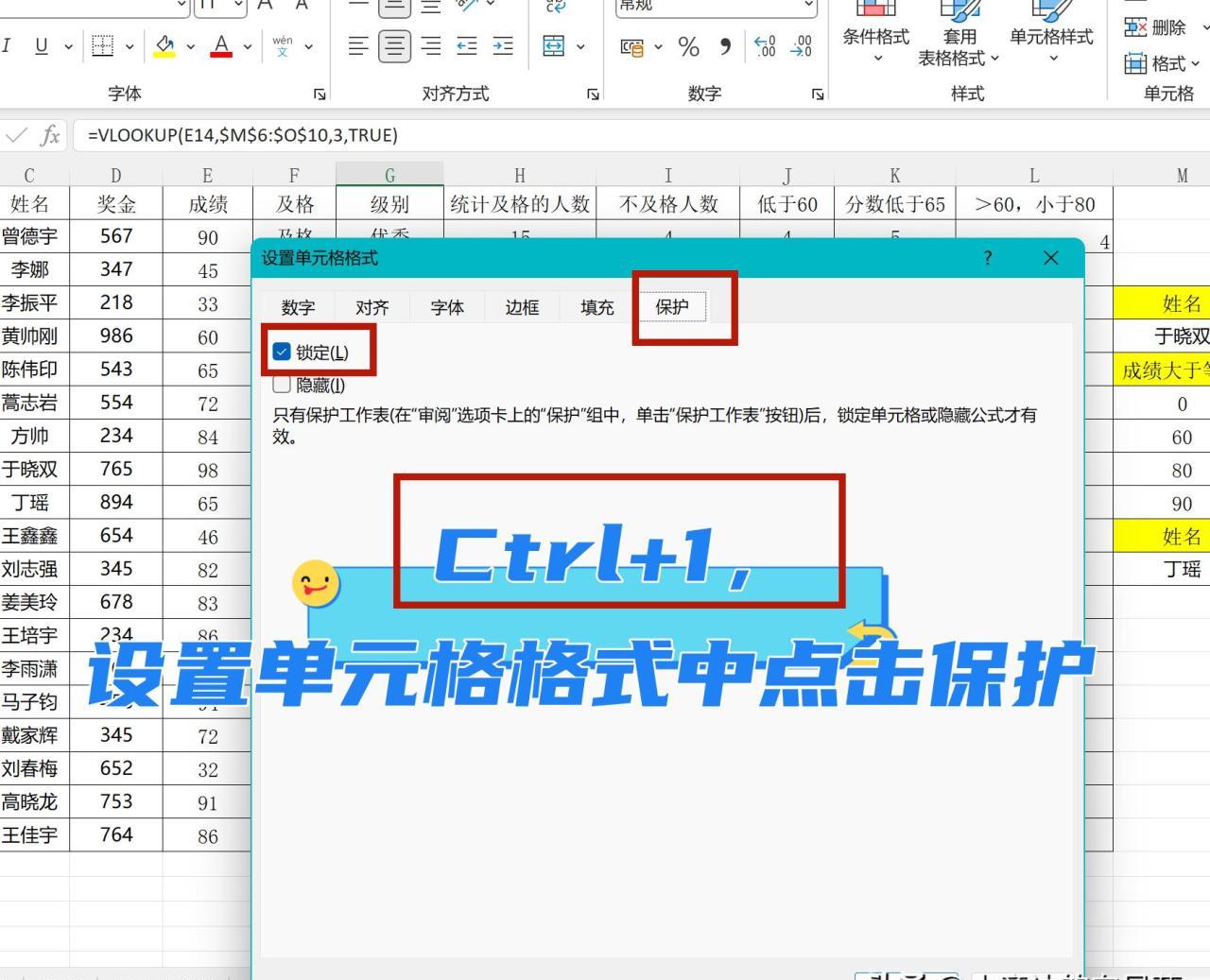
二、锁定特定单元格区域
选中需锁定的单元格:在工作表中,通过鼠标拖动或者其他合适的选择方法,精确选中那些需要被锁定禁止编辑的单元格区域。这部分区域将成为受保护的区域,不会被随意修改。
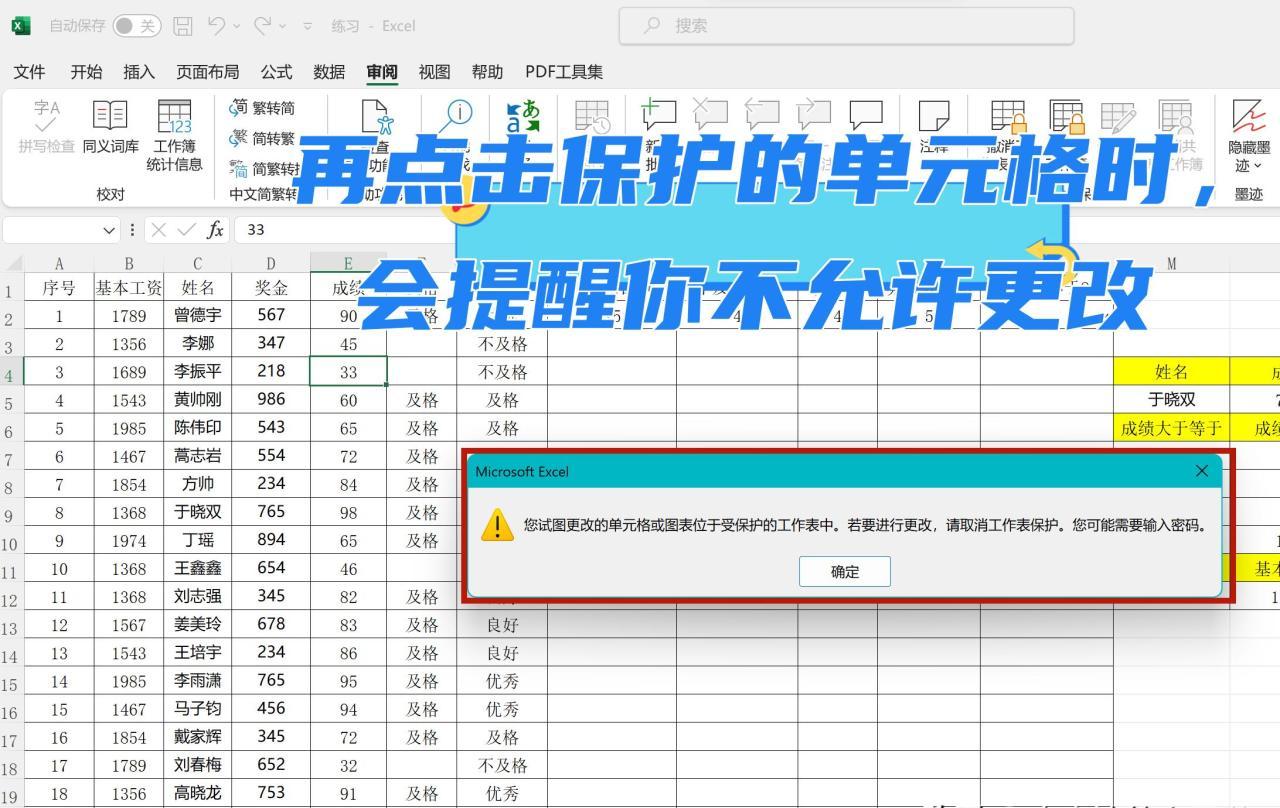
再次打开单元格格式设置的保护选项:如同之前一样,按下 Ctrl+1 组合键,再次打开 “设置单元格格式” 对话框,并切换到 “保护” 选项卡。
勾选锁定选项:这次在 “保护” 选项卡中,勾选 “锁定” 选项,然后点击 “确定” 按钮。这样就成功地将我们选中的特定区域设置为锁定状态,而此时工作表中未被选中的其他区域仍然保持可编辑的状态。
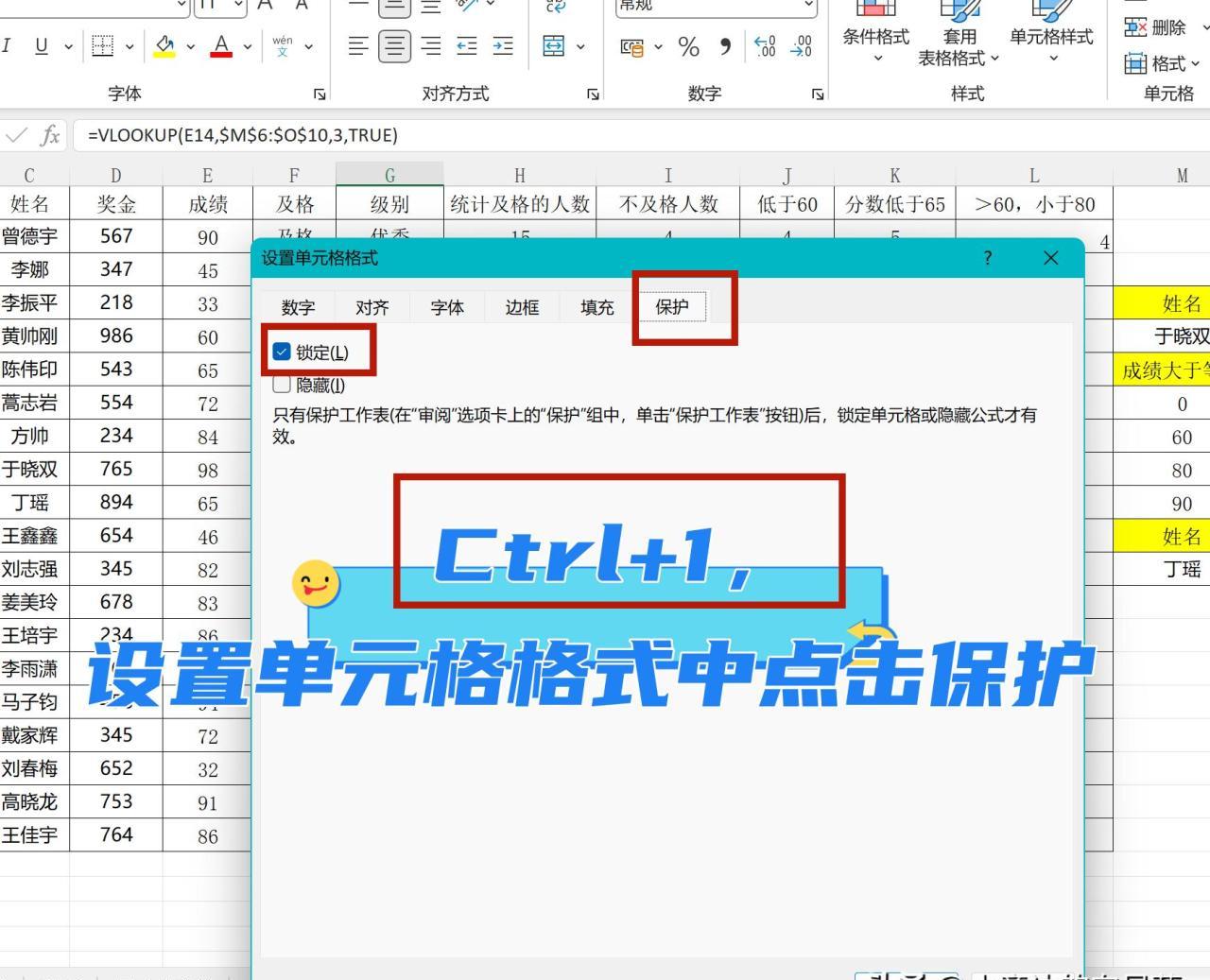
三、保护工作表
进入保护工作表设置:点击菜单栏中的 “审阅” 选项卡,在 “审阅” 选项卡的功能区里找到 “保护工作表” 按钮,然后点击它。
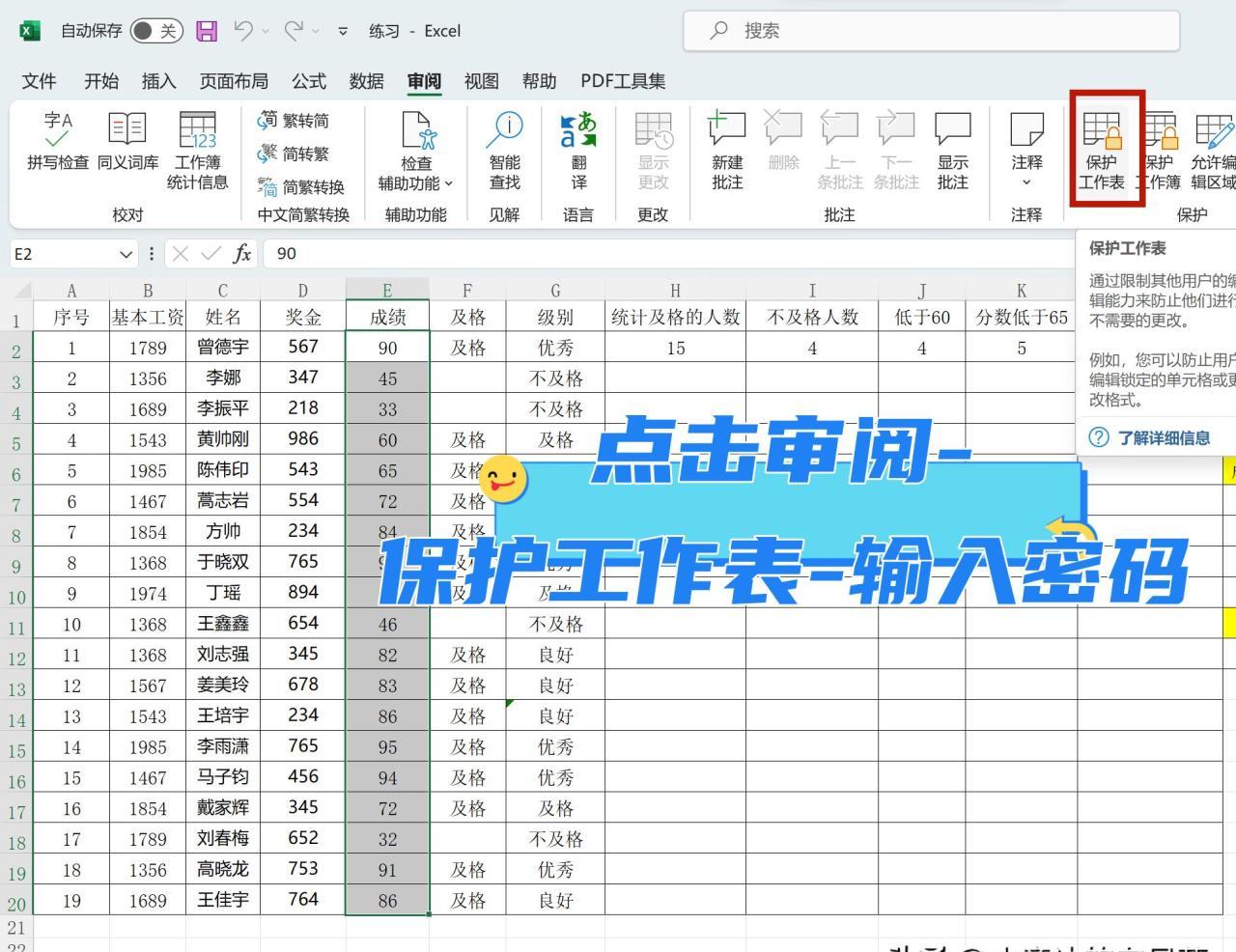
设置保护密码:点击 “保护工作表” 按钮后,会弹出一个对话框,在对话框中输入您想要设置的保护密码,然后点击 “确定” 按钮。
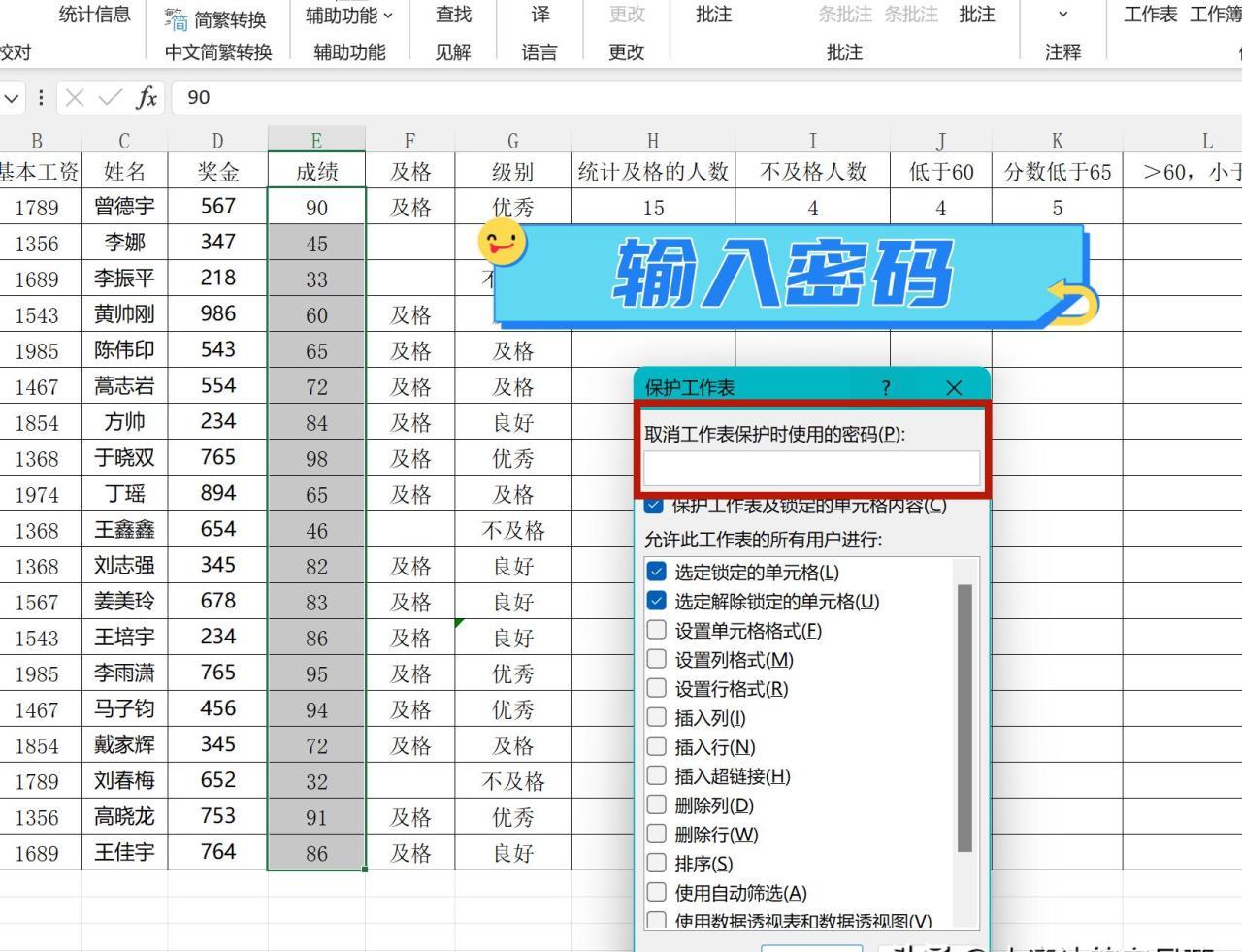
确认密码:紧接着会再次弹出一个对话框,要求您再次输入密码进行确认。再次输入刚才设置的密码后,点击 “确定” 按钮,至此完成工作表保护设置。
经过以上一系列的操作,当我们再次点击那些被锁定的单元格时,Excel 会弹出提示,告知我们不允许对其进行更改操作。这样就实现了在 Excel 工作表中仅锁定一部分单元格禁止编辑,而其他单元格可正常编辑的功能,满足了我们在数据处理过程中对工作表不同区域进行差异化权限管理的需求。


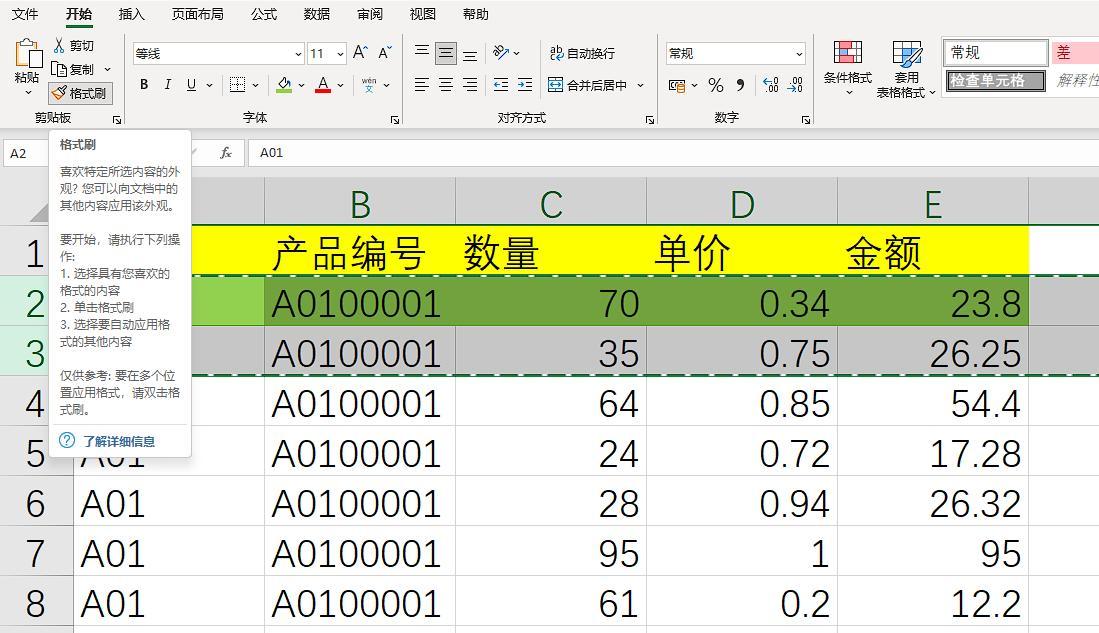
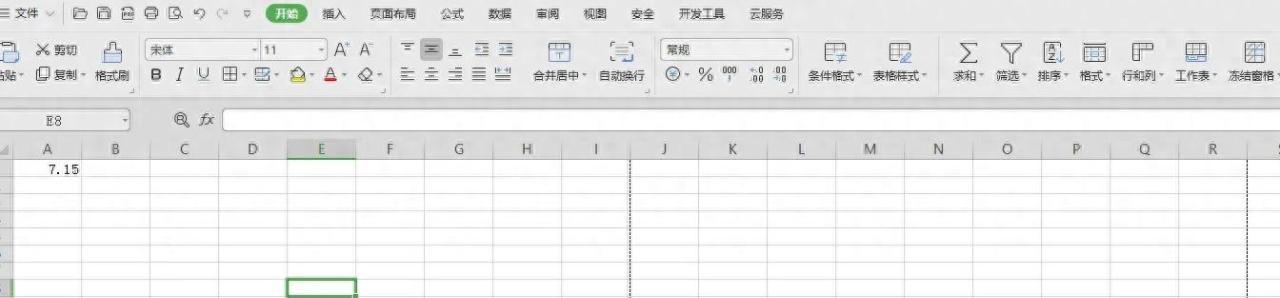

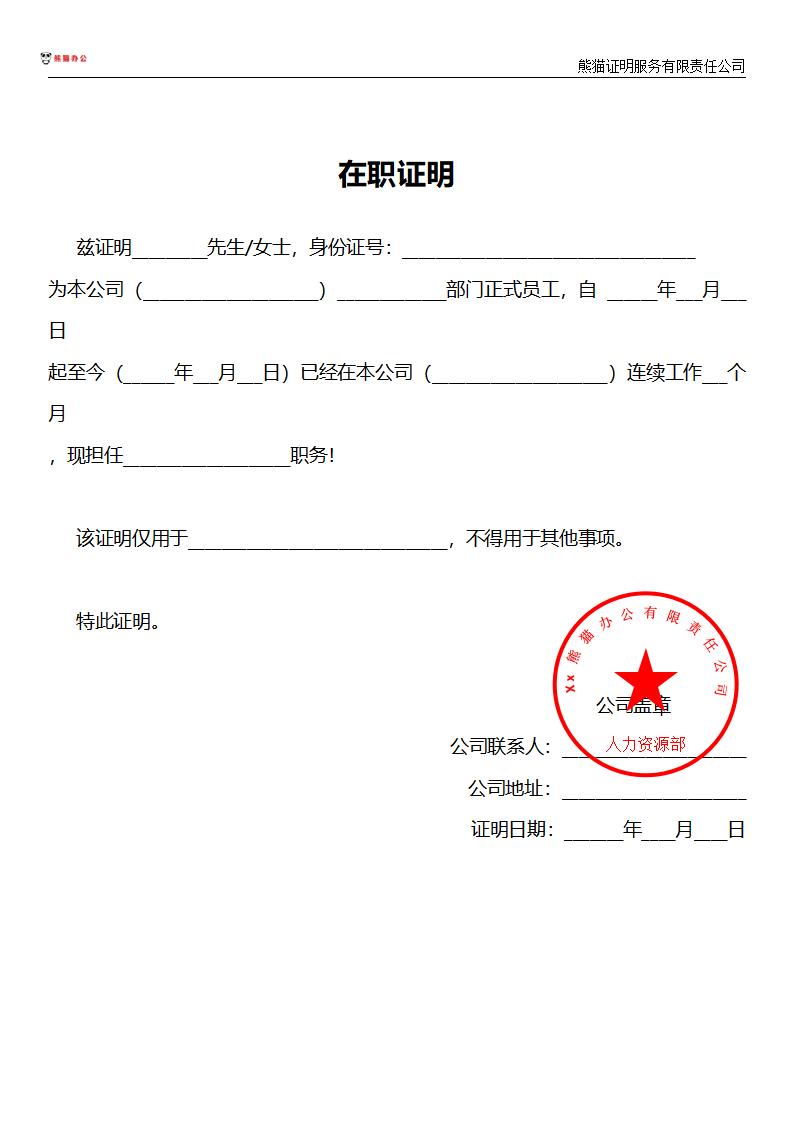
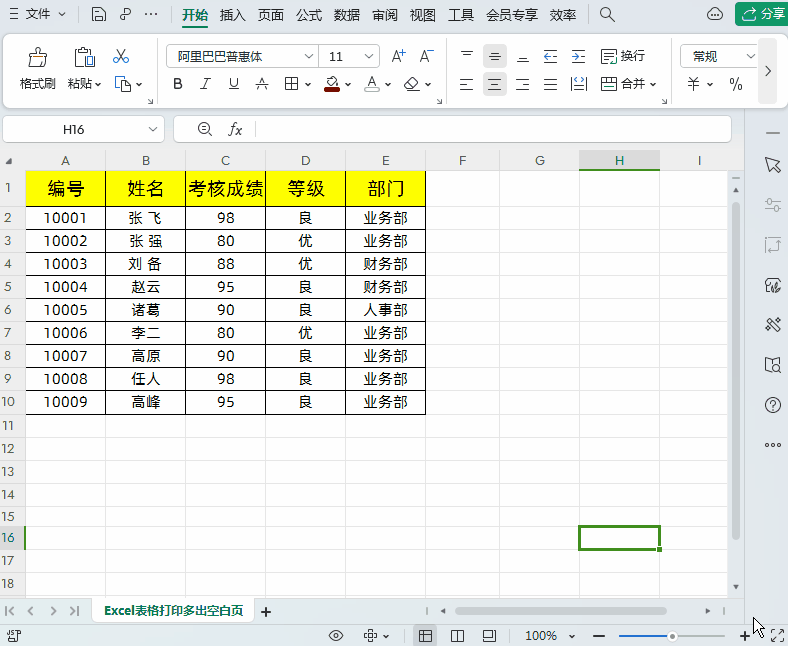


评论 (0)