在处理 Word 合同文档时,落款的对齐居中效果对于合同的整体美观度和专业性有着重要影响。以往常见的传统做法存在诸多不便,而接下来要介绍的这种方法则能让我们轻松实现合同落款的对齐居中,操作简单且实用。
一、传统做法的弊端
传统上,为了使 Word 合同落款达到对齐居中的效果,很多人会采用一直敲空格的方式。然而,这种做法存在明显的缺陷。

首先,它需要手动逐字逐格地进行调整,操作过程极为繁琐。每敲一个空格都要仔细观察是否达到了理想的对齐效果,这无疑耗费了大量的时间和精力。
其次,这种手动敲空格的对齐方式缺乏稳定性。一旦在后续编辑过程中对合同前文内容进行了修改,导致页面布局发生变化,之前辛苦敲空格调整好的落款对齐状态就很可能会被打乱,进而需要再次重新进行调整,给文档编辑工作带来了极大的不便。
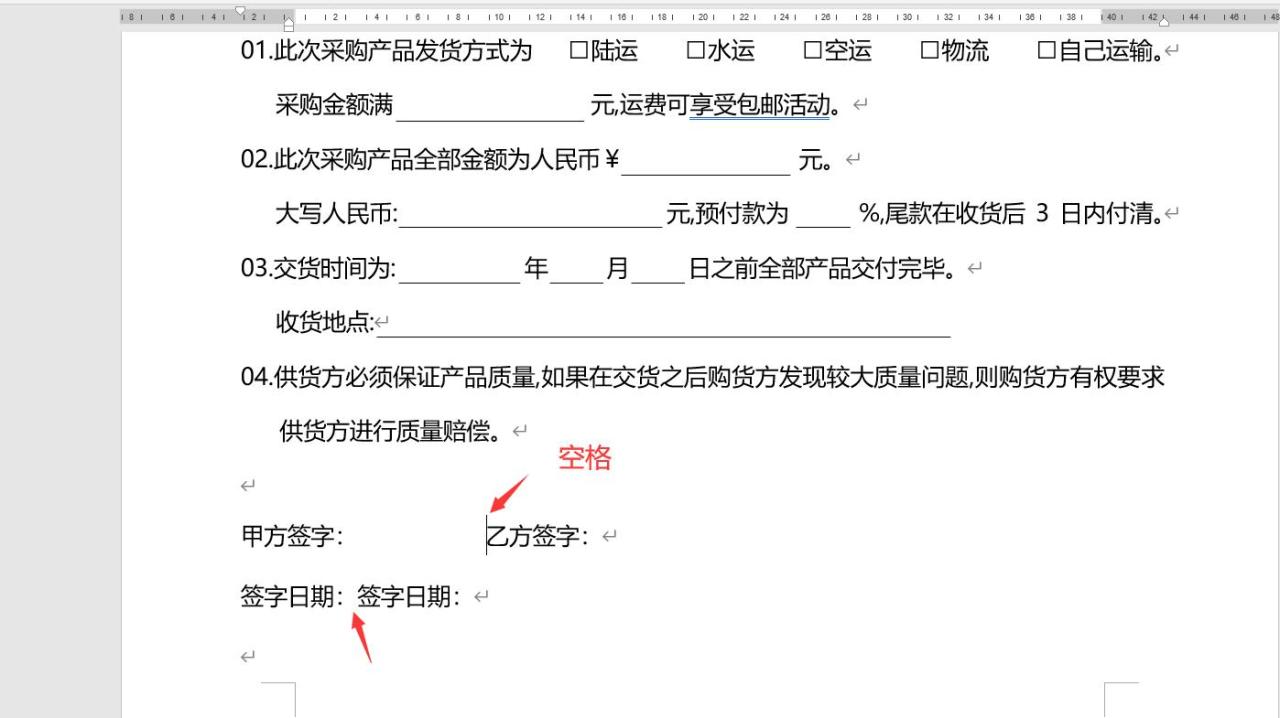
二、便捷新方法的操作步骤
(一)插入表格
我们可以摒弃传统敲空格的做法,采用更为便捷的方式 —— 直接在 Word 文档中插入一个两行两列的表格来实现落款的对齐居中。具体操作如下:
在 Word 文档的编辑界面里,找到 “插入” 选项卡并点击它。在展开的下拉菜单中,选择 “表格” 选项,接着再点击 “插入表格”。此时会弹出一个设置表格参数的对话框,在其中将行数设置为 “2”,列数设置为 “2”,然后点击 “确定” 按钮,这样一个两行两列的表格就成功插入到文档中了。
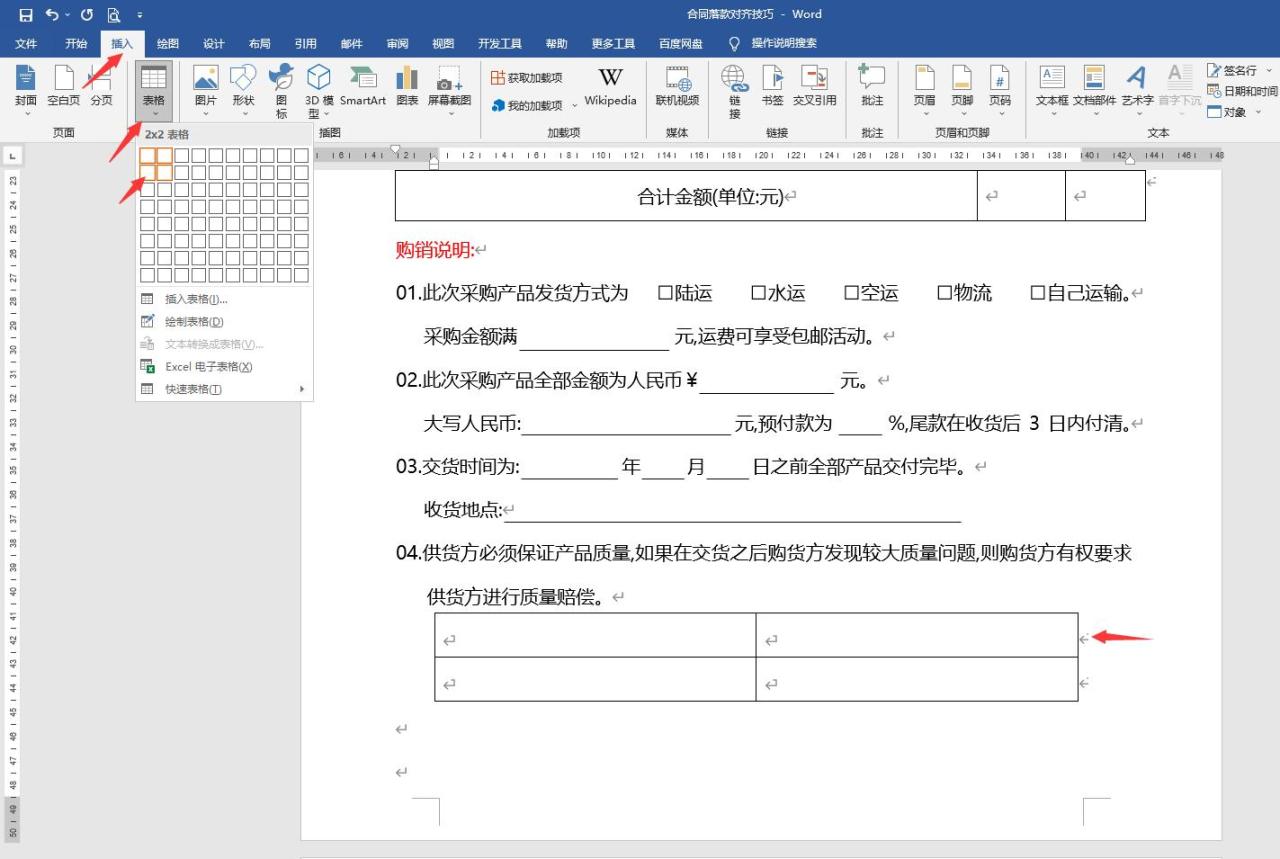
(二)录入文字与初步对齐
插入表格后,我们就可以在表格的单元格内录入合同落款所需的文字内容了。比如,可能是甲方的落款信息(单位名称、签字人姓名等)以及乙方的落款信息等,分别录入到对应的单元格中。
录入完成后,将鼠标指针移到表格的左上角位置,会出现一个小方块图标,点击这个图标就能选中整个表格。接着,在菜单栏中切换到 “布局” 选项卡,在 “对齐方式” 组中找到 “居中左对齐” 按钮并点击它。通过这一步操作,录入在表格中的文字就能在各自的单元格内实现初步的居中左对齐效果,使得落款文字的排列更加整齐有序。
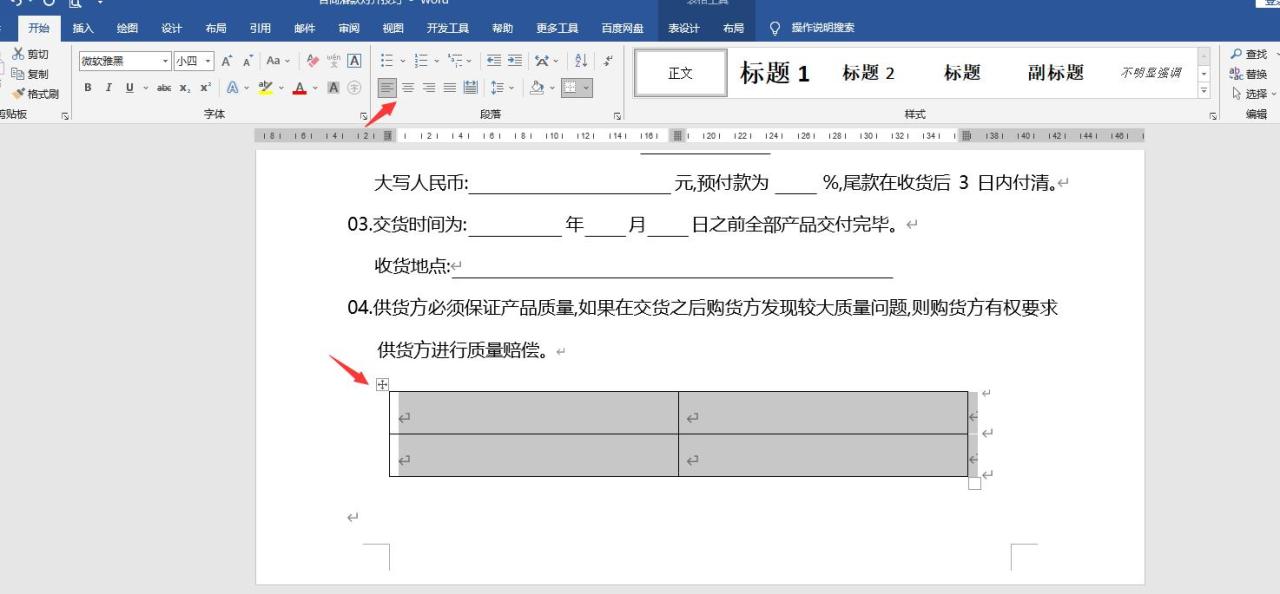
(三)去除表格框线
为了让合同落款在最终呈现效果上看起来就像是自然排版对齐的,而没有表格的突兀感,我们需要将表格的框线去除。
具体操作是,再次框选整个表格(同样可以通过点击表格左上角的小方块图标来实现),然后在菜单栏中切换到 “表设计” 选项卡,在 “边框” 组中找到 “无框线” 选项并点击它。经过这样的设置后,当我们进行打印预览时,就会发现看不到表格的框线了,整个落款部分呈现出一种自然且整齐的对齐居中效果。
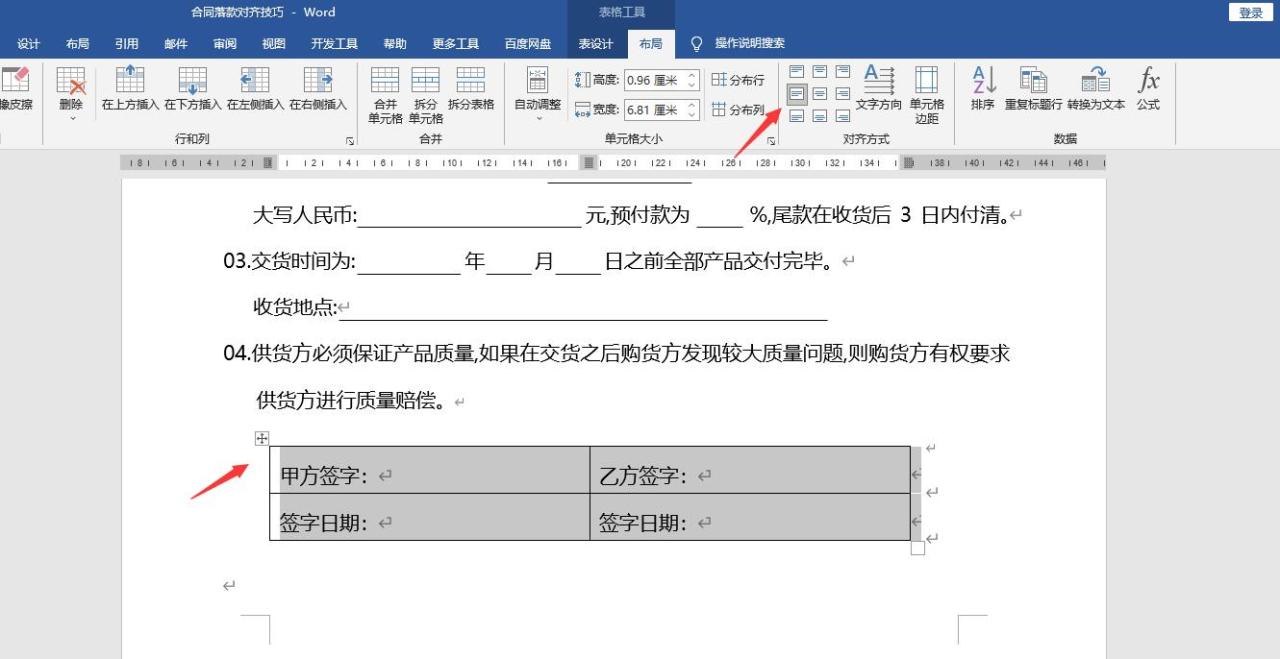
(四)移动表格及文字
这种利用表格来实现合同落款对齐居中的方法还有一个很大的优点,那就是我们可以方便地拖动表格来移动其位置。而且在拖动表格的过程中,表格内的文字会同步移动,这就为我们在后续对合同文档进行编辑调整时提供了很大的便利。
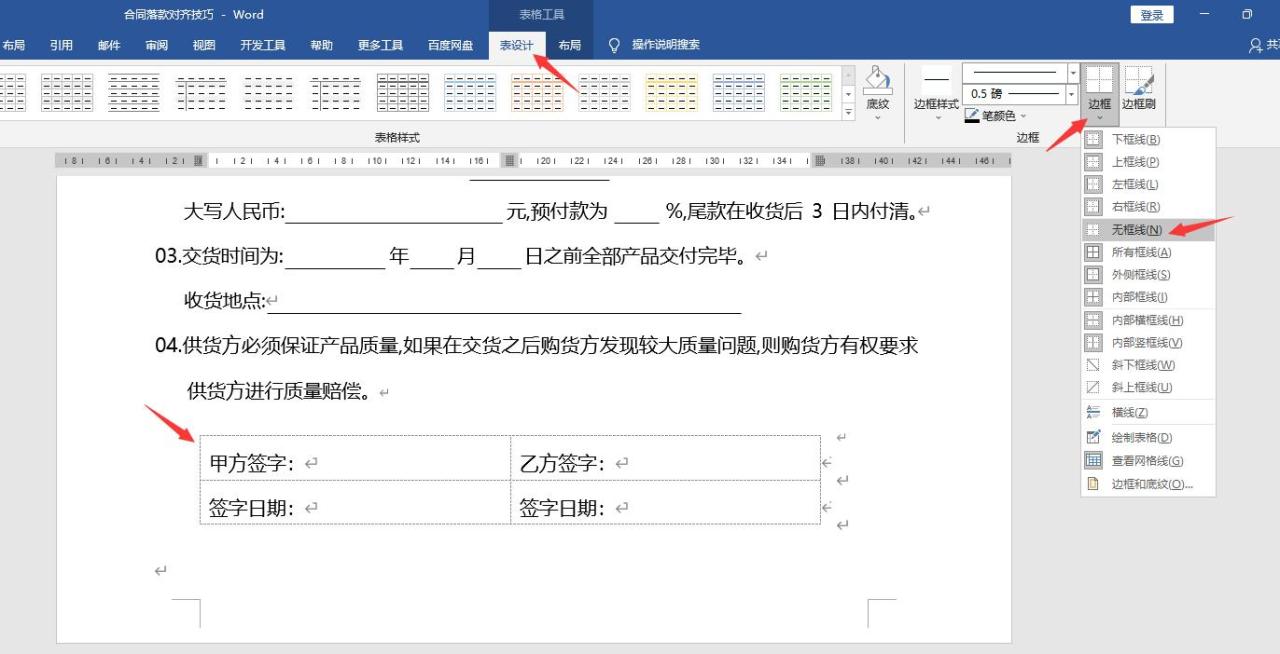
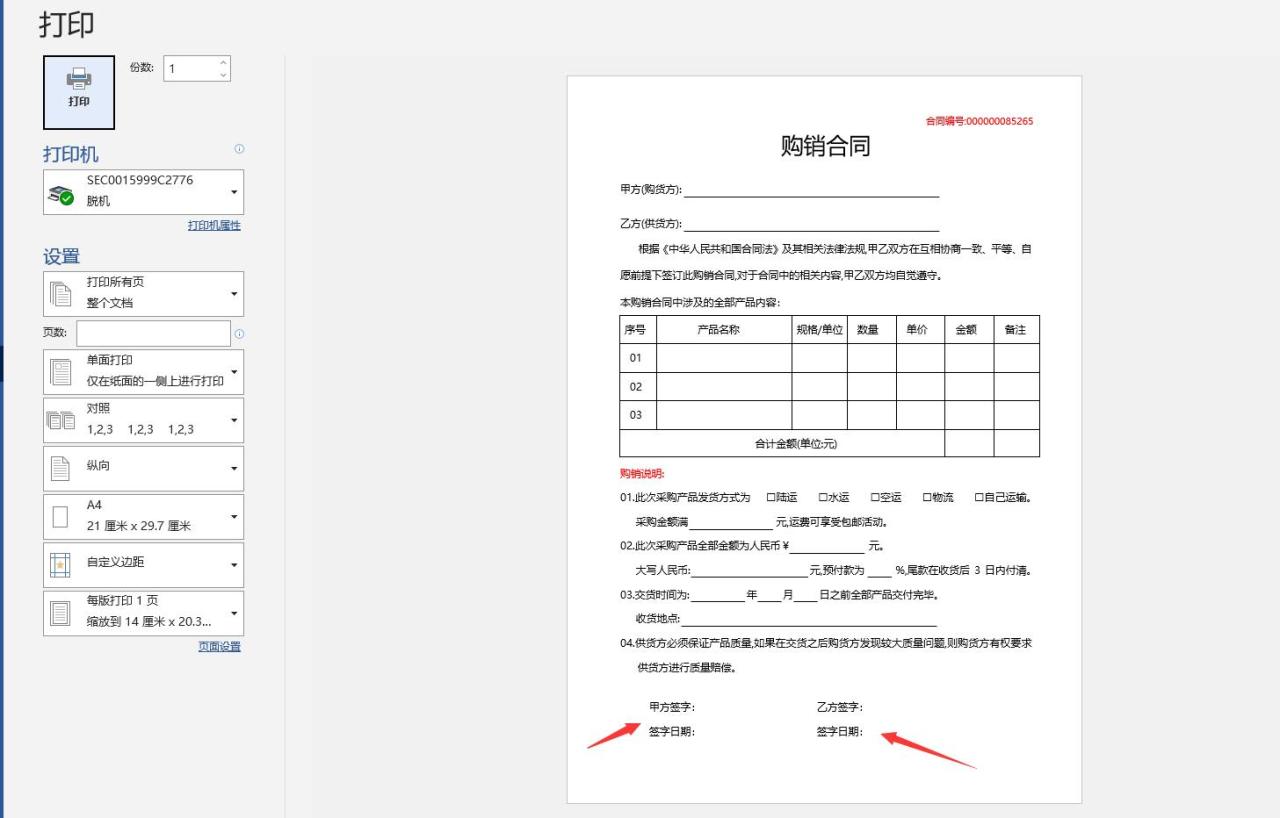
例如,如果在后续编辑过程中发现落款位置需要微调,我们只需轻轻拖动表格到合适的位置即可,无需担心会破坏已经调整好的落款对齐状态。
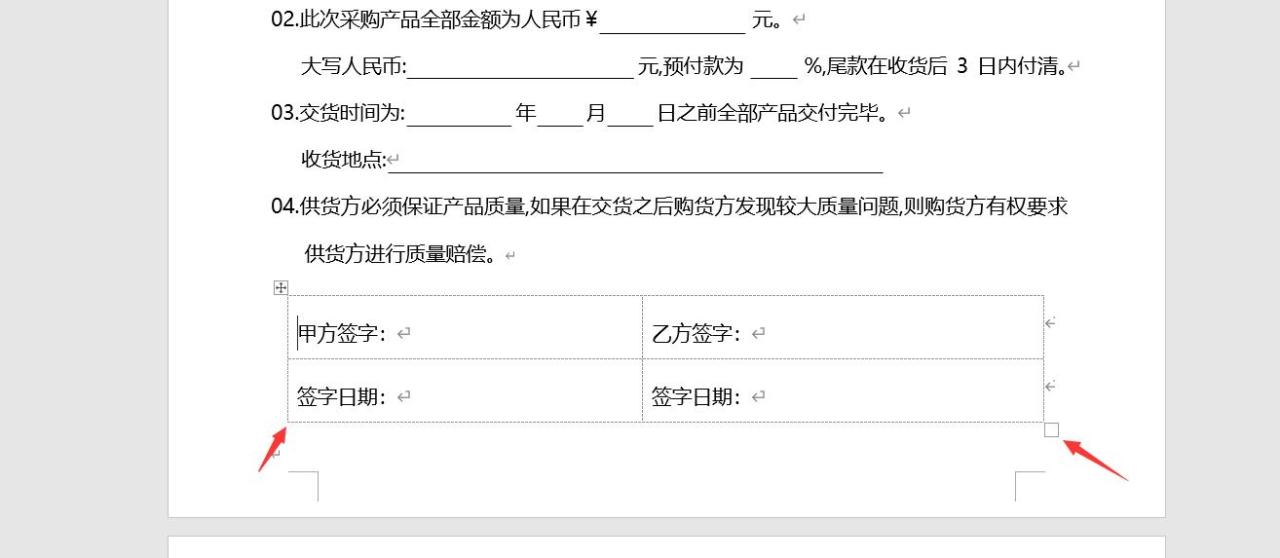
综上所述,通过以上利用表格来实现 Word 合同落款对齐居中的方法,我们不仅能够轻松、高效地达到理想的对齐效果,而且操作简便易行,不受后续文档编辑修改的影响。大家赶紧学起来吧,让合同文档的排版更加规范、美观。



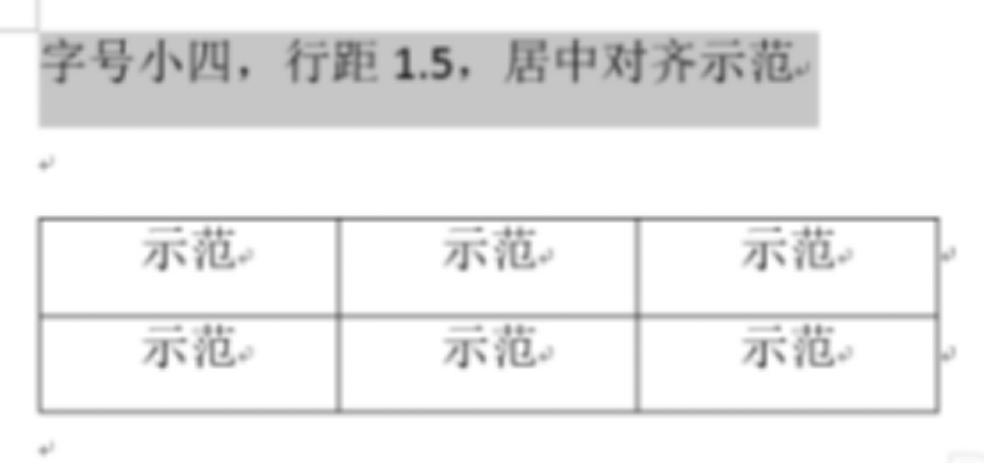

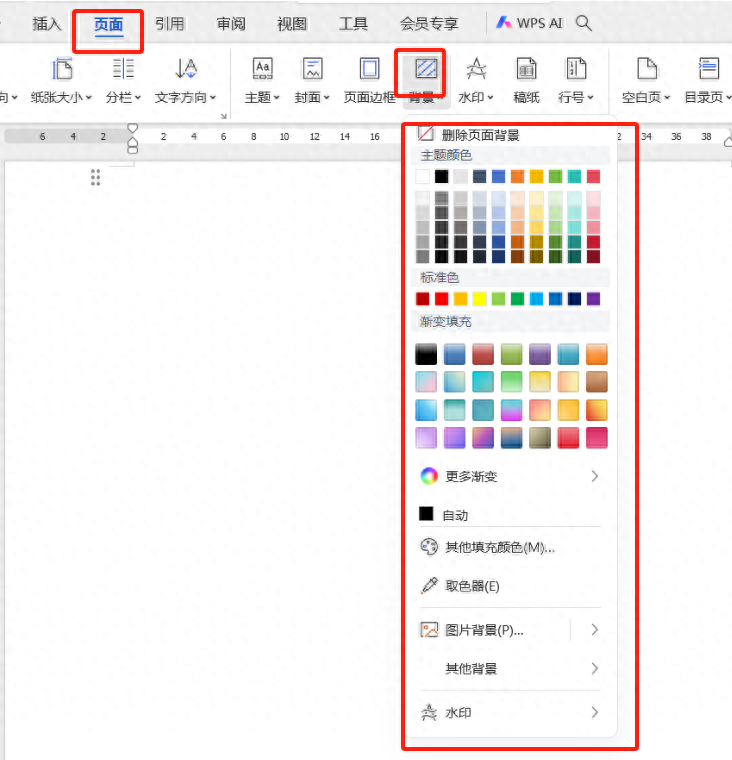

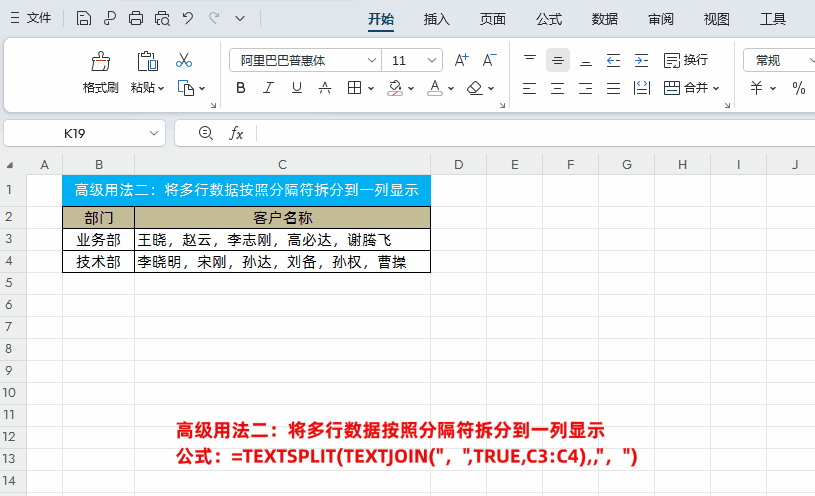
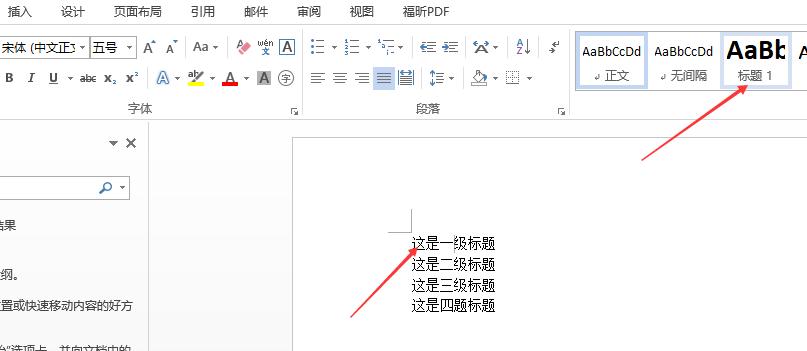
评论 (0)