在 Excel 表格处理过程中,若想实现隔行填充颜色等特定格式效果,除了常见的一些设置方法外,还可以巧妙利用格式刷来完成。以下将详细介绍使用格式刷隔行填充的具体操作步骤以及其可拓展的应用方式。
一、准备工作:选择起始行
首先,在 Excel 表格里,将第一行填充上你所期望的颜色。这一行填充好颜色后,便作为后续隔行填充操作的起始参照行。
接着,选中已经填充了颜色的单元格行以及其下方紧接着的那一行没有填充颜色的单元格行。这一步的选择操作很关键,它确定了格式刷要获取并应用格式的初始范围。
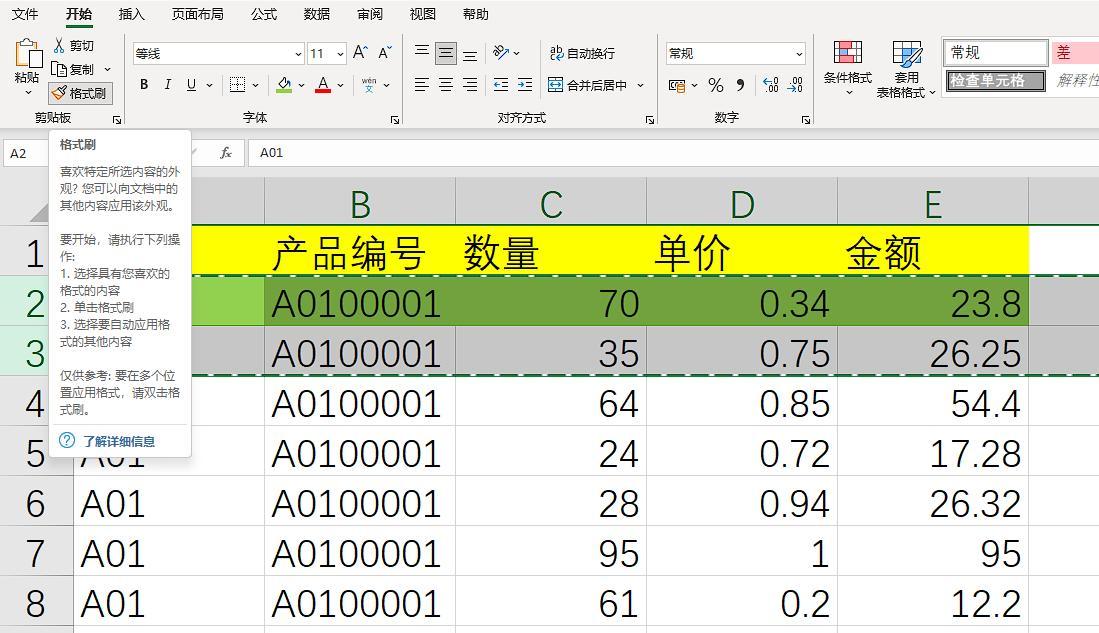
二、启用格式刷并进行填充操作
双击格式刷:在完成上述行的选择后,双击菜单栏上的格式刷按钮。双击格式刷的目的是为了能够多次使用格式刷进行连续的格式复制操作,而无需每次都重新点击格式刷来获取格式,这样可以提高操作效率。
执行隔行填充:双击格式刷后,鼠标指针会变成带有格式刷图标的样式。此时,在键盘上按下 “CTRL + SHIFT + 下方向键” 组合键。这个组合键的作用是快速选中从当前所选行开始向下的所有行(以行为单位进行扩展选择)。当按下该组合键后,你会发现下方的数据行就会按照第一行的填充颜色格式隔行进行填充,即每隔一行就会填充上与第一行相同的颜色,从而实现隔行填充颜色的效果。
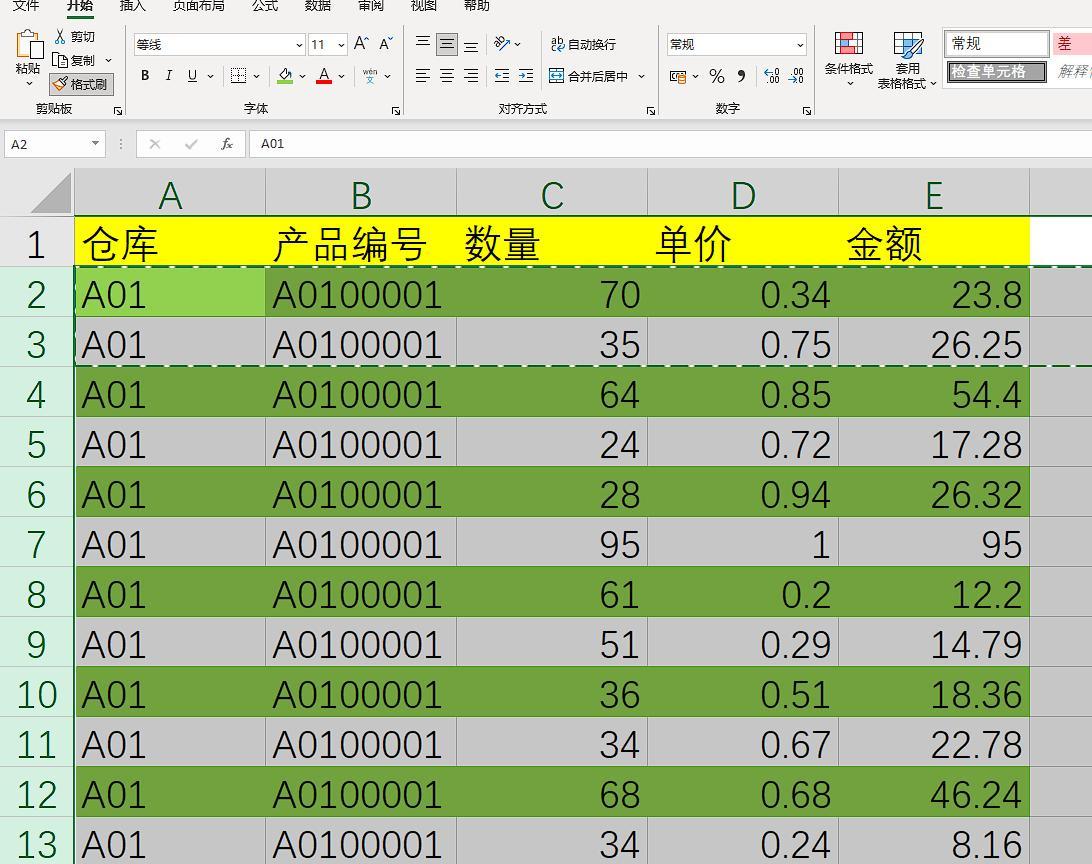
三、拓展应用:隔多行填充颜色
同样的方法,还可以实现其他类似的效果,比如隔两行填充颜色。其操作思路与隔行填充颜色基本一致,只是在选择起始行时需要稍作调整。
具体来说,先将某一行(比如第三行)填充上颜色,然后选中这行填充了颜色的单元格行以及其下方紧接着的两行没有填充颜色的单元格行(即第三行、第四行和第五行)。之后,按照前面介绍的步骤,双击格式刷,再按下 “CTRL + SHIFT + 下方向键” 组合键,这样就可以实现隔两行填充颜色的效果,即每隔两行就会有一行填充上与第三行相同的颜色。
通过以上操作方法,我们可以利用格式刷在 Excel 表格中灵活地实现隔行填充以及隔多行填充等不同的格式设置效果,满足我们在表格美化、数据区分等方面的需求。大家可以自己动手尝试一下,以便更好地掌握这些实用技巧。


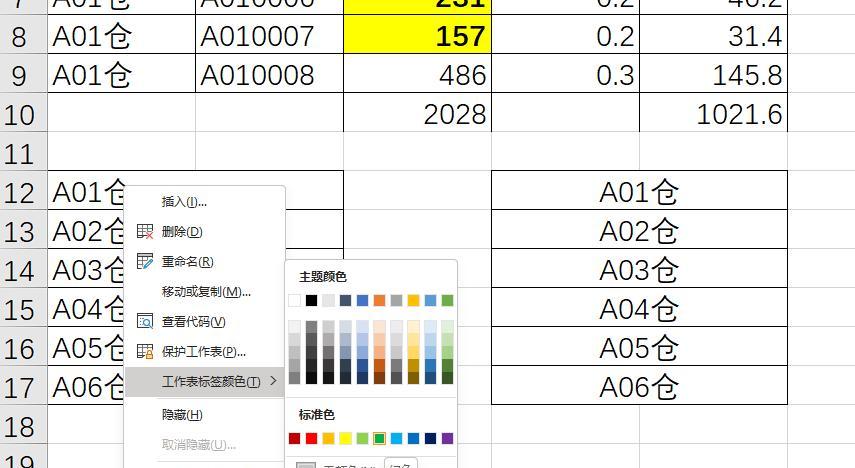
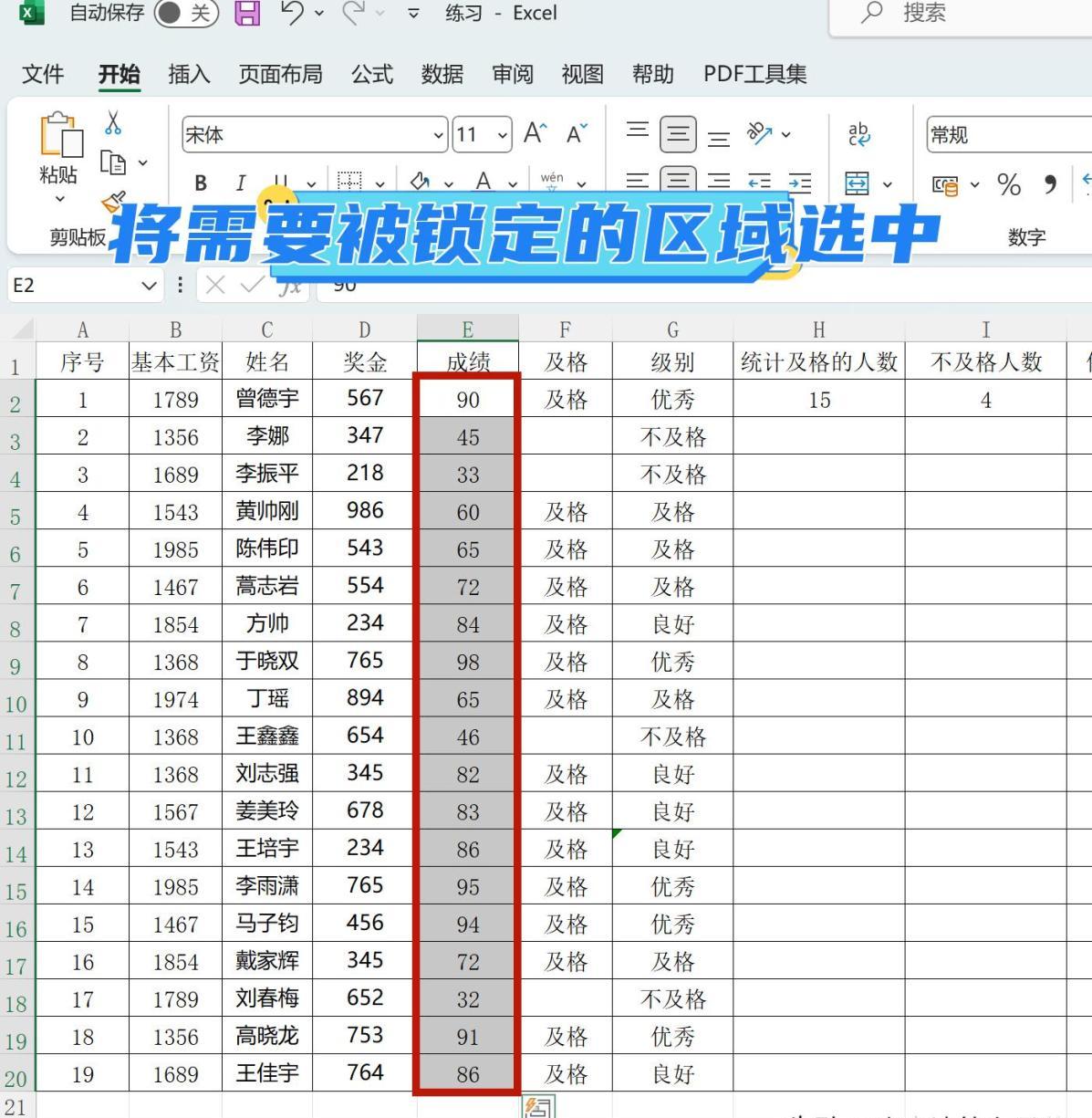

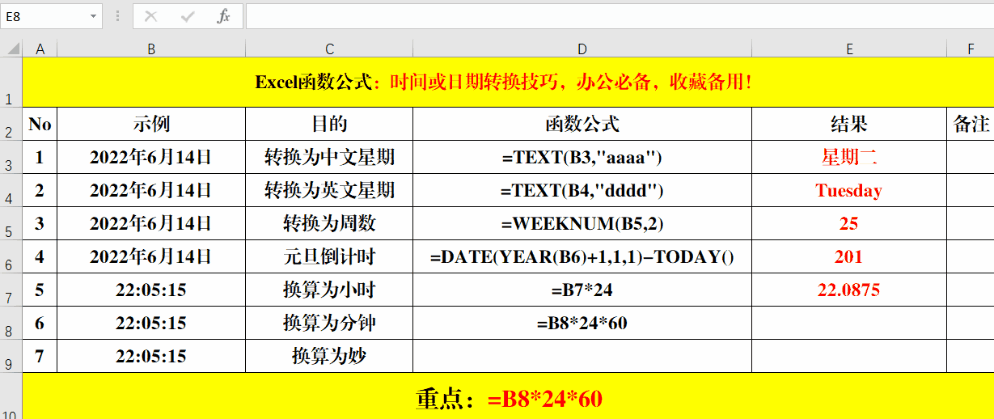
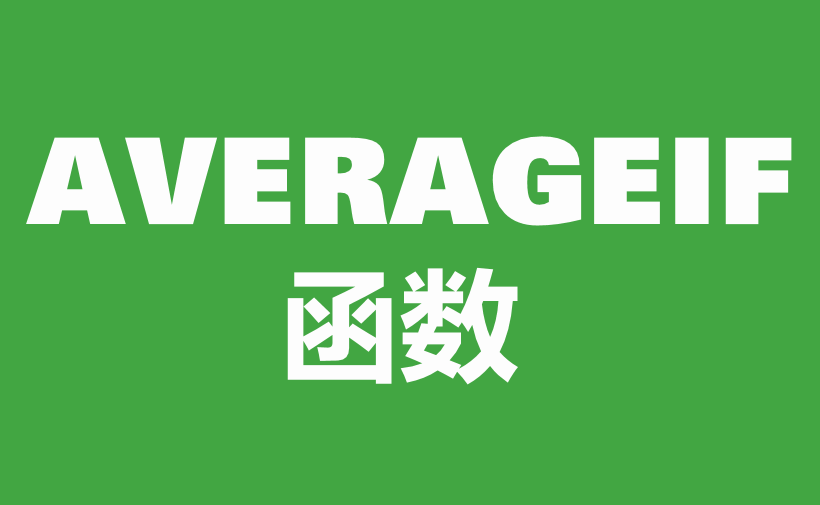
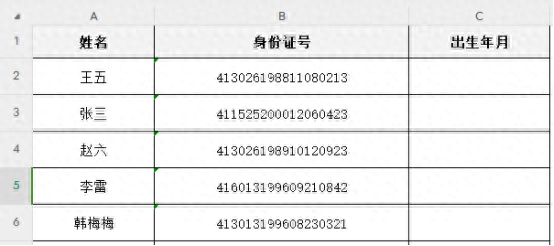

评论 (0)