在日常工作中,老板常常会发来一些表格数据,要求我们去除其中的小数点,以便数据呈现更为直观或满足特定的计算需求。根据不同的需求场景,我们可以巧妙地运用以下几种方法来达成这一目标。
如下所示:
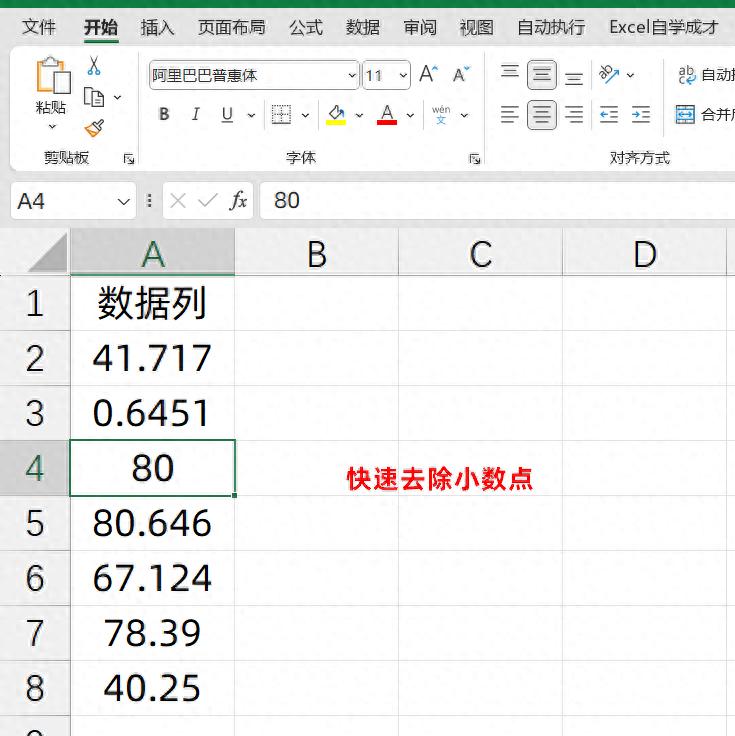
根据不同的需求场景,我们可以用不同的3种方法,下面详细说说。
一、自定义格式法
这种方法操作简便且能快速改变数据的显示效果。首先,我们需要选中表格中包含小数点的数据所在的单元格或单元格区域。接着,可以通过右键点击选中区域,然后在弹出的菜单中选择 “设置单元格格式” 选项,也可以直接使用快捷键 CTRL + 1 来打开设置单元格格式的窗口。
在弹出的窗口中,找到并选择 “数值” 类型的数据格式。随后,将 “小数位数” 这一设置项调整为 0。如此一来,数据的显示效果就会变为整数,例如原本为 41.71 的数据会显示成 42。
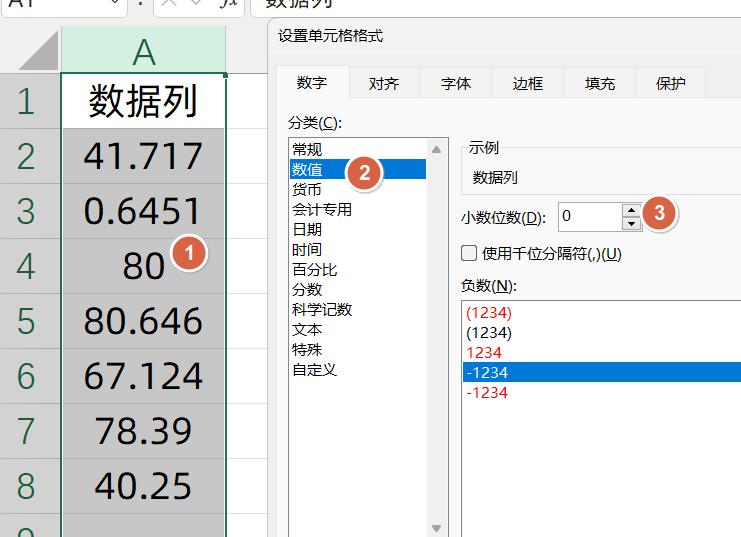
不过需要特别注意的是,这种方法仅仅更改了数据的显示外观,其实际存储在单元格中的数值依然是原始数据,并没有被修改。也就是说,数据的显示是按照四舍五入的逻辑进行呈现的。当我们对这些看似取整的数据进行运算时,Excel 会依据其实际存储的原始数值来计算。例如,一个显示为 42 的数据,其实际值可能是 41.71,当与另一个数据如 0.64 相加时,实际计算结果是 41.71 + 0.64 = 42.36,只是由于四舍五入,最终显示结果仍为 42。
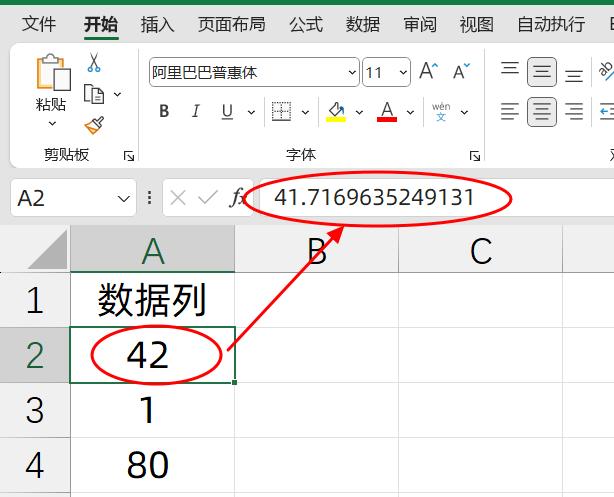
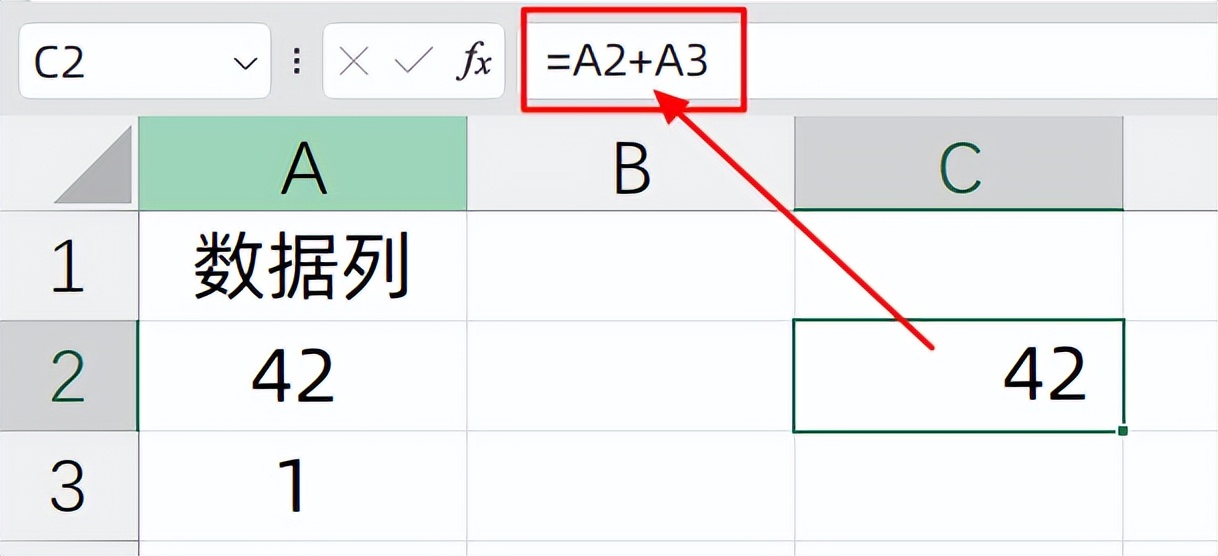
二、公式法
如果我们希望对数据进行实实在在的四舍五入取整操作,那么公式法是一个绝佳的选择。以常用的 ROUND 公式为例,在需要存放取整结果的单元格中输入 “=ROUND (A2,0)”(这里假设原始数据在 A2 单元格,可根据实际情况修改单元格引用)。其中,ROUND 公式的第二个参数 “0” 表示保留的小数位数为 0,即对数据进行取整操作。使用该公式后,数据显示的效果和实际的计算结果都会是取整后的数值,如 41.71 经过公式处理后,显示的效果是 42,实实在在的结果也是 42。
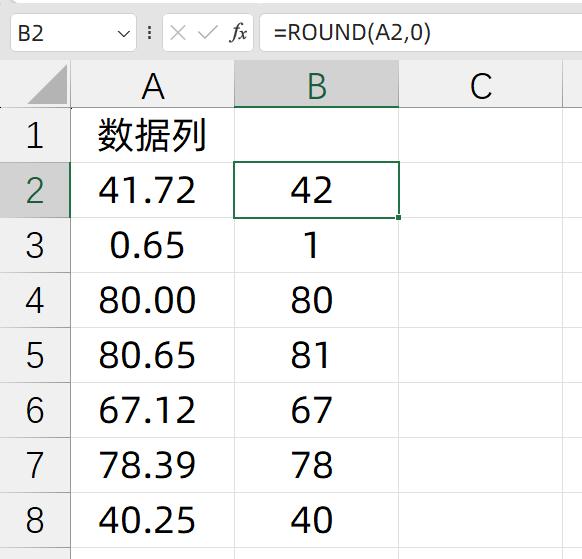
此外,如果我们想要按照特定的规则进行取整,比如向上取整或向下取整,还可以分别使用 ROUNDUP 和 ROUNDDOWN 公式。例如,“=ROUNDUP (A2,0)” 表示对 A2 单元格中的数据向上取整,“=ROUNDDOWN (A2,0)” 则表示向下取整。
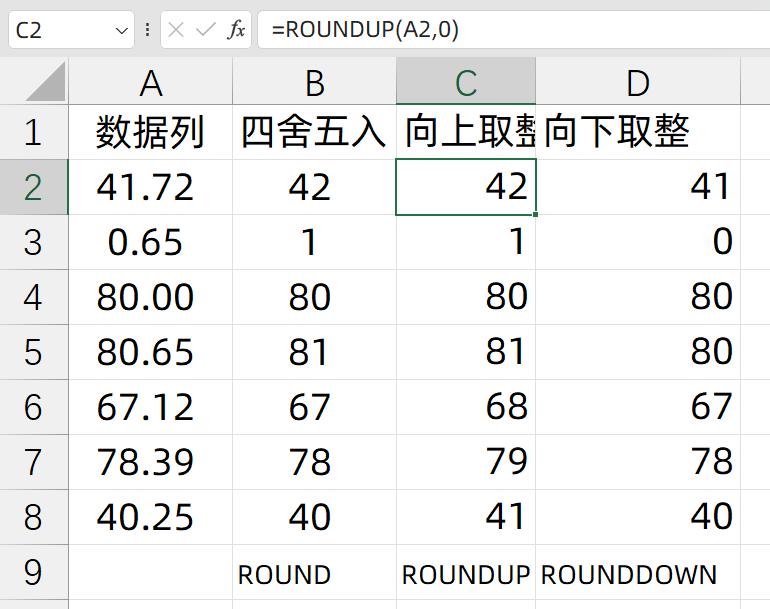
三、通配符法
当我们仅仅想要直接把小数点后面的数据拿掉,而不进行四舍五入等数值处理时,可以采用通配符法。首先,按下 CTRL + H 组合键,调出 Excel 的查找替换功能。然后,在 “查找内容” 文本框里面输入 “.”,这里的星号 “” 是通配符,而 “.” 表示小数点,组合起来的含义就是将小数点后面的任意字符给去掉。点击 “替换” 或 “全部替换” 按钮后,就能快速地去除掉小数点,只保留整数位。
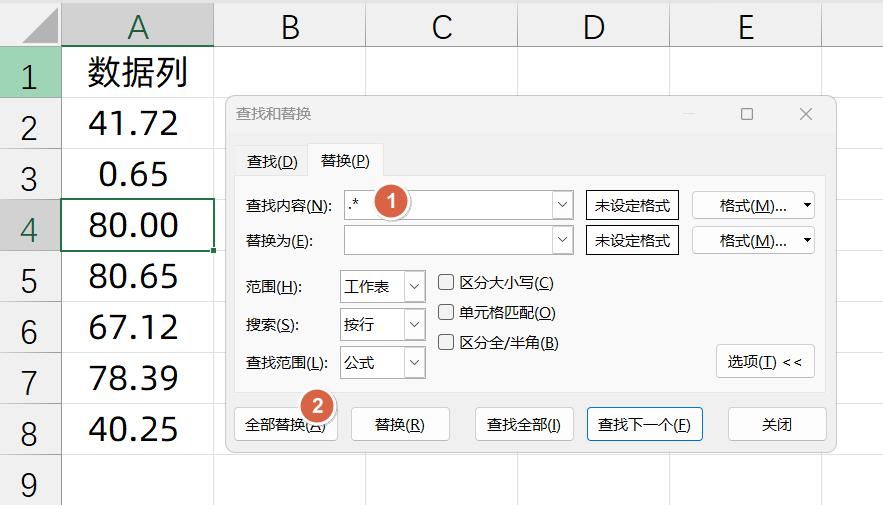
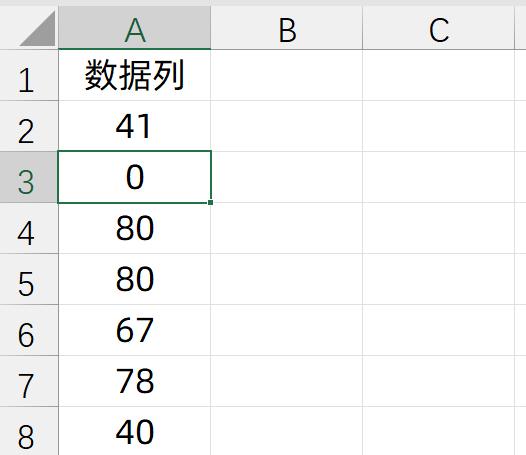
这些去除 Excel 表格中小数点的方法各有特点和适用场景,掌握它们能够大大提高我们处理表格数据的效率。关于这些小技巧,你是否已经学会了呢?不妨动手试试,让数据处理工作更加得心应手。



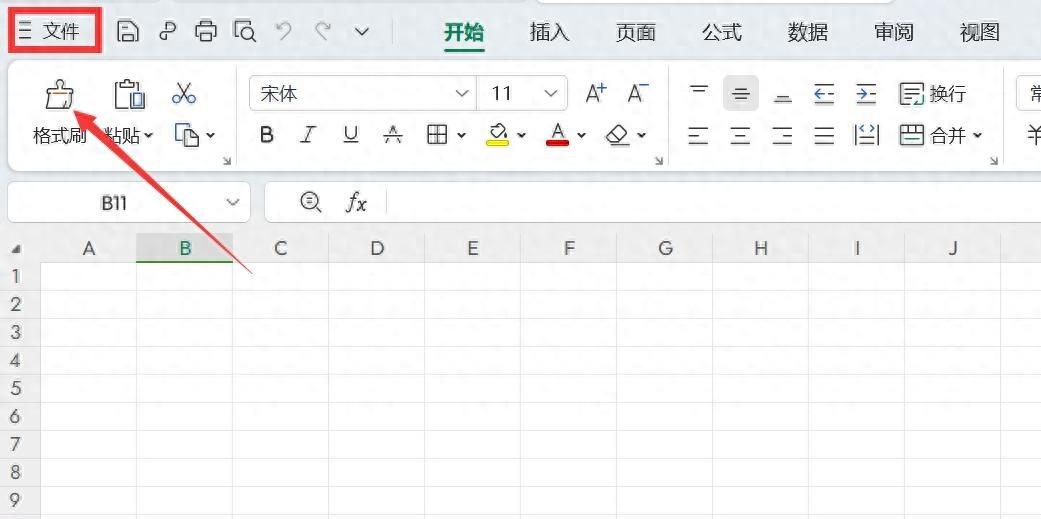


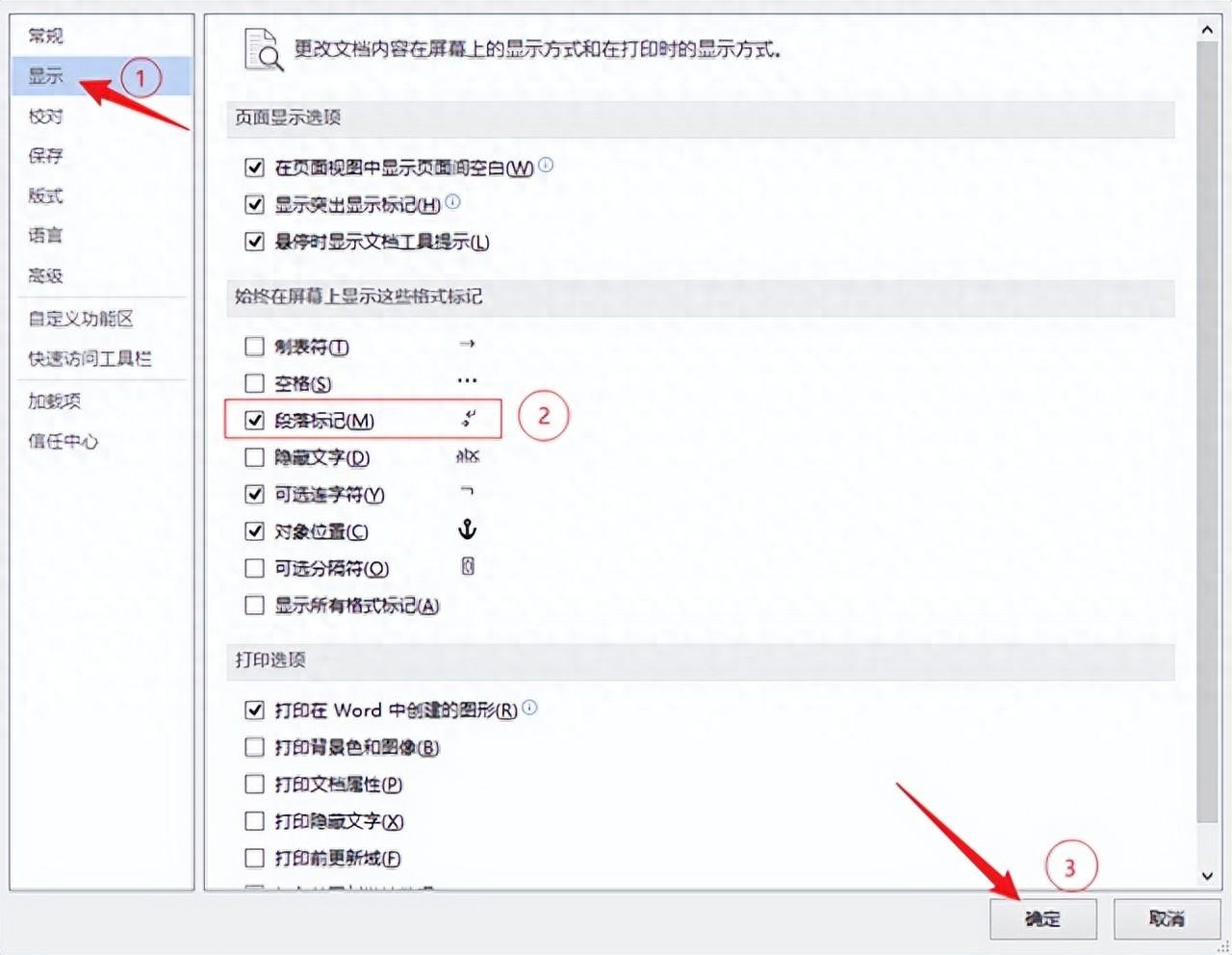

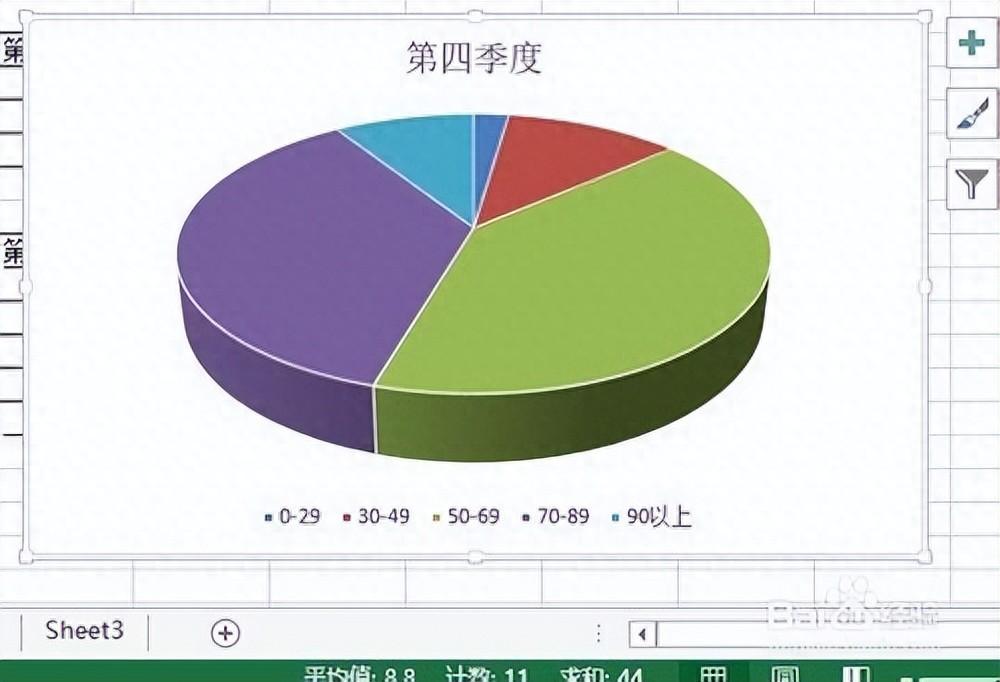
评论 (0)