在 Excel 中,利用数据生成直观且具有表现力的图表是一项极为重要的功能,它能够帮助我们更清晰地洞察数据规律、发现数据趋势以及进行有效的数据对比分析。其主要有以下两种常用且便捷的方法来实现数据生成图表的操作。
一、借助跟随式工具栏生成图表
1、精准选取数据区域:
首先,我们必须谨慎地在 Excel 表格中选中那些期望生成图表的数据区域。这一选择过程需要确保数据的完整性与准确性,因为后续图表的呈现完全依赖于所选数据。当我们成功选中数据区域后,会惊喜地发现,在数据区域的旁边将自动浮现出一个 “快速分析” 工具按钮,此按钮犹如一把开启图表生成之旅的关键钥匙。

2、激活 “快速分析” 按钮:
紧接着,用鼠标点击这个 “快速分析” 工具按钮。一旦点击操作完成,系统会立即做出响应,下拉展示出一系列丰富多元的工具选项。这些工具涵盖了众多数据处理与分析的功能模块,而我们此刻的焦点则聚焦于与图表生成密切相关的部分。
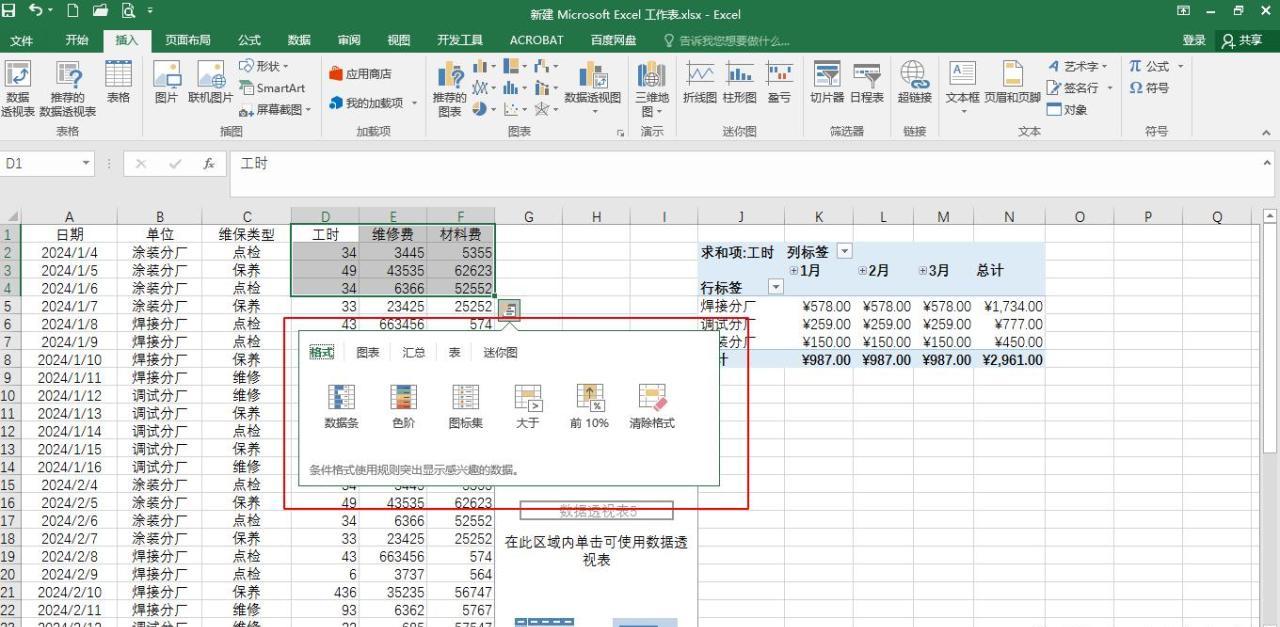
3、深入 “图表” 工具组:
在下拉呈现的众多工具选项里,我们需要找到并点击 “图表” 组。此时,系统会贴心地罗列出一些常用的图表格式,供我们初步筛选。这里面还巧妙地设置了一个 “更多图表” 按钮,千万别小瞧这个按钮,点击它后将会打开一个 “插入图表” 窗口。在这个窗口中,各类图表样式琳琅满目,就如同置身于一个图表的 “宝藏库”,无论是柱状图、折线图、饼图还是其他复杂的图表类型,应有尽有,足以满足我们多样化的数据展示需求。
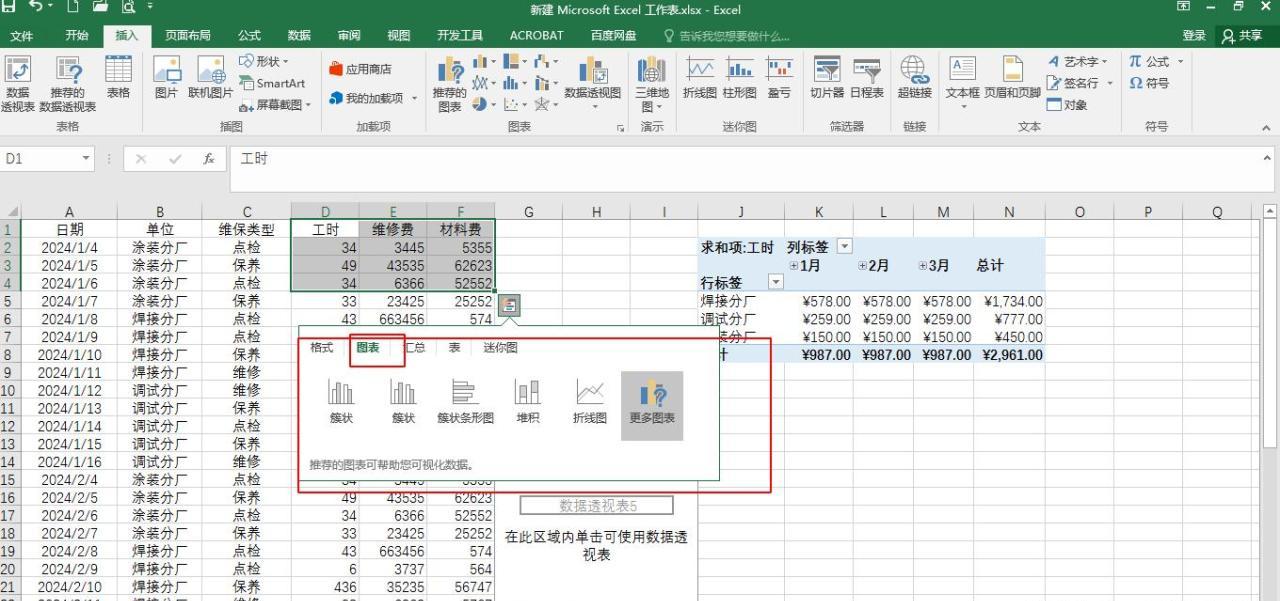
4、选定图表并生成:
最后,依据数据的特性以及我们想要表达的信息主旨,我们既可以直接点击系统预设的几种常见图表中的某一款,系统便会迅速依据所选数据生成对应的图表;也可以点击 “更多图表” 按钮,进入更为广阔的图表选择天地,在其中精挑细选一款最为契合的数据图表。无论采用哪种方式,系统都会凭借其强大的功能,根据我们选定的数据精准无误地生成相应的图表,从而将原本枯燥的数据转化为直观形象的图表形式,极大地方便了我们后续的数据解读、趋势分析以及成果展示等一系列工作。
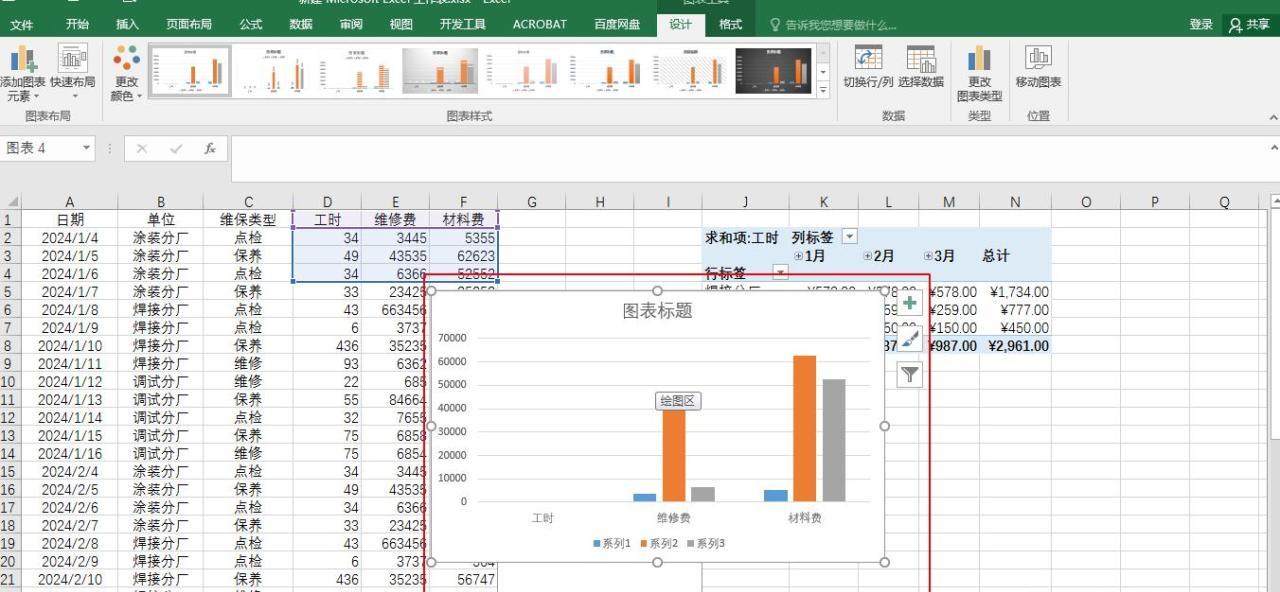
方法二、运用选项卡功能生成图表
1、选定数据区域:
与上述方法类似,第一步同样是在 Excel 表格中精确选中那些准备用于生成图表的数据区域。这要求我们对数据有清晰的认识和明确的规划,确保所选数据能够准确反映我们想要呈现的信息,为后续生成高质量的图表奠定坚实基础。
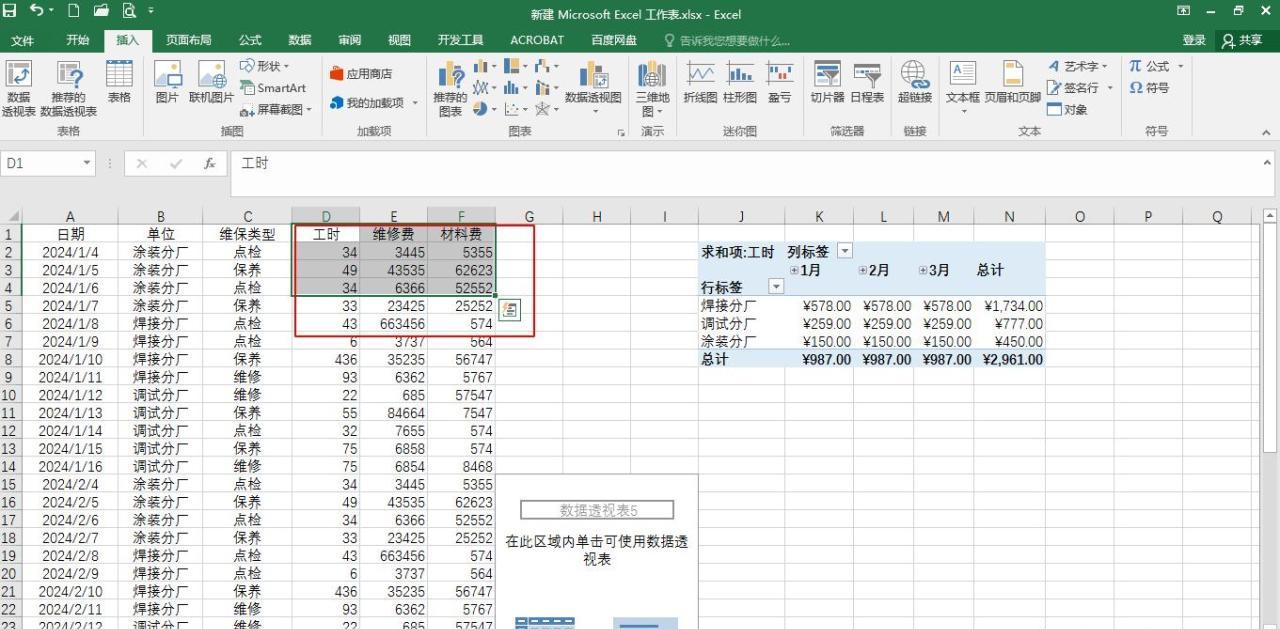
2、开启 “插入” 选项卡:
在成功选定数据区域后,我们将目光转移到 Excel 的菜单栏上,点击其中的 “插入” 标签。
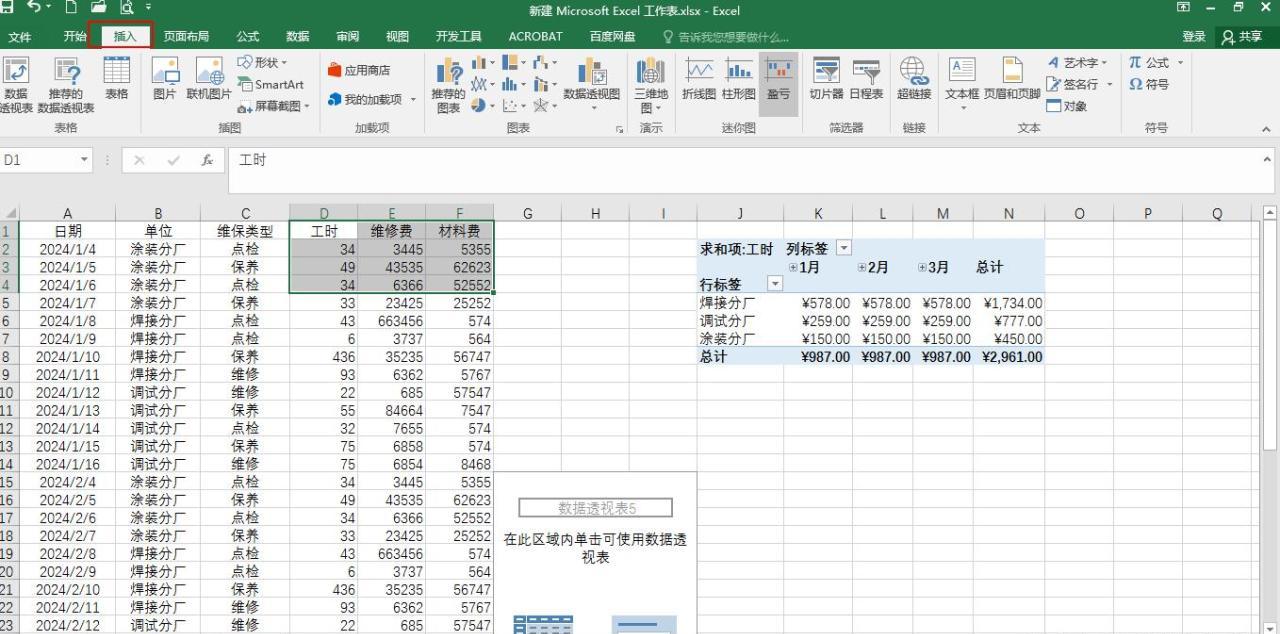
3、挑选合适图表并生成:
在点击 “插入” 标签后,会映入眼帘一个 “图表” 功能组。在这个功能组中,我们需要结合数据的具体特征、分析目的以及展示效果等多方面因素,仔细权衡并挑选出最为适宜的图表类型。
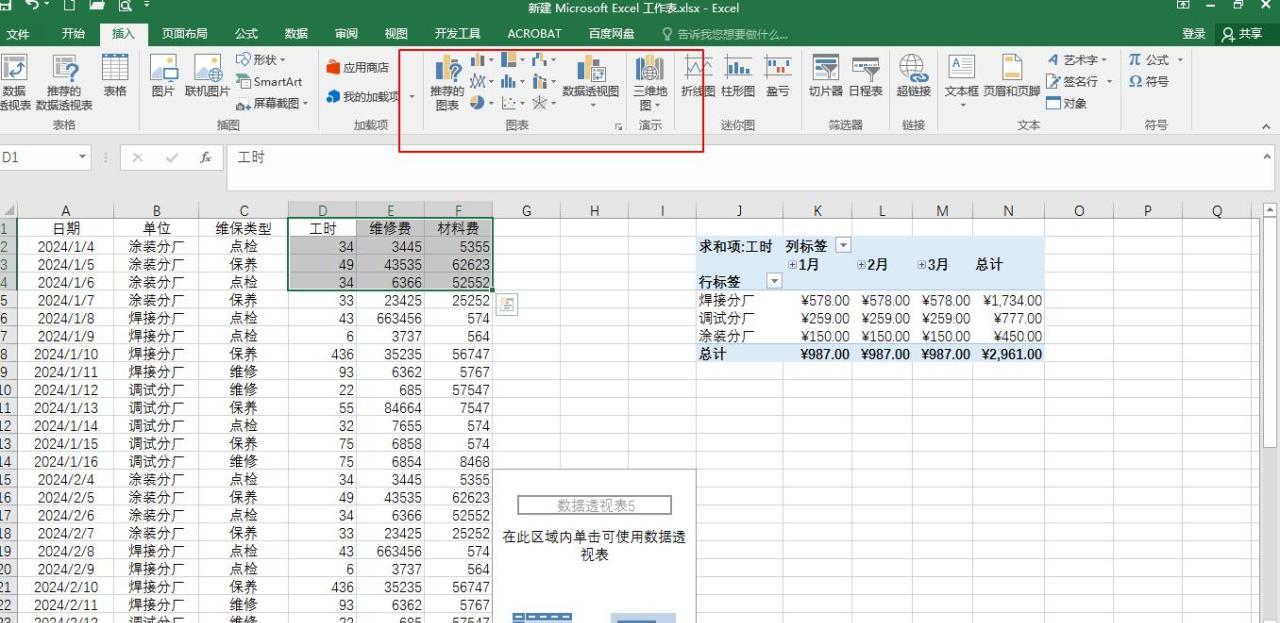
通过这两种高效便捷的方法,我们能够在 Excel 中轻松自如地将数据转化为精美的图表,让数据 “活” 起来,为我们的数据分析与呈现工作注入强大动力,有力地提升工作效率与质量。


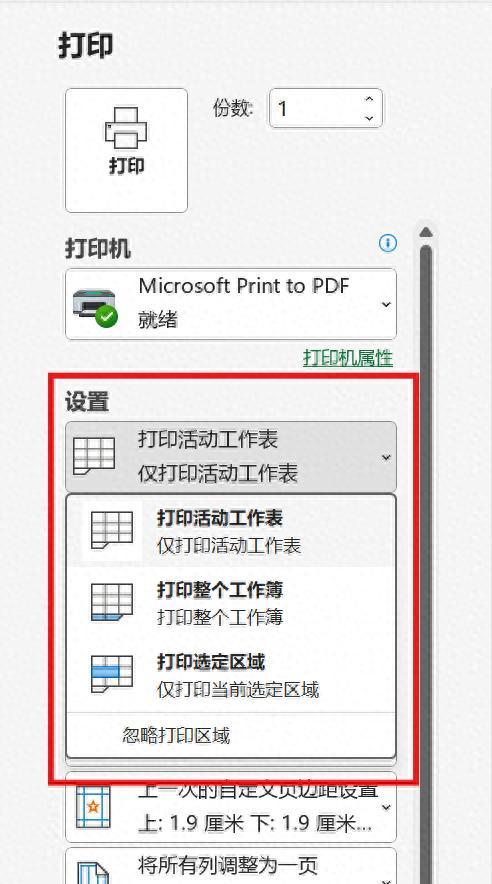
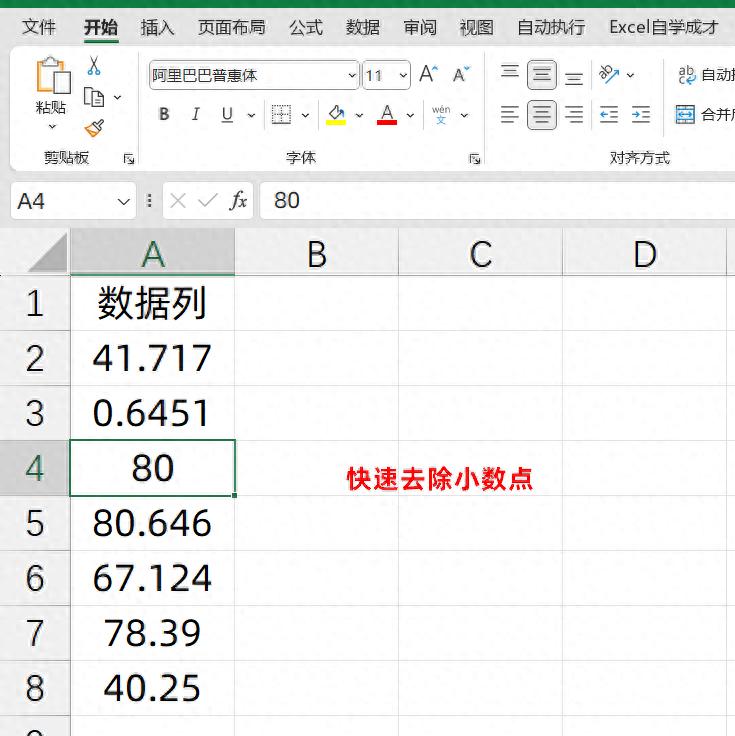

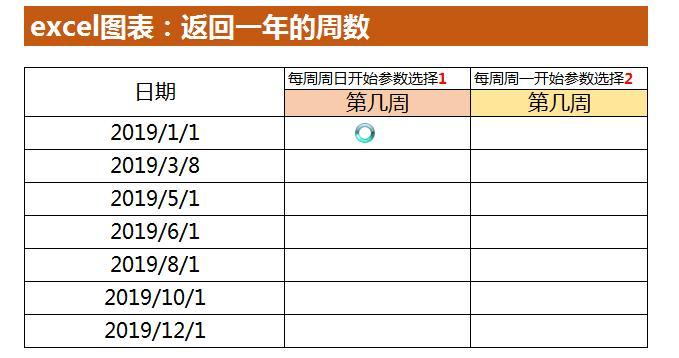
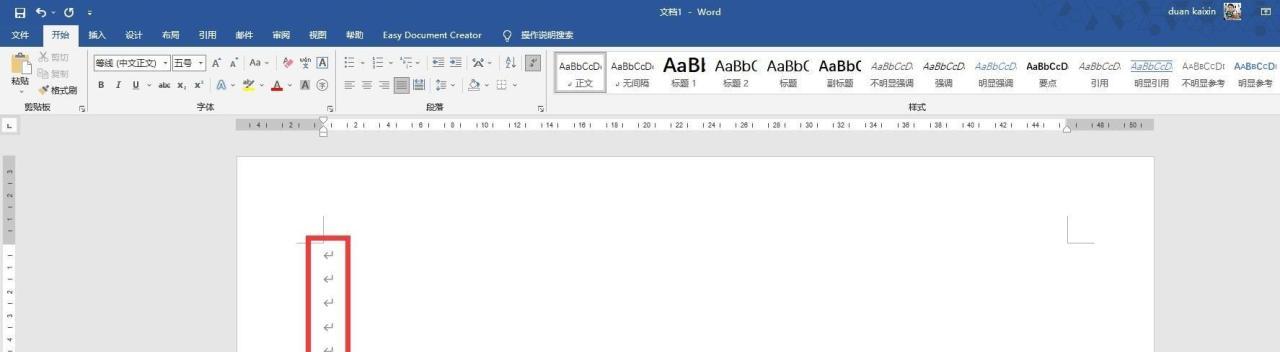
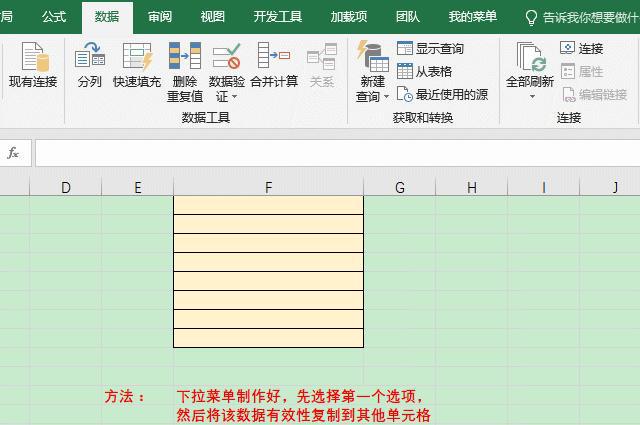
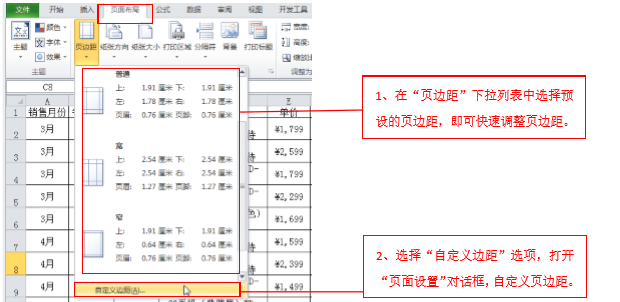
评论 (0)