在日常工作中,很多小伙伴可能会经常重复使用同一 Excel 模版,并且在导出 PDF 版本时还需要添加数字签名。今天就给大家分享一个超级实用的小技巧,教大家如何用 Excel 快速制作出数字签名。
一、准备签名图片
第一步呢,先找一张干净的白纸,然后用你喜欢的笔工工整整地写上你的名字哦,这可就是专属你的靓名啦。写好之后,用手机给它拍个照,记得要拍得清晰一些呀。拍完照后,打开 Excel 软件,利用 Excel 的插入图片功能,把刚才拍好的带有你签名的图片导入到 Excel 里面哦。
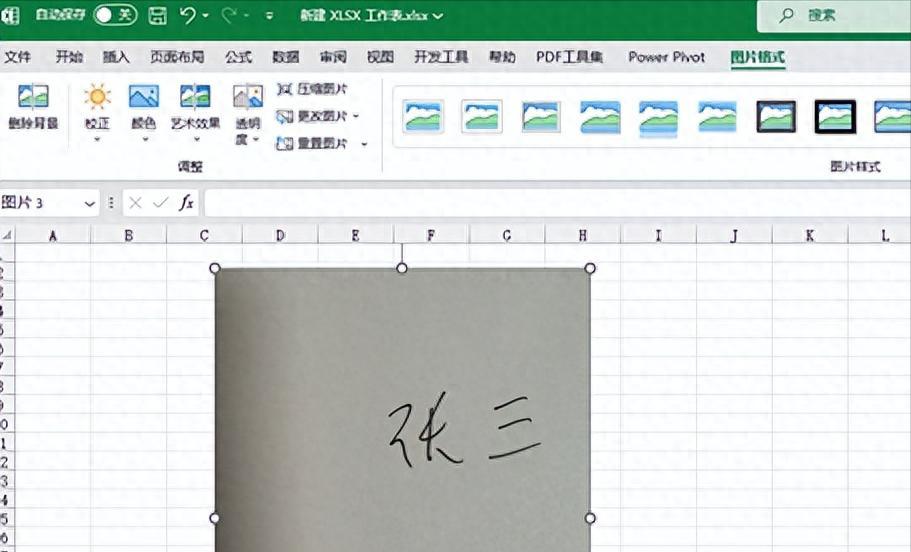
二、调整图片效果
第二步就开始对导入的图片进行一些必要的设置啦。我们要进入到 “图片格式” 选项卡,在这里面找到 “校正” 这个功能区,然后点击 “图片校正选项”。接下来就是关键的设置步骤,我们要把 “清晰度” 设置为 “100%”,这样能让签名看起来更清晰锐利呢;“亮度” 设置为 “50%”,可以让图片整体的明亮度适中;“亮度” 调整完了接着调整 “对比度”,把它设置为 “100%”。当这些设置都完成之后,你就可以惊喜地发现,除了签名名字本身以外,图片的其他区域都变成了白色,这样就初步凸显出我们的签名啦。
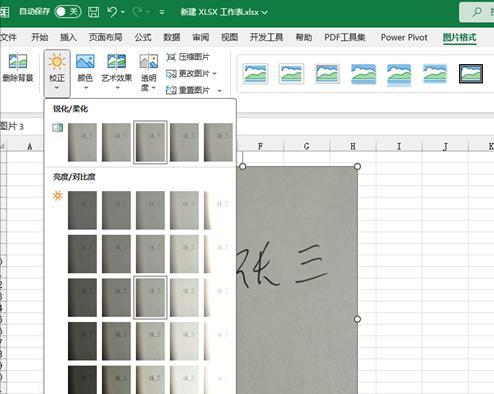
三、设置透明色
第三步啦,我们还要进一步处理图片哦。还是在 “图片格式” 选项卡里面,找到 “颜色” 这个功能区,然后点击里面的 “设置透明色” 按钮。这时候呢,鼠标就会变成一个吸管标记哦,你就拿着这个 “吸管” 轻轻地点击图片上刚才变成白色的区域呀。这么一操作,图片里的白色就都被设置成透明色啦,这样我们的签名就更加突出,而且在后续使用的时候也会更加方便哦。
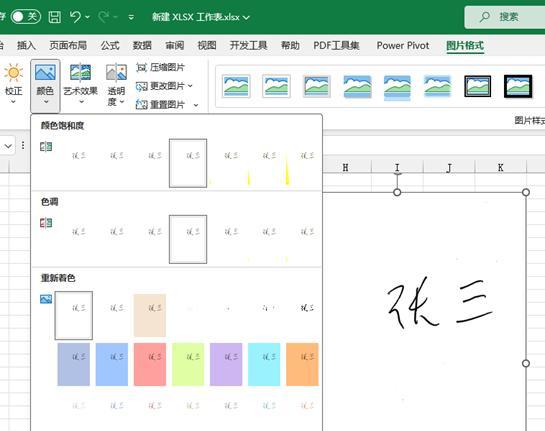
四、剪裁图片
第四步,也是最后一步啦,我们要对图片进行适当的剪裁。把图片周围多余的部分都剪掉,只留下我们做好的数字签名部分就好了。经过这几步简单的操作,数字签名就大功告成啦!!!
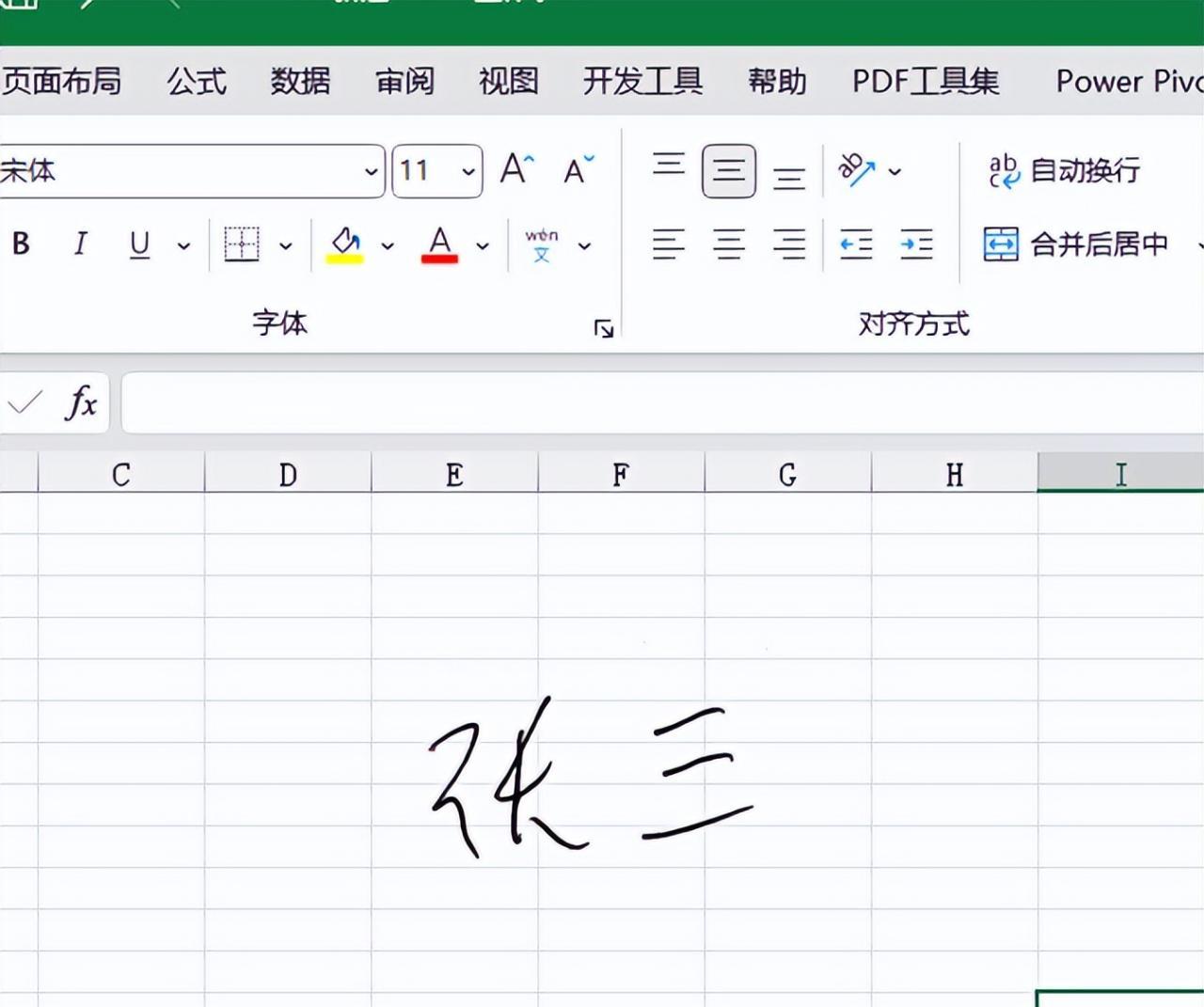
怎么样?是不是感觉这个制作数字签名的方法特别简单呢?小伙伴们,你们学会了吗?以后再遇到需要在 Excel 导出 PDF 版本时添加数字签名的情况,就可以轻松搞定啦。






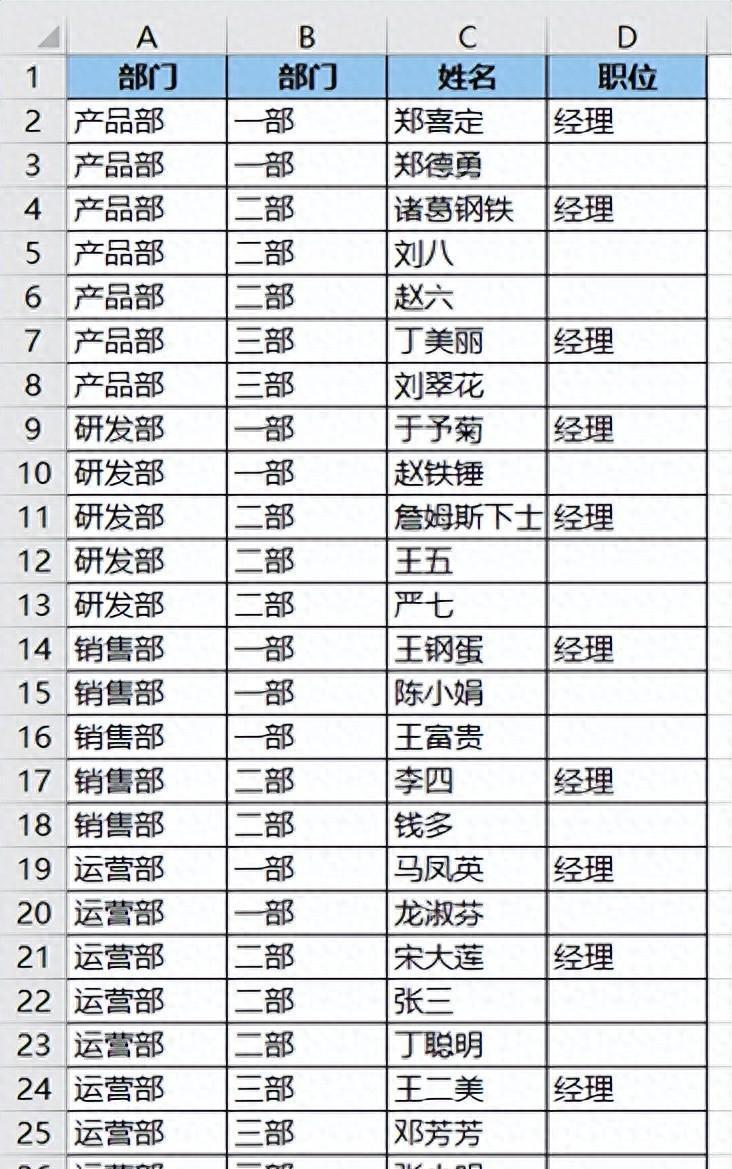

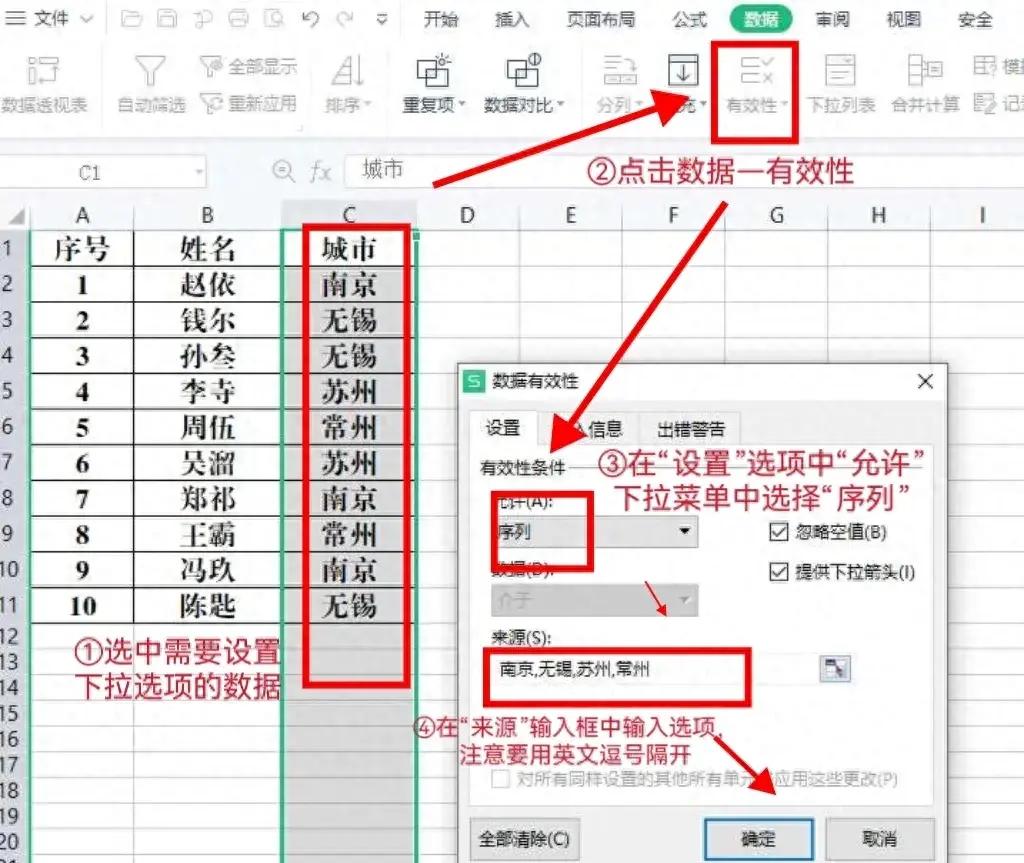
评论 (0)