在使用 Excel 表格处理数据时,常常会遇到录入的日期格式不符合 Excel 标准日期格式的情况。比如按照我们日常手写的格式,年月日中间加点的格式录入日期后,会发现这种格式的日期无法参与计算,也难以转换成其他格式,给后续的数据处理带来不便。下面就为您详细介绍将这种 “点点日期” 转换为正常日期格式的具体操作步骤。
一、启动文本分列向导
首先,需要选中表格里那些以 “点点” 格式录入的日期所在的单元格。可以通过鼠标点击并拖动的方式来准确选中相应的区域。
选中目标单元格后,点击菜单栏上的 “数据 - 分列” 选项。这一步操作将会打开文本分列向导,它是我们进行日期格式转换的重要工具。
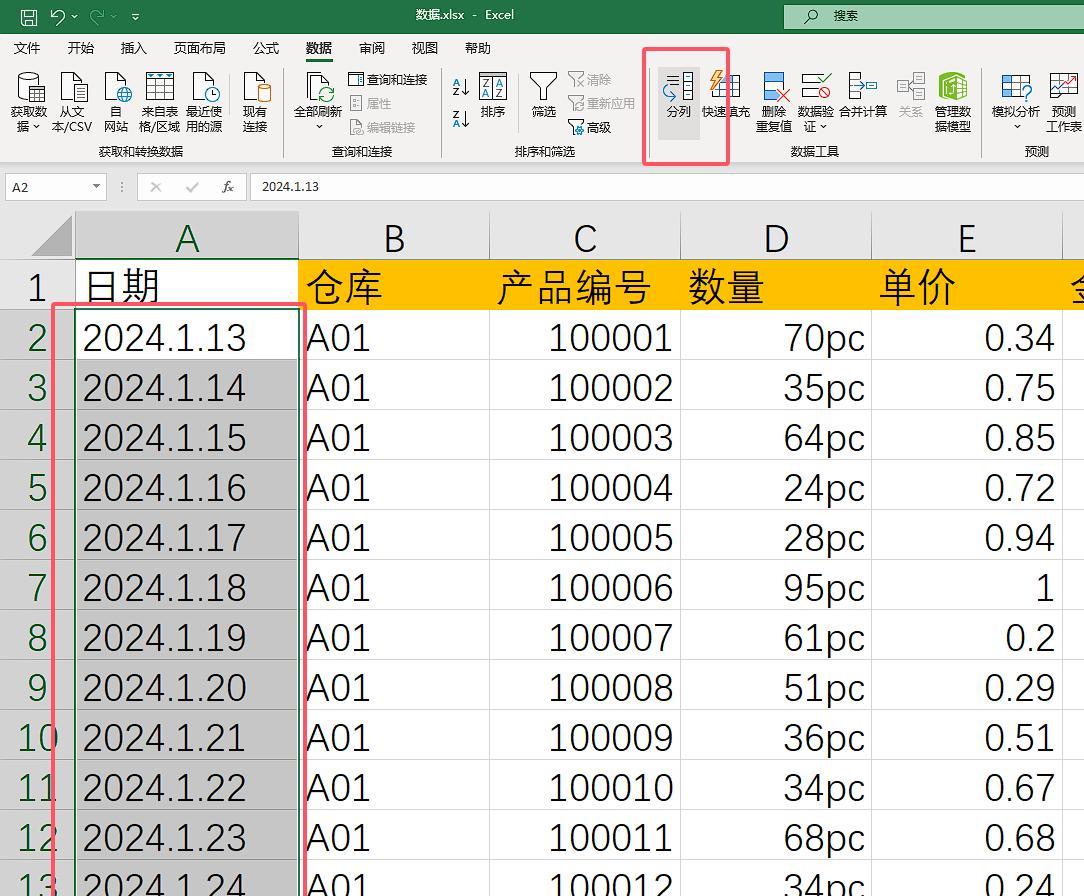
二、设置文本分列向导参数
在打开文本分列向导后,会出现一系列的步骤引导我们完成操作。
第一步(通常可直接点击下一步)
初次打开文本分列向导时,会显示一些关于数据类型等方面的说明,此时可直接点击 “下一步” 按钮,进入到下一步设置环节。
第二步(一般也可直接点击下一步)
这一步同样会有一些相关信息展示,但通常不需要进行特别的设置,所以我们再次点击 “下一步” 按钮,继续推进操作流程。
第三步
在第三步设置环节中,我们需要进行关键的操作设置。在此步骤中,要勾选 “日期” 选项,这表明我们希望将当前选中的文本数据转换为日期格式。
并且,在勾选 “日期” 选项后,还需要在后面输入 “YMD”。这里的 “YMD” 代表着年、月、日的顺序,它是用来明确告知 Excel 我们录入的日期数据中年、月、日的排列方式,以便 Excel 能够准确地将其转换为标准的日期格式。
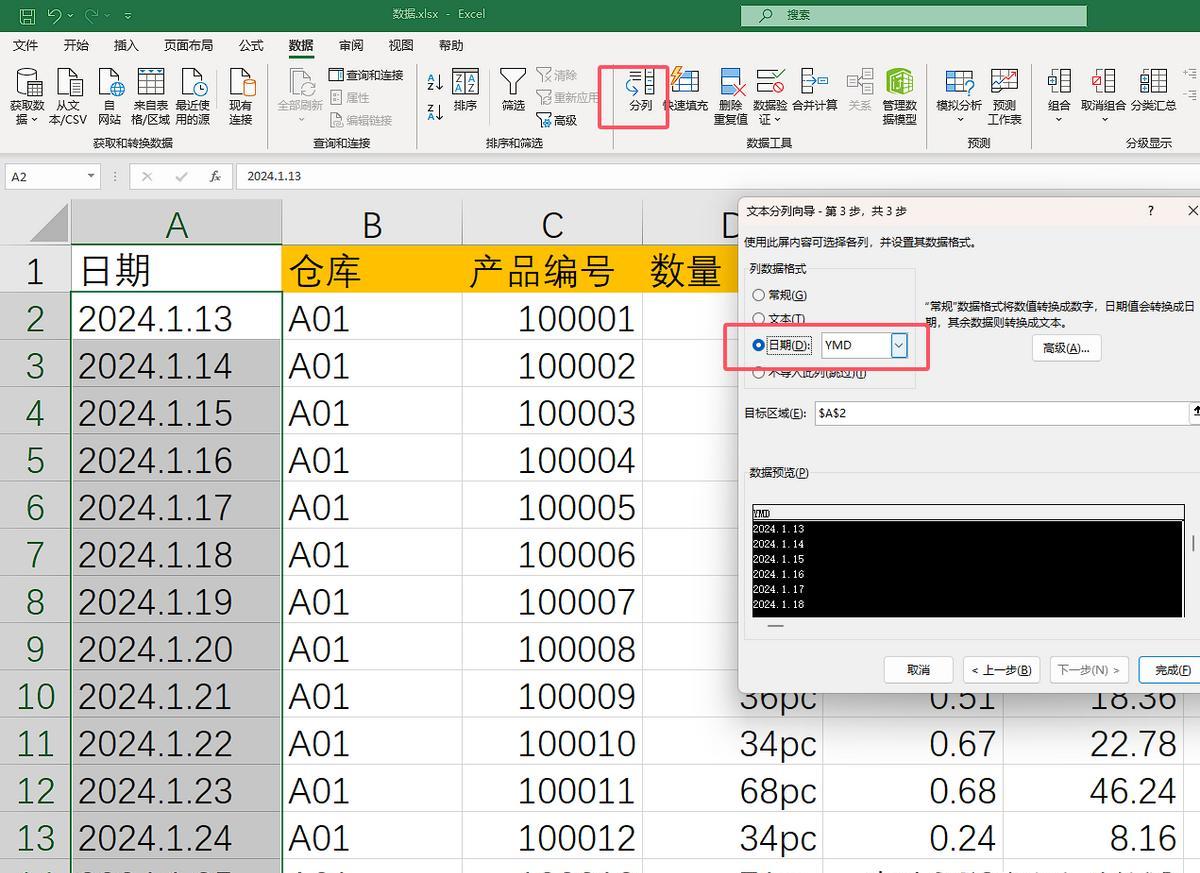
三、完成日期格式转换
完成上述在文本分列向导第三步中的设置后,点击 “确定” 按钮。
此时,您会惊喜地发现,之前表格里那些以 “点点” 格式录入的日期已经全部转换为正常的日期格式了。转换后的日期格式符合 Excel 的标准要求,能够顺利参与各种与日期相关的计算,也方便进一步转换成其他所需的格式,从而为后续的数据处理工作提供了便利。
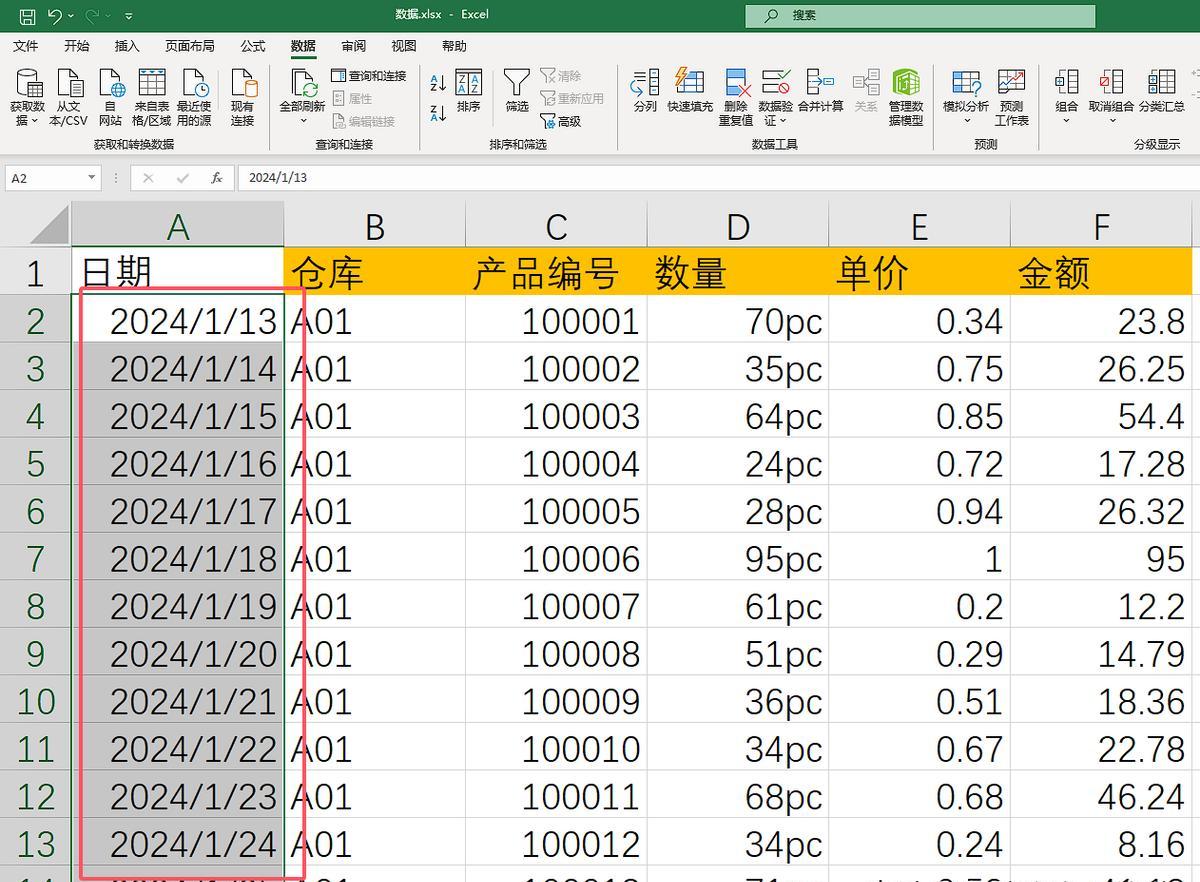
通过以上简单且有条理的操作步骤,就能轻松解决表格中日期格式不符合标准的问题,让您的 Excel 表格数据处理更加顺畅高效。


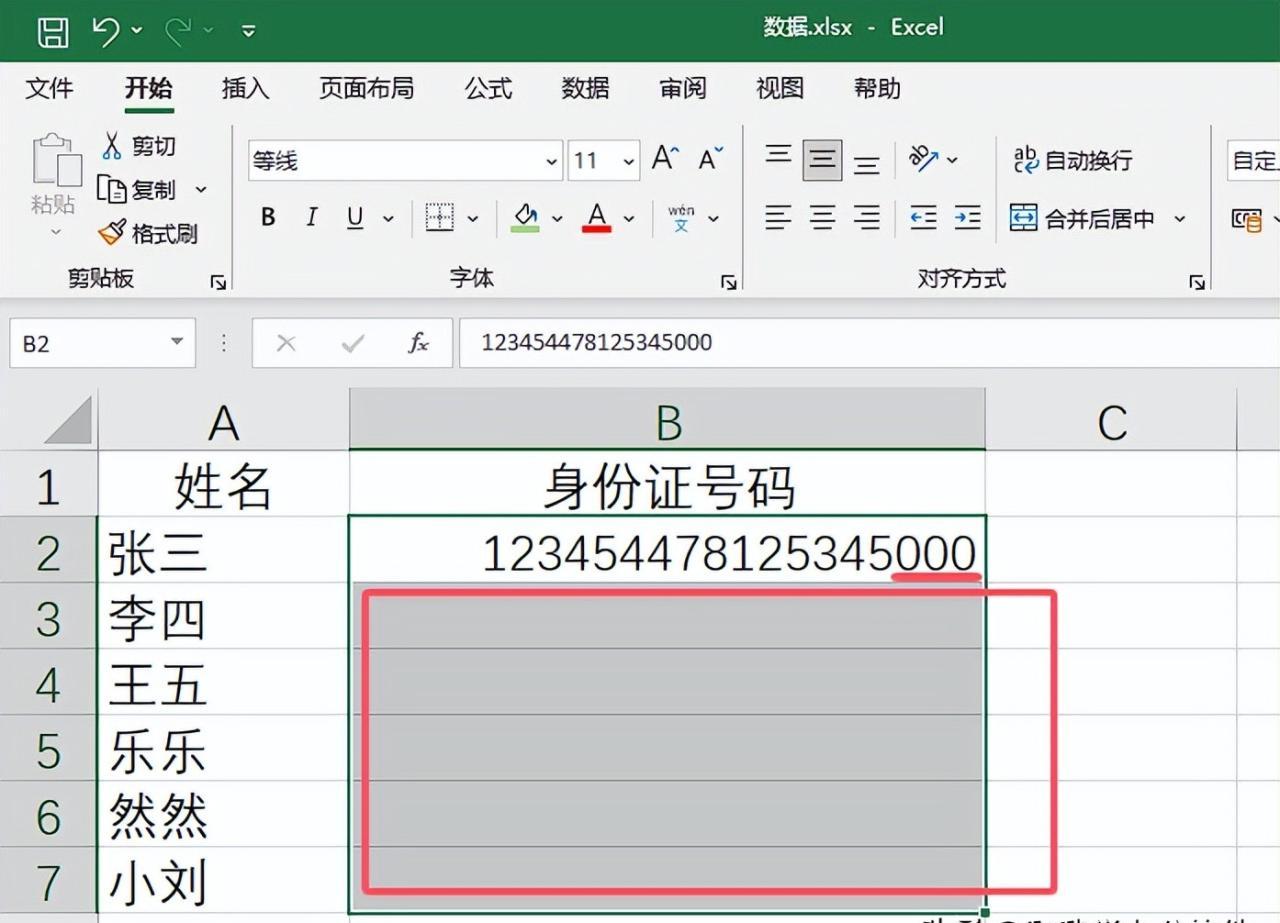
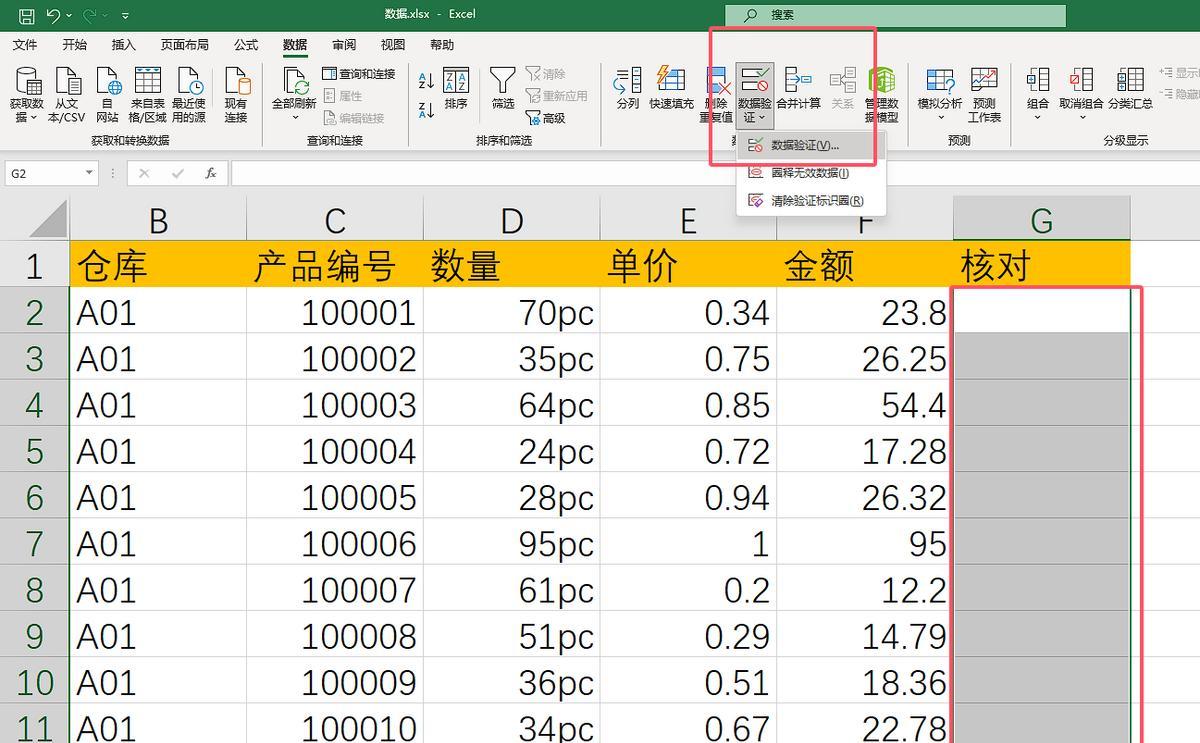

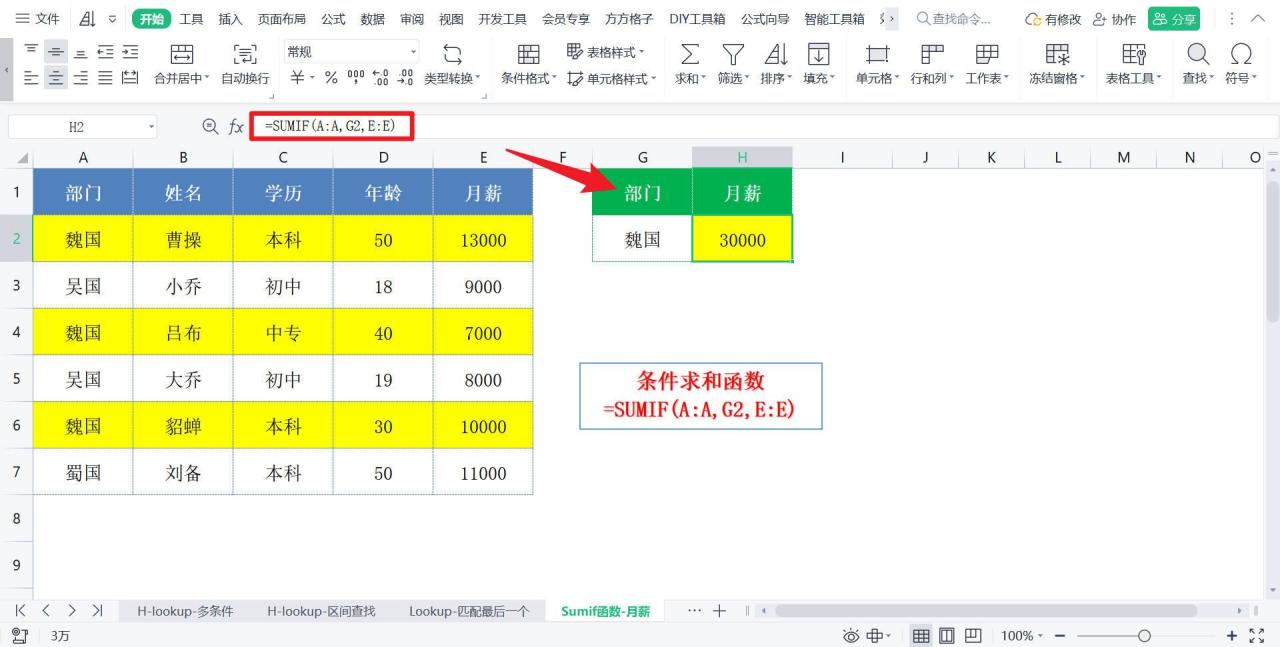

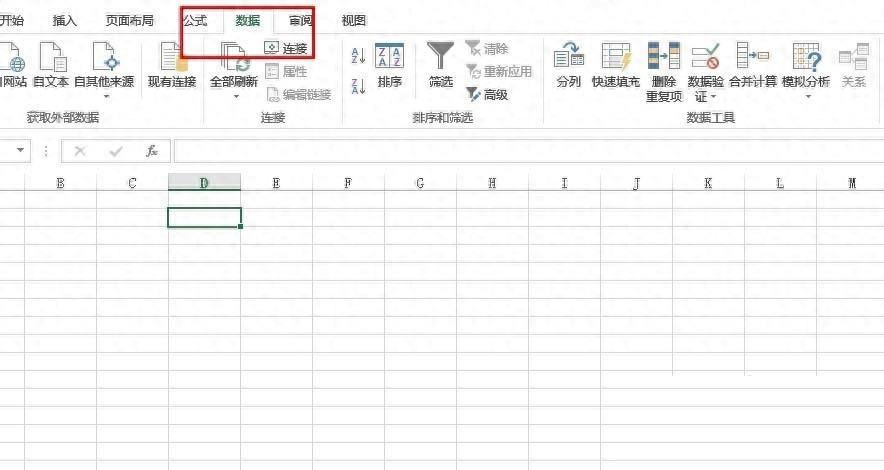
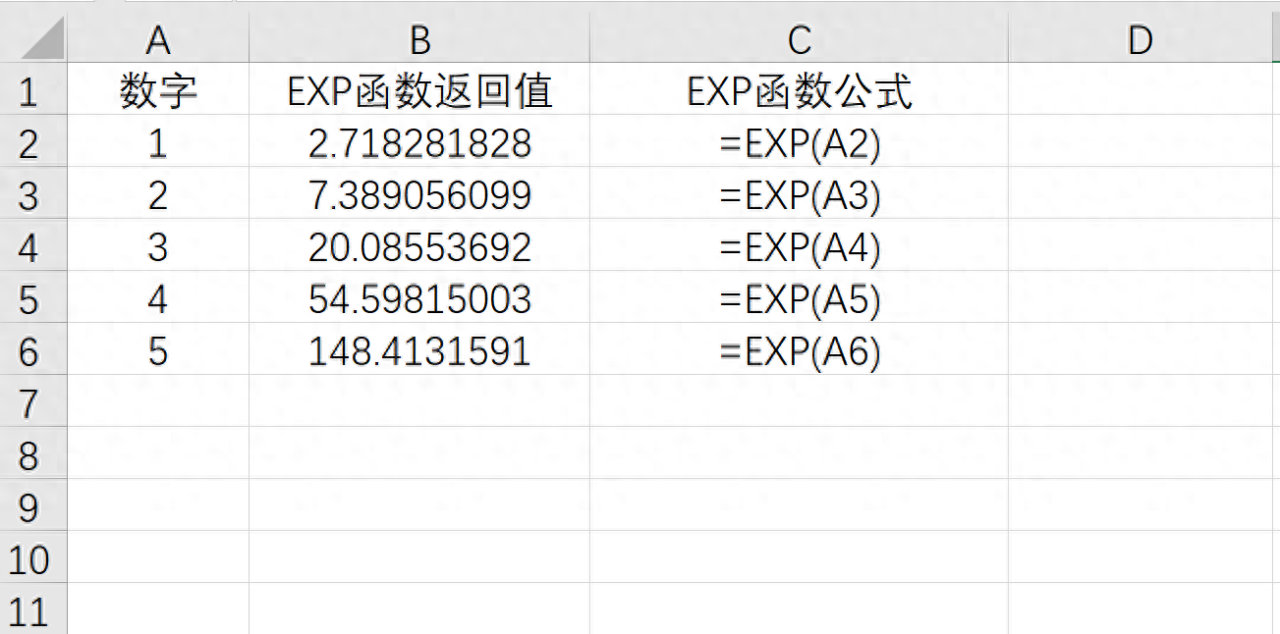
评论 (0)