在日常工作中,当多人协同处理 Excel 文件时,了解文件的修改情况就显得尤为重要。大家都知道在 Word 里能轻松找到修改痕迹,那在 Excel 中又该如何操作呢?下面就为您详细介绍。
一、查找 Excel 中的修改痕迹操作步骤
(一)开启修订功能
首先,打开需要操作的 Excel 文件,接着点击选项卡中的 “审阅”,然后在 “审阅” 选项卡下选择 “修订”。之后,勾选 “编辑时跟踪修订信息,同时共享工作簿” 选项,此时会出现相应的界面展示(可参考具体图示)。
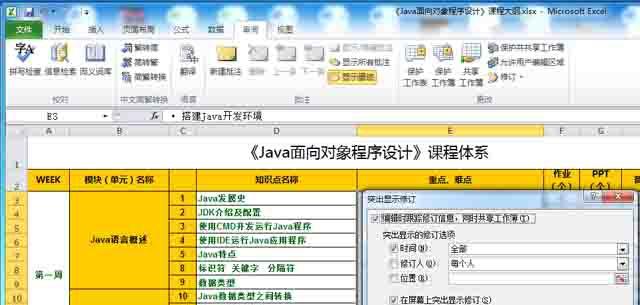
(二)选择查看修改的详细信息
开启修订功能后,您可以根据自己的实际需求,选择想要查看的修改信息内容,比如时间、修订人、某个具体位置等。这样一来,就能更全面地了解文件在各个方面的修改情况。

(三)查看修改批注及标记
当文件中有过去已经修改过的内容时,在修改过的单元格上会出现一个批注,这个批注会明确提示您哪里进行了修改。而在选择 “修订” 之后再进行的修改内容,都会出现一个标记来对修改情况进行注释,如此便能十分方便地知晓文件具体在哪些地方进行了修改。
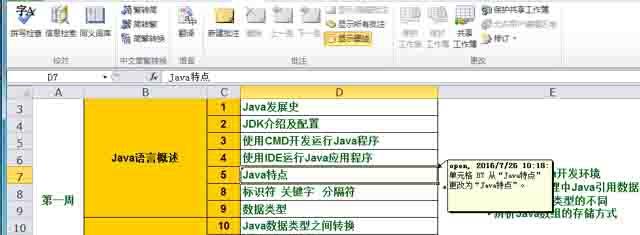
(四)接受或拒绝修订
对于修改后的内容,如果您点击 “接受 / 拒绝修订” 选项,此时就可以根据实际情况决定是覆盖数据(接受修订)还是拒绝原数据(保留原来的数据状态)。

二、使用 “修订” 功能常见问题及解决办法
(一)无法得知修订人信息的问题
问题描述:很多朋友在进行相关操作的时候,经常会弹出一个对话框,导致无法顺利得知是谁修改了文件。
![]()
原因分析:在默认情况下,Excel 保存文件时会自动删除一些文件属性,其中就包括注释、个人信息等等。若不取消这个自动删除的选项,就没办法明确知道是谁进行了修改,所以 Excel 会强迫操作者必须取消此选项。
解决办法:
第一步,点击选项卡 “文件” 中的 “选项”。
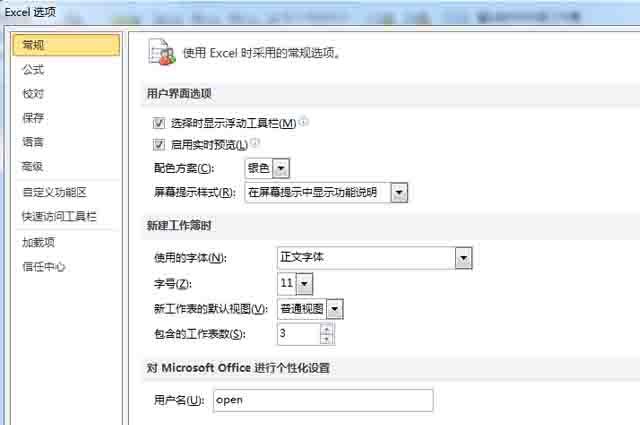
第二步,在弹出的 “选项” 窗口中,点击 “信任中心” 里的 “信任中心设置”。
第三步,在 “信任中心设置” 窗口中,找到 “个人信息” 选项,将其中的 “保存时从文件属性中删除个人信息” 选项取消勾选即可。
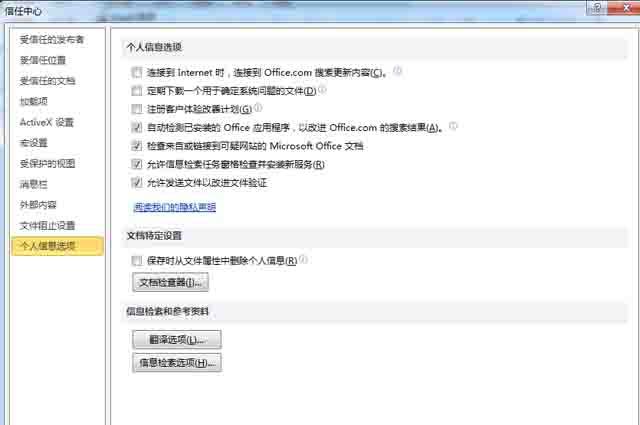
(二)修改人名显示不准确的问题
问题描述:按照上述步骤开启修订功能后,虽然能看到修改人的名字,但可能显示的是管理员,而不是实际进行修改的人员名字,那如何修改这个修改人名呢?
解决办法:
点击 “文件” 选项卡,然后选择 “选项”。
在弹出的 “选项” 窗口中,会发现在 “常规” 板块中有一个常用的用户名,直接在这里对用户名进行修改就可以了!需要注意的是,当使用 Excel 批注出现的名字不对时,同样也是通过这个地方来进行修改的。
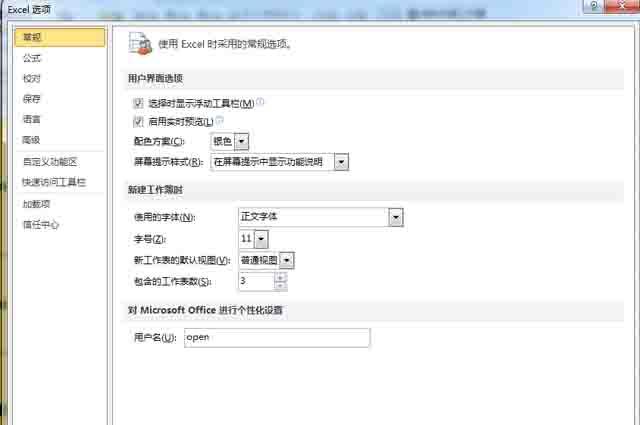
三、使用 Excel 修订功能的影响及应对措施
(一)共享工作簿的影响
使用 Excel 的修订功能就意味着要共享工作簿,这虽然是多人共同协同工作时所必需的,能方便大家了解文件的修改情况,但也带来了一些不便。比如,当您点击 “插入” 选项卡时,会发现很多的功能无法使用了。
(二)取消修订功能的方法
如果您觉得共享工作簿对自己的工作产生了影响,不想再使用修订功能了,有以下两种方法可以取消:
方法一:直接取消 “修订” 的第一个选项,也就是取消之前勾选的 “编辑时跟踪修订信息,同时共享工作簿” 选项。

方法二:通过点击 “审阅” 选项卡中的 “共享工作簿” 选项,在弹出的 “共享工作簿” 窗口中,取消相关的共享设置(具体根据实际情况操作,比如取消勾选某些共享条件等)。

通过以上介绍,相信您对在 Excel 中查找修改痕迹以及相关问题的处理都有了清晰的了解,这样在多人协同处理 Excel 文件时,就能更加得心应手地应对各种情况了。


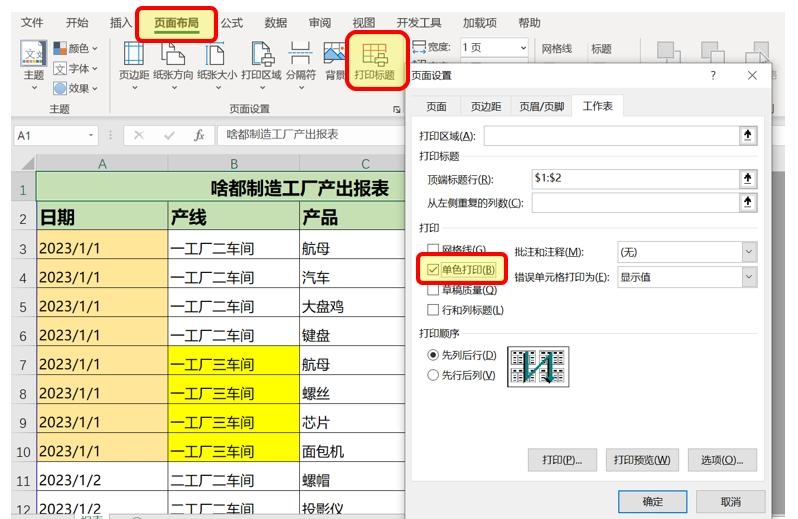
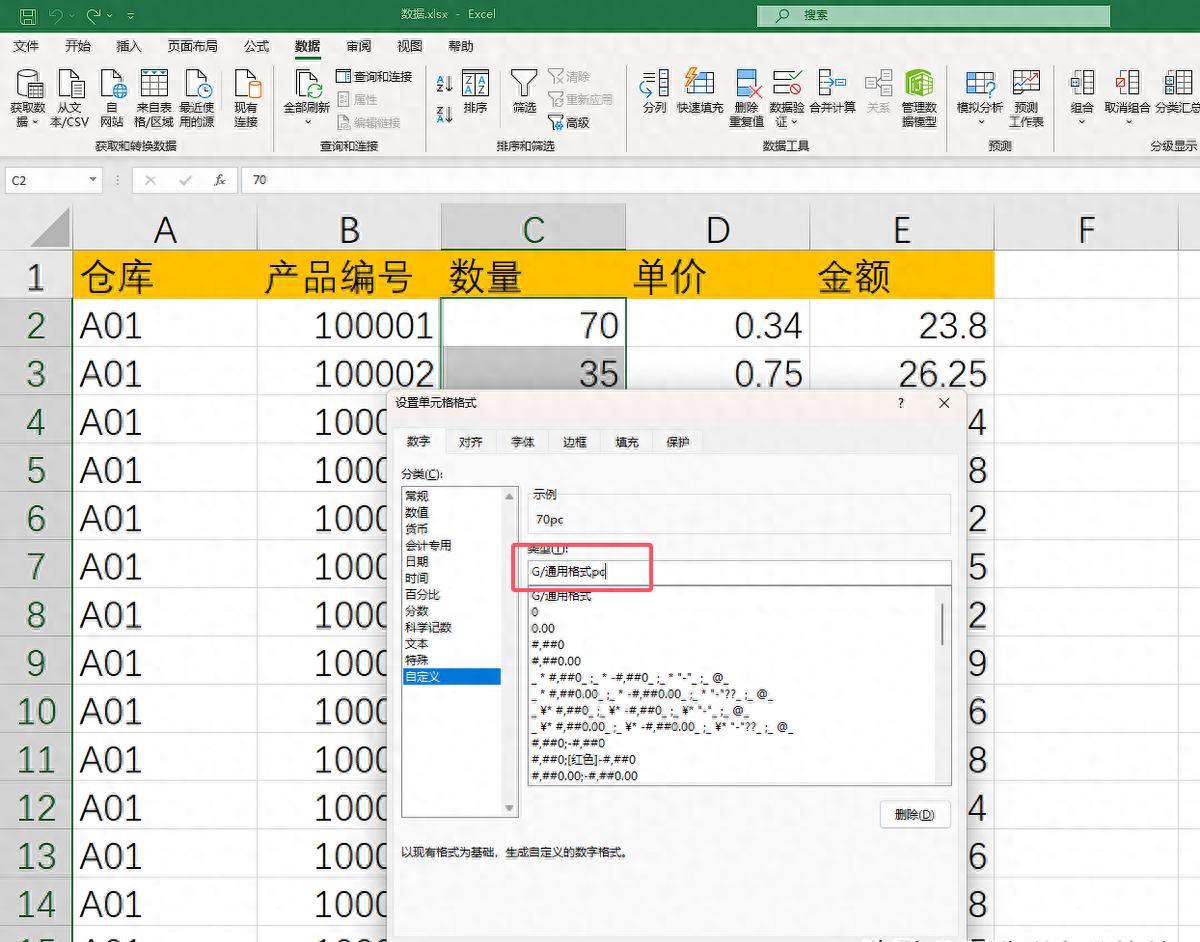


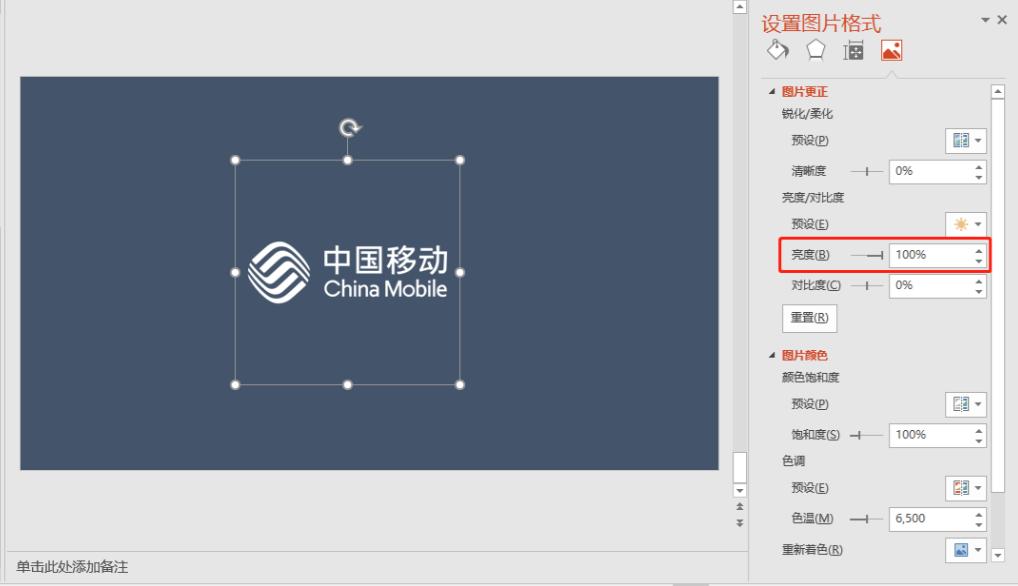

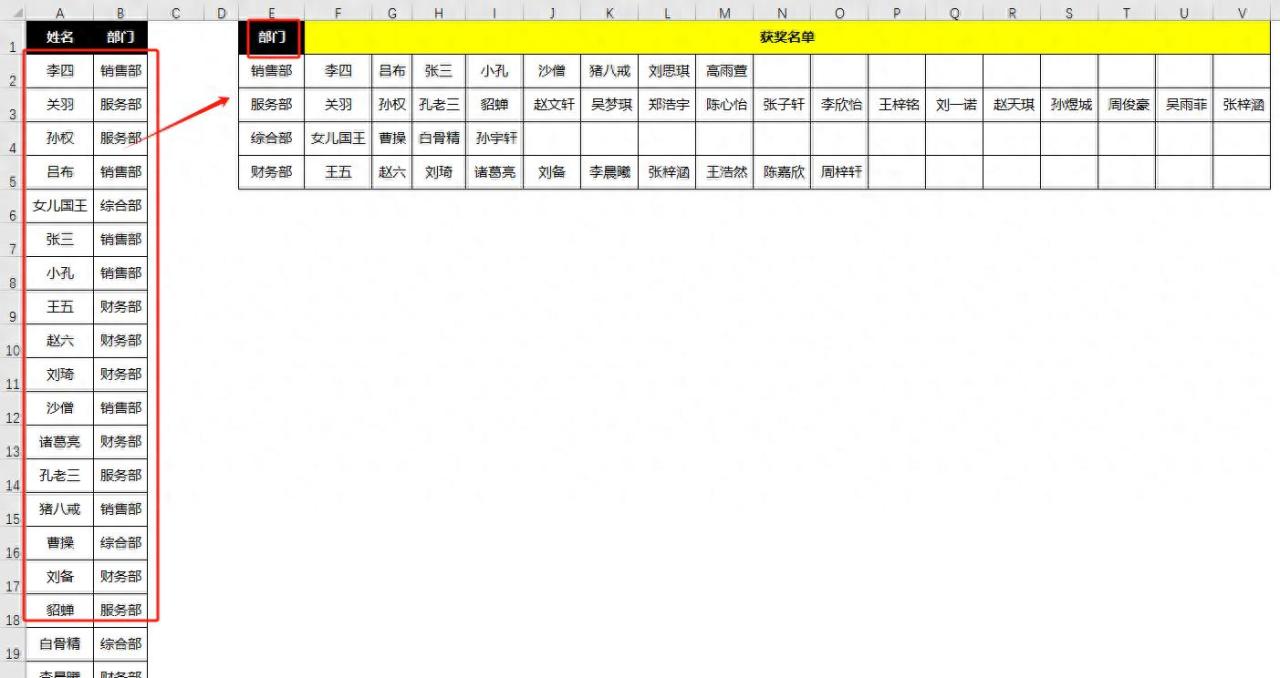
评论 (0)