在使用 Excel 进行表格处理并打印时,有时会出现令人懊恼的情况,即打印出来的表格只有一半内容,这无疑会影响到文档的完整性和使用效果。下面我们就来深入探究一下造成这种现象的原因以及相应的解决方法。
一、可能的原因
1、页面设置问题
纸张方向与大小不匹配:如果表格的宽度或长度超出了所选纸张方向和大小的容纳范围,就可能导致部分内容被截断而无法完整打印。例如,表格数据横向较宽,而纸张设置为纵向且纸张宽度较小,就容易出现只打印出一半表格的情况。
打印区域设置不当:若手动设置了打印区域,但范围选择不准确,只涵盖了表格的一部分,那么打印结果自然也只会显示所设置区域内的内容,可能就只有一半表格被打印出来。
2、分页设置不合理
自动分页导致数据截断:当表格内容较多时,Excel 会根据默认的分页规则进行分页。如果在分页处恰好将表格数据分割开,且没有进行合理调整,就可能使得打印时只显示其中一页的部分内容,比如只打印了前半部分表格数据所在的页面。
二、解决方法
1、检查并调整页面设置
纸张方向与大小调整:
打开 Excel 表格,点击菜单栏中的 “页面布局” 选项卡。在 “纸张方向” 按钮处,根据表格的实际形状选择合适的方向,如表格横向较宽可选择 “横向”。然后点击 “纸张大小” 按钮,选择能够容纳表格内容的纸张规格,如常见的 A4、A3 等。若表格数据量较大,可考虑选择较大尺寸的纸张或者对表格进行适当缩放以适应纸张大小。
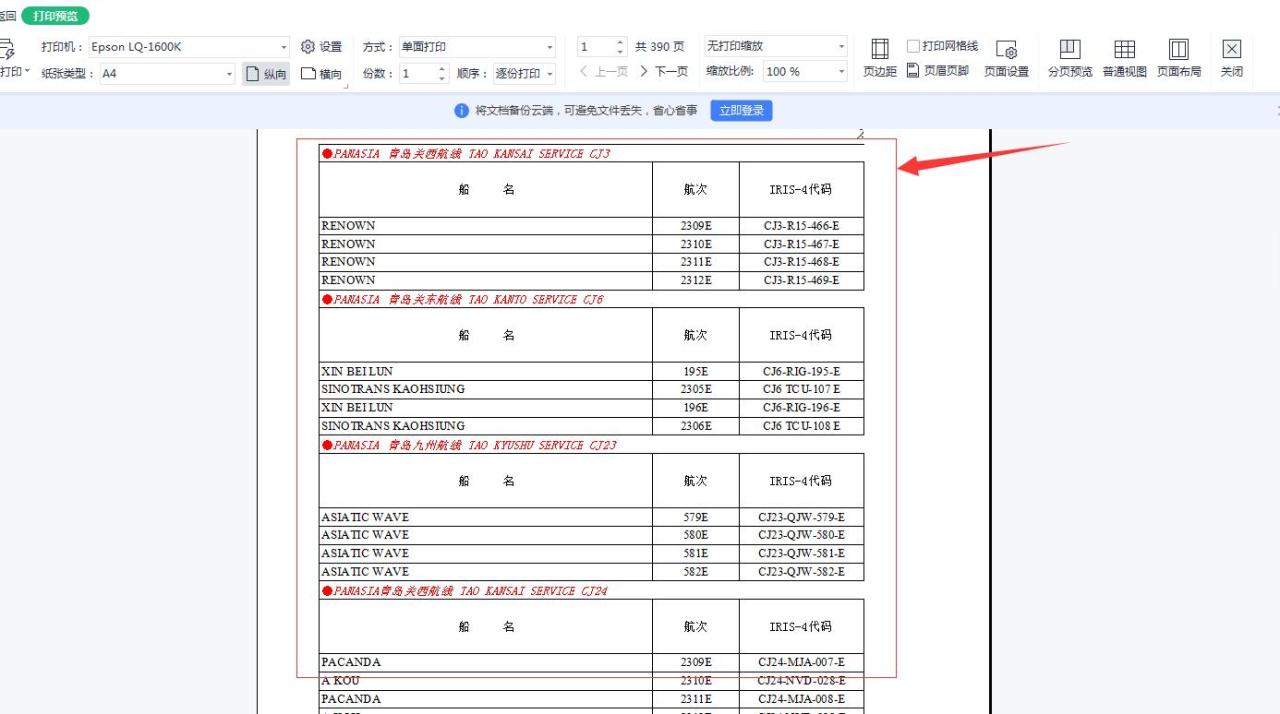
打印区域重新设置:
先选中表格中的所有数据,可以通过点击表格左上角的三角形按钮或者使用快捷键 “Ctrl A” 来实现全选。然后点击 “页面布局” 中的 “打印区域” 下拉菜单,选择 “取消打印区域”,清除之前可能存在的错误设置。接着再次点击 “打印区域” 下拉菜单,选择 “设置打印区域”,确保此时所选区域涵盖了整个表格内容。
2、优化分页设置
分页预览调整:
点击菜单栏中的 “视图” 选项,在下拉菜单中选择 “分页预览”。进入分页预览模式后,会看到表格中出现蓝色的分页线。仔细检查分页线的位置,如果发现分页线将表格内容截断,导致只打印一半的情况,将鼠标指针移至分页线上,当鼠标指针变为双向箭头时,按住鼠标左键拖动分页线,调整其位置,使整个表格数据能够完整地分布在一个或合适数量的页面内。
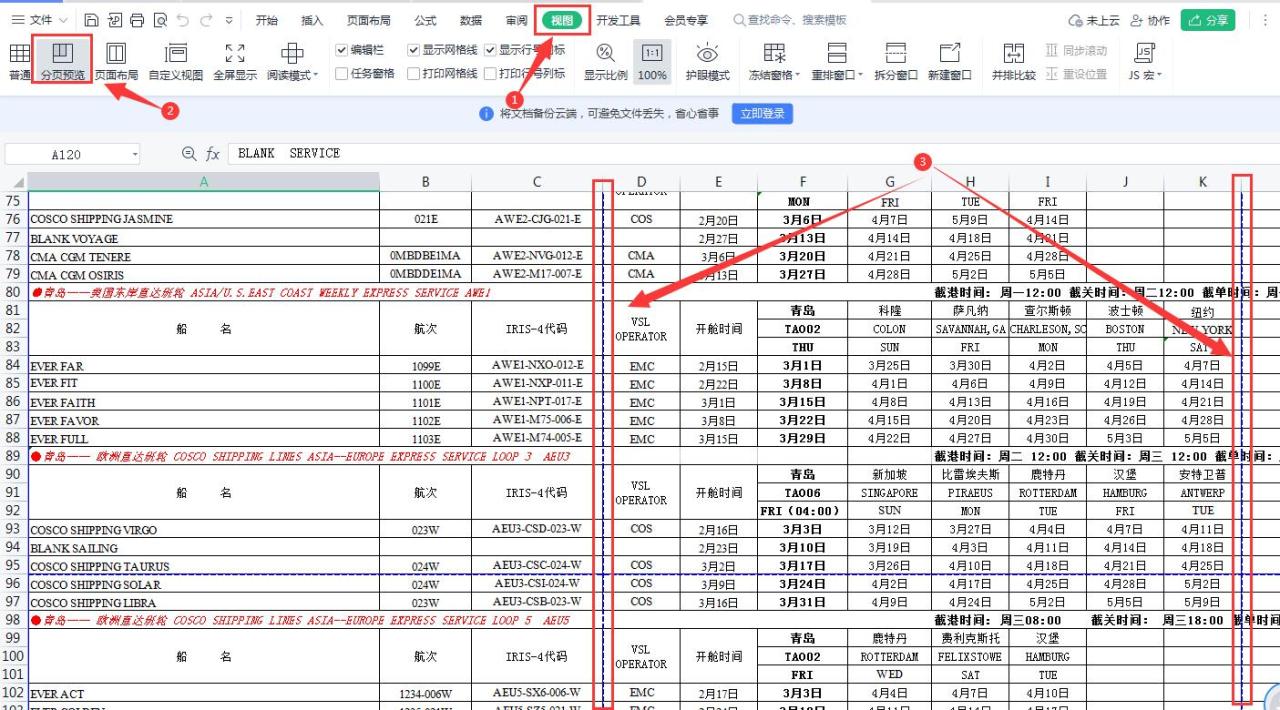
例如,如果表格数据被分为两页且第一页只显示了一半表格,可将分页线向右拖动,将更多数据纳入第一页,或者根据实际情况合理分配数据到不同页面,确保每个页面都能完整打印表格内容。

通过以上对页面设置和分页设置的检查与调整,一般情况下能够有效解决 Excel 表格打印只有一半的问题,让您的表格能够完整地打印输出,满足您的文档处理和使用需求。


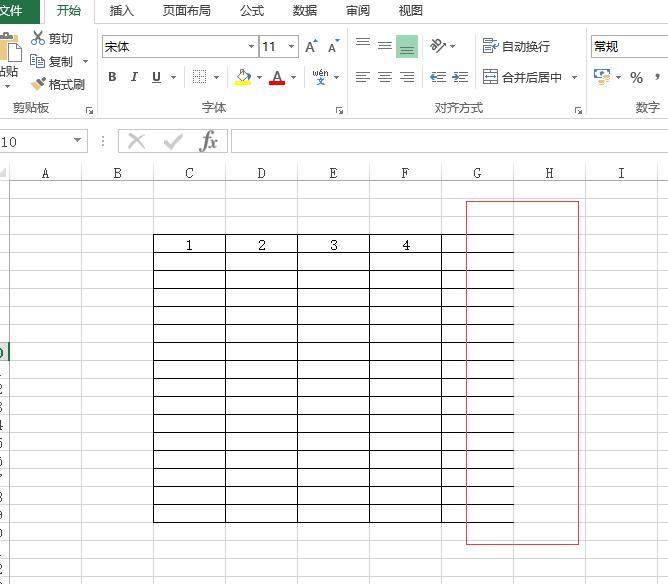
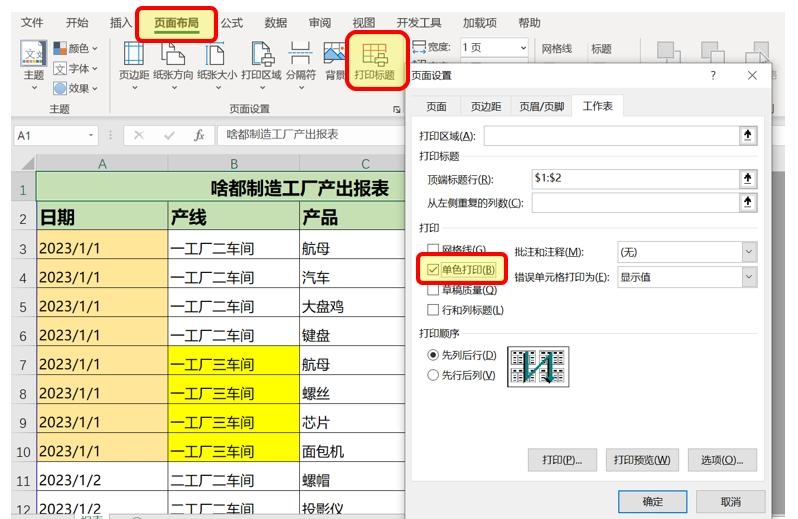

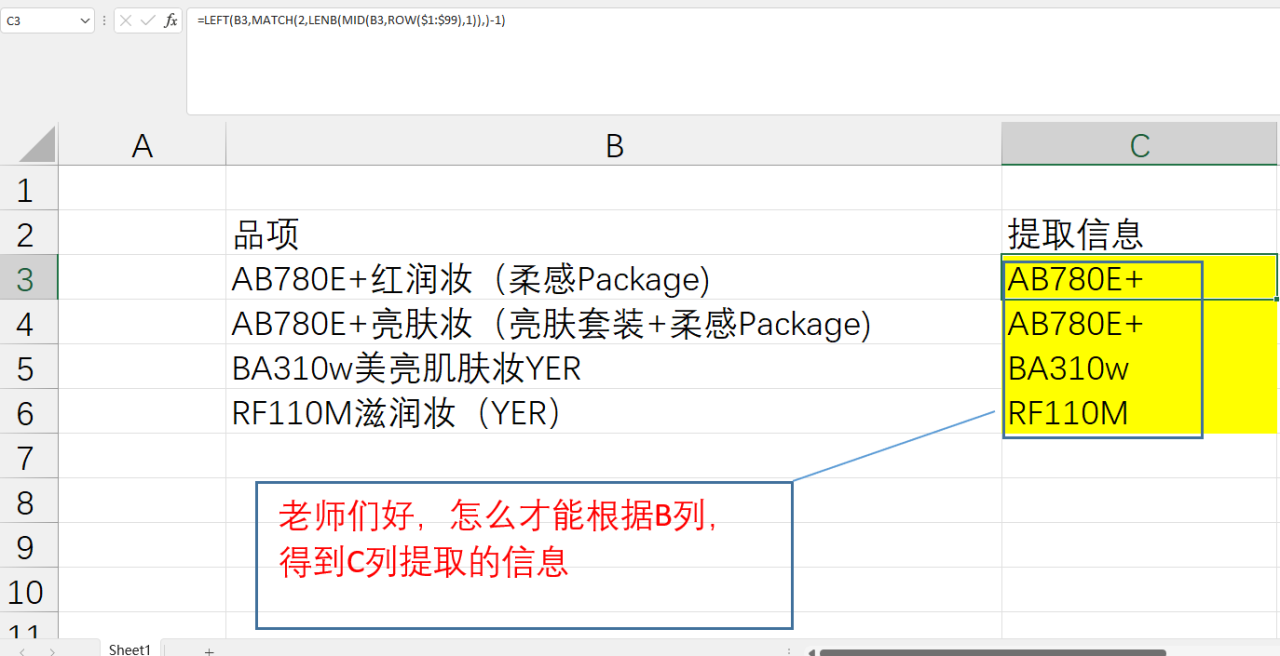
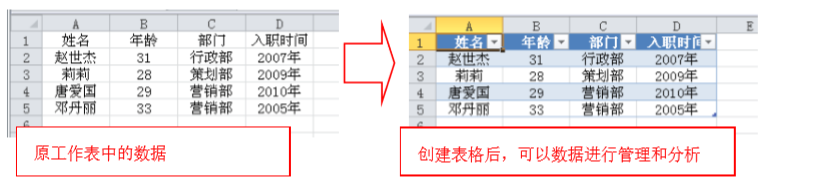
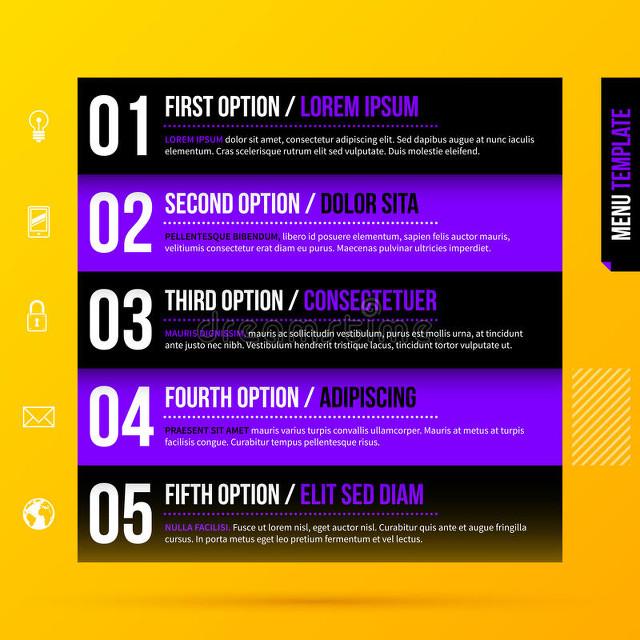
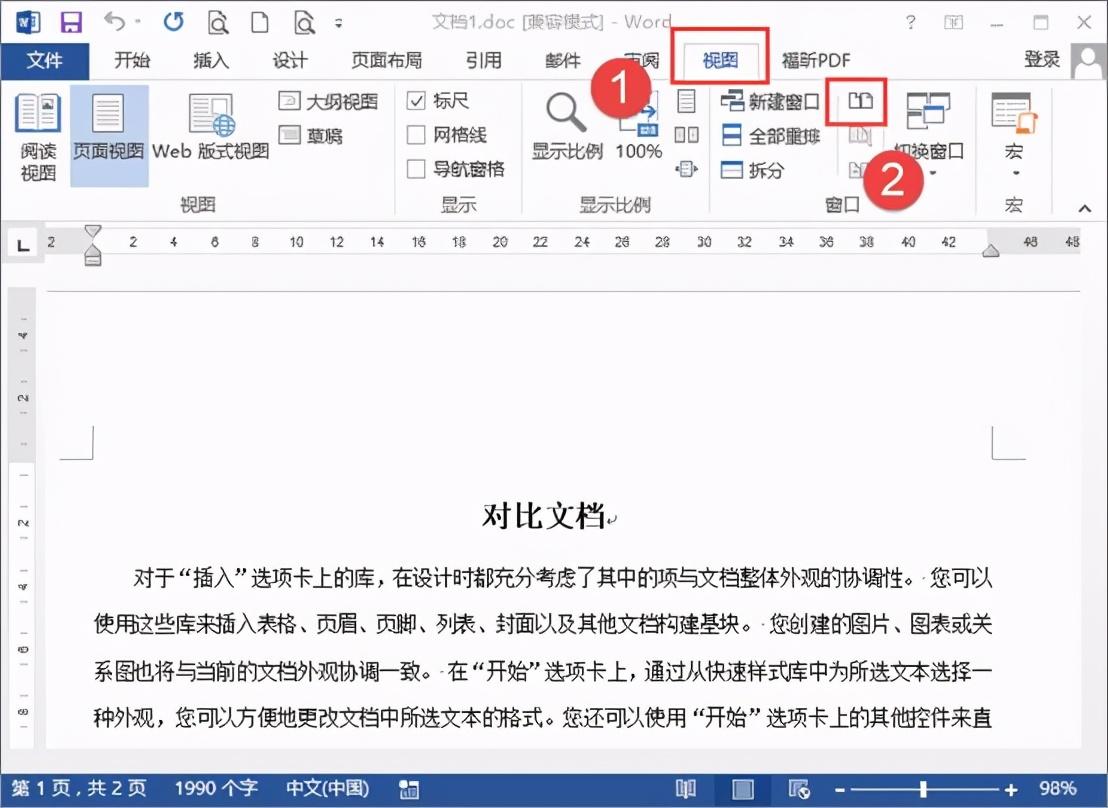
评论 (0)