在使用 Excel 表格处理数据时,你可能会遇到这样的困扰:原本完整的长数字,如身份证号等,在表格中突然变成了 “e+17” 这种形式。这不仅影响数据的准确性和完整性,还可能导致后续数据处理出现错误。别担心,下面就为你介绍两种有效的解决方法。
最常见的便是在excel中录入身份证号时,末尾自动显示E+17,点击进去查看末尾三位是000,跟我们录入的数据是不一样,若我们不对其进行处理,等于白干,在录入身份证号等长数字时,一定要注意格式。
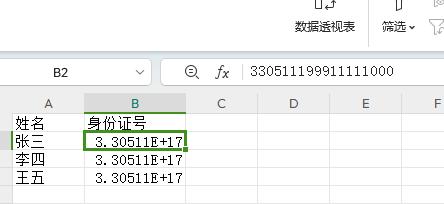
一、先输入英文单引号法
当你要在 Excel 单元格中录入可能会变成 “e+17” 形式的长数字,例如身份证号时,可按如下步骤操作:首先,在目标单元格内先输入一个英文单引号 “'”。这个单引号的作用是告诉 Excel将后续输入的内容作为文本处理,而不是按照常规的数字格式进行识别和转换。接着,在输入英文单引号后,直接录入长数字数据,比如要录入 “123456789012345678”,就输入 “'123456789012345678”。最后,按下回车键,此时你会发现,显示出来的长数字便是完整的,不会出现变成 “e+17” 的异常情况,数据的准确性得到了保障。
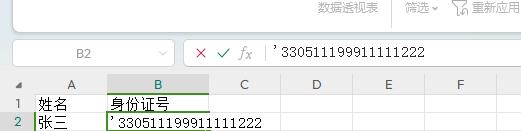
二、设置单元格文本格式法
1、选中单元格:先确定需要录入长数字且可能出现 “e + 17” 问题的单元格范围,可以是单个单元格,也可以是多个单元格区域。使用鼠标点击并拖动的方式进行选择,确保选中所有目标单元格。
2、打开设置单元格格式对话框:选中单元格后,有两种方式打开 “设置单元格格式” 对话框。一种是鼠标右击选中的单元格区域,在弹出的右键菜单中选择 “设置单元格格式” 选项;另一种是使用快捷键 Ctrl + 1,这种方式更为便捷高效,能快速调出对话框。
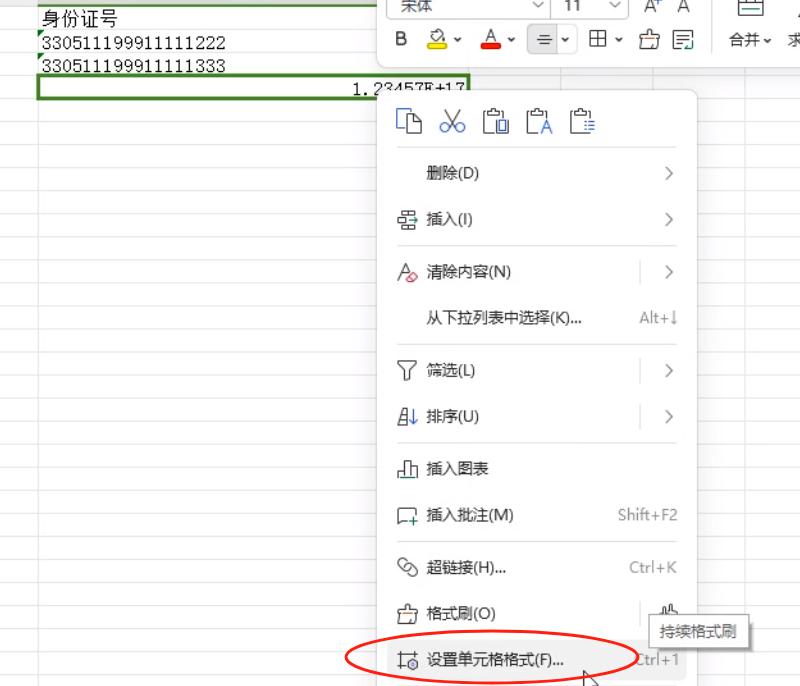
3、选择文本格式:在弹出的 “设置单元格格式” 对话框中,切换到 “数字” 选项卡。在 “分类” 列表中,找到并选择 “文本” 格式。这一步骤是关键,将单元格格式设置为文本后,Excel 就会按照文本的方式来存储和显示后续录入的数据,而不会对长数字进行不恰当的数字格式转换。
4、重新录入数据:在将单元格格式改为文本格式后,就可以在这些单元格中重新录入长数字数据了。此时,无论录入多长的数字,如身份证号等,都能够完整地显示在单元格中,不会出现变成 “e + 17” 或者数据末尾三位变为 “000” 等异常现象,从而确保了数据的完整性和准确性,方便后续的数据处理和分析工作。
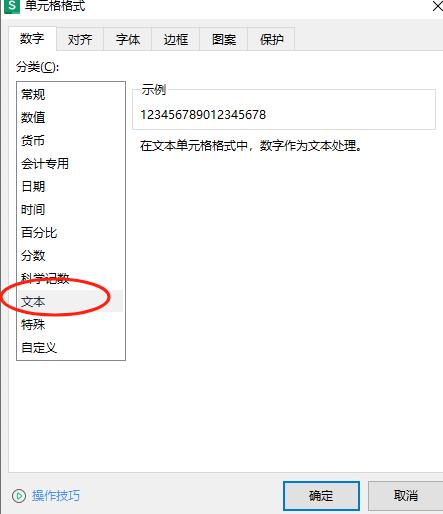
总之,当 Excel 表格中的数字变成 “e + 17” 时,不要惊慌,通过上述两种方法,即先输入英文单引号再录入数据或者将单元格格式转化为文本格式,就可以轻松解决这一问题,让你的数据在 Excel 表格中得到正确的呈现和处理。


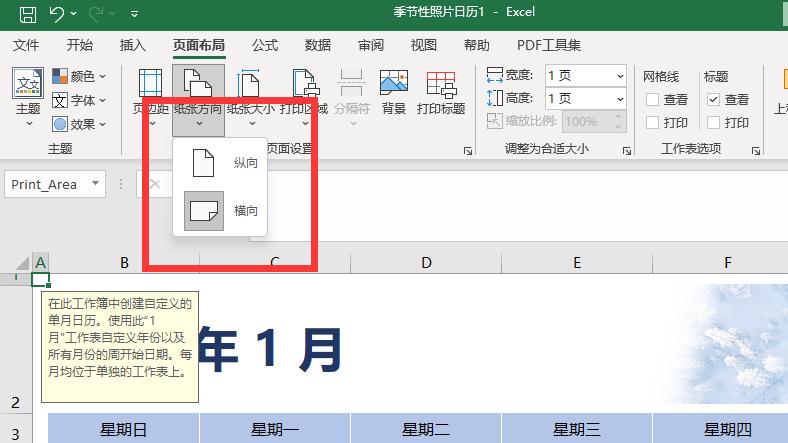
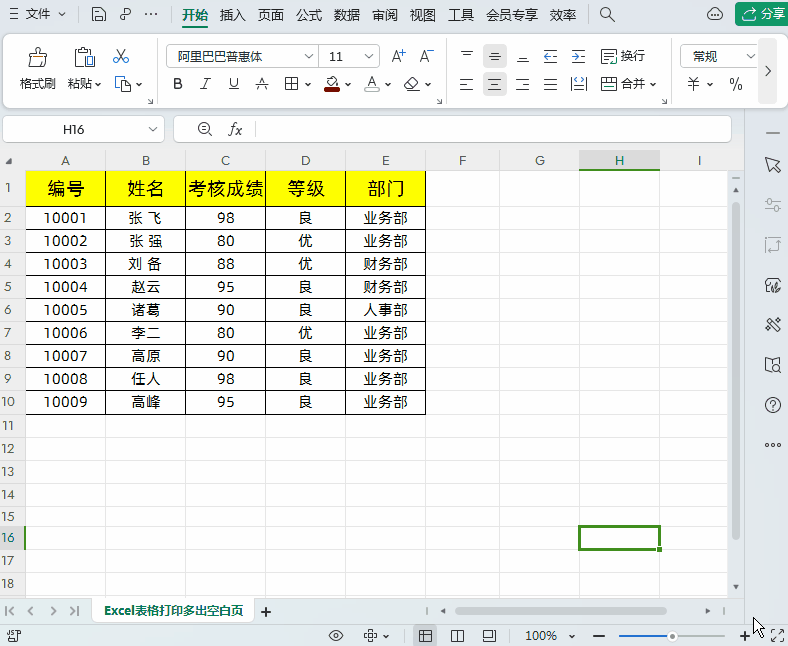

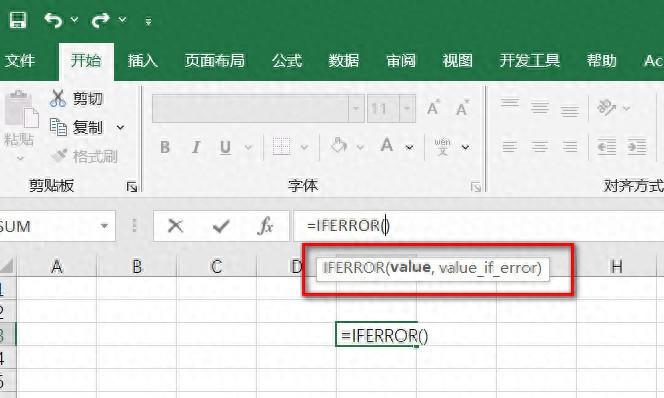

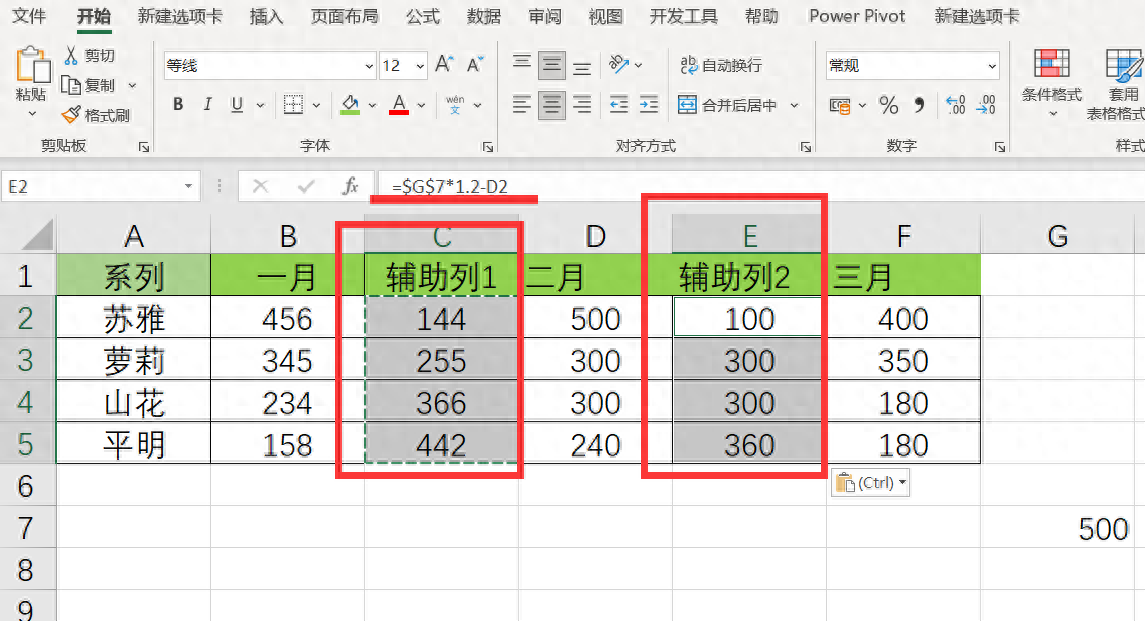

评论 (0)