在使用 Excel 进行文档处理与打印时,有时会出现打印预览与实际打印效果不一致的状况,这着实令人困扰。下面就为大家详细介绍解决这一问题的有效方法。
一、检查文件纸张方向与大小设置
1、纸张方向检查
首先打开 Excel 文件,在 Excel 软件最上方的菜单栏里找到 “页面布局” 选项卡并点击进入其功能区。在该功能区中,有 “纸张方向” 设置选项,点击后会出现 “纵向”“纵向(翻转)”“横向” 等多种选择。此时需仔细对比所设纸张方向与期望的文件版式方向是否相符。例如,若文件内容横向排版更合适,则应选择 “横向”;若纵向排版更优,则选择 “纵向” 或 “纵向(翻转)”。
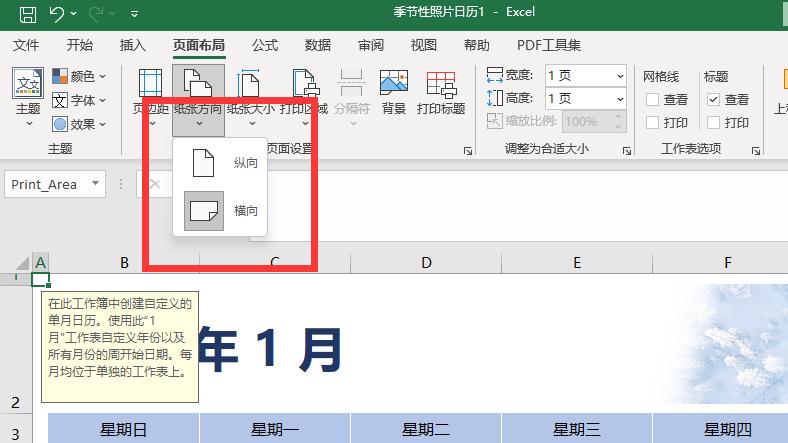
2、纸张大小检查
同样在 “页面布局” 功能区,找到 “纸张大小” 设置选项并点击。这里会有诸如 “A4”“A3”“B5” 等常见纸张大小选项以及自定义纸张大小设置入口。要检查所设纸张大小是否与文件实际内容大小以及打印机幅面匹配。比如,若文件内容较多,在 “A4” 纸上排版拥挤而打印机支持 “A3” 幅面,可考虑将纸张大小设为 “A3”;若文件内容少且 “A4” 纸适用且打印机适配,就保持 “A4” 纸张大小设置。
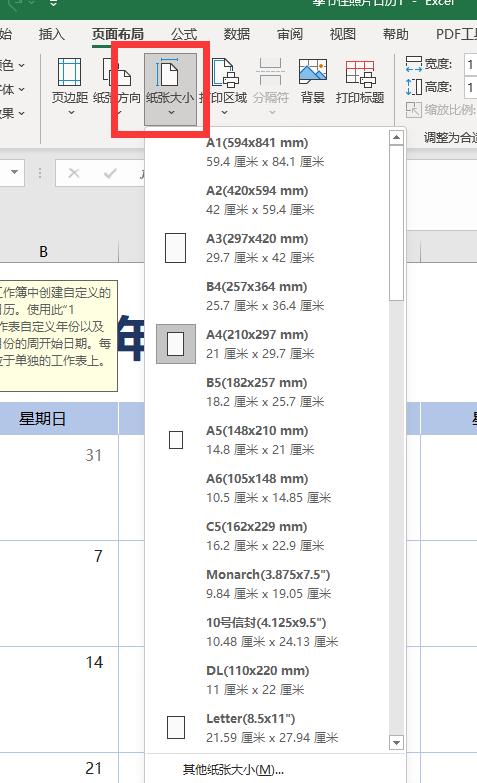
二、正确设置打印机
1、进入打印选项
打开需打印的 Excel 文件后,点击 Excel 软件左上角的 “文件” 选项,在弹出的下拉菜单中选择 “打印” 选项,从而进入打印设置相关界面。
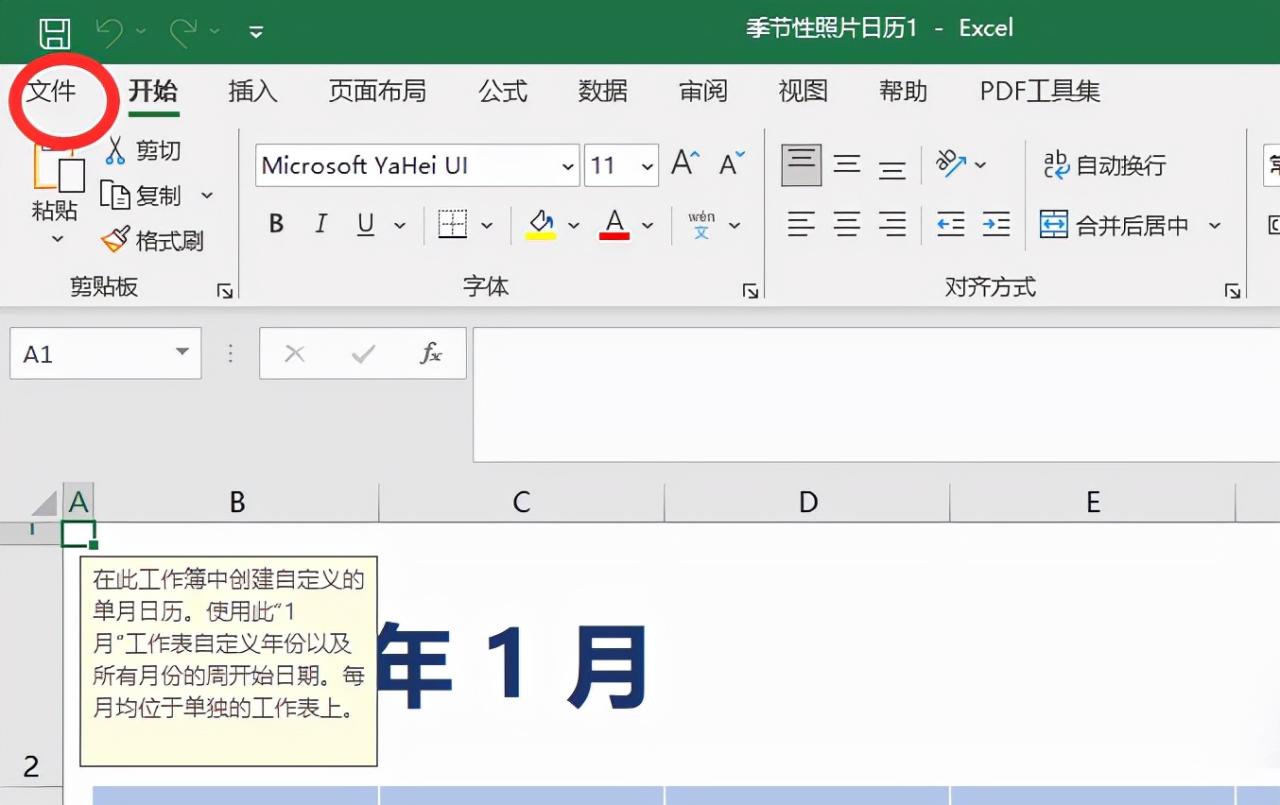
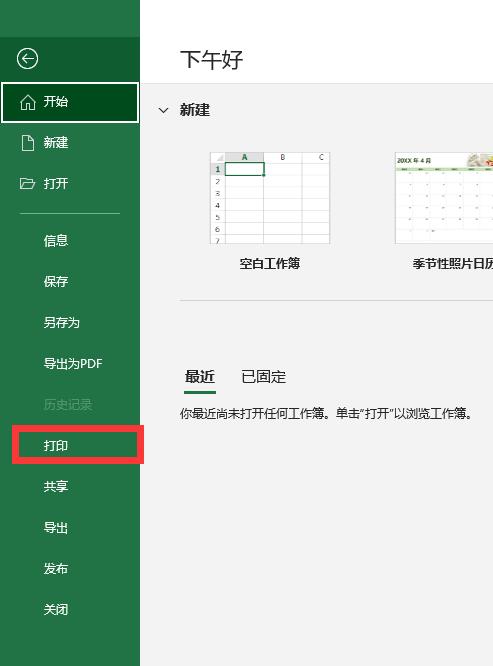
2、调整打印缩放设置
进入打印设置界面后,会看到打印缩放相关设置选项。其中 “将工作表调整为一页” 选项会使 Excel 对文件内容整体缩印到一页纸上,这样可能导致字体变小、排版紧凑,与文件原本版式大小不一致。而选择 “无缩印” 选项,则打印出来的文件会与文件本身版式大小完全一致,能最大程度还原文件原始排版效果。
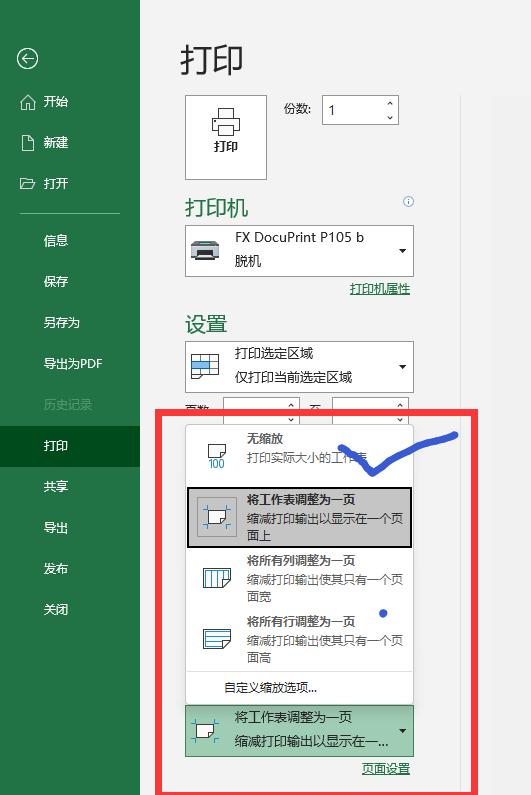
完成上述对文件纸张方向、大小以及打印机设置的调整后,再次点击 “打印” 按钮,即可查看打印效果是否与打印预览一致,从而有效解决 Excel 打印预览和实际不一样的问题,让打印工作顺利进行。


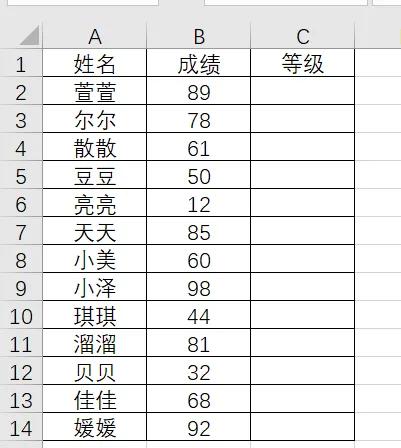
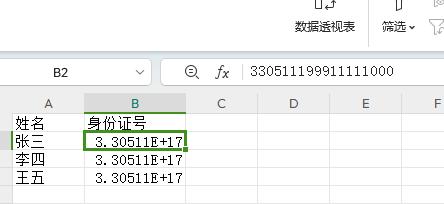

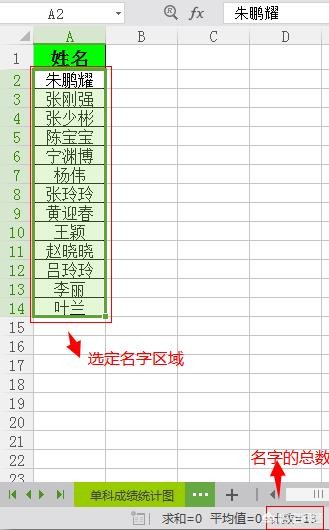
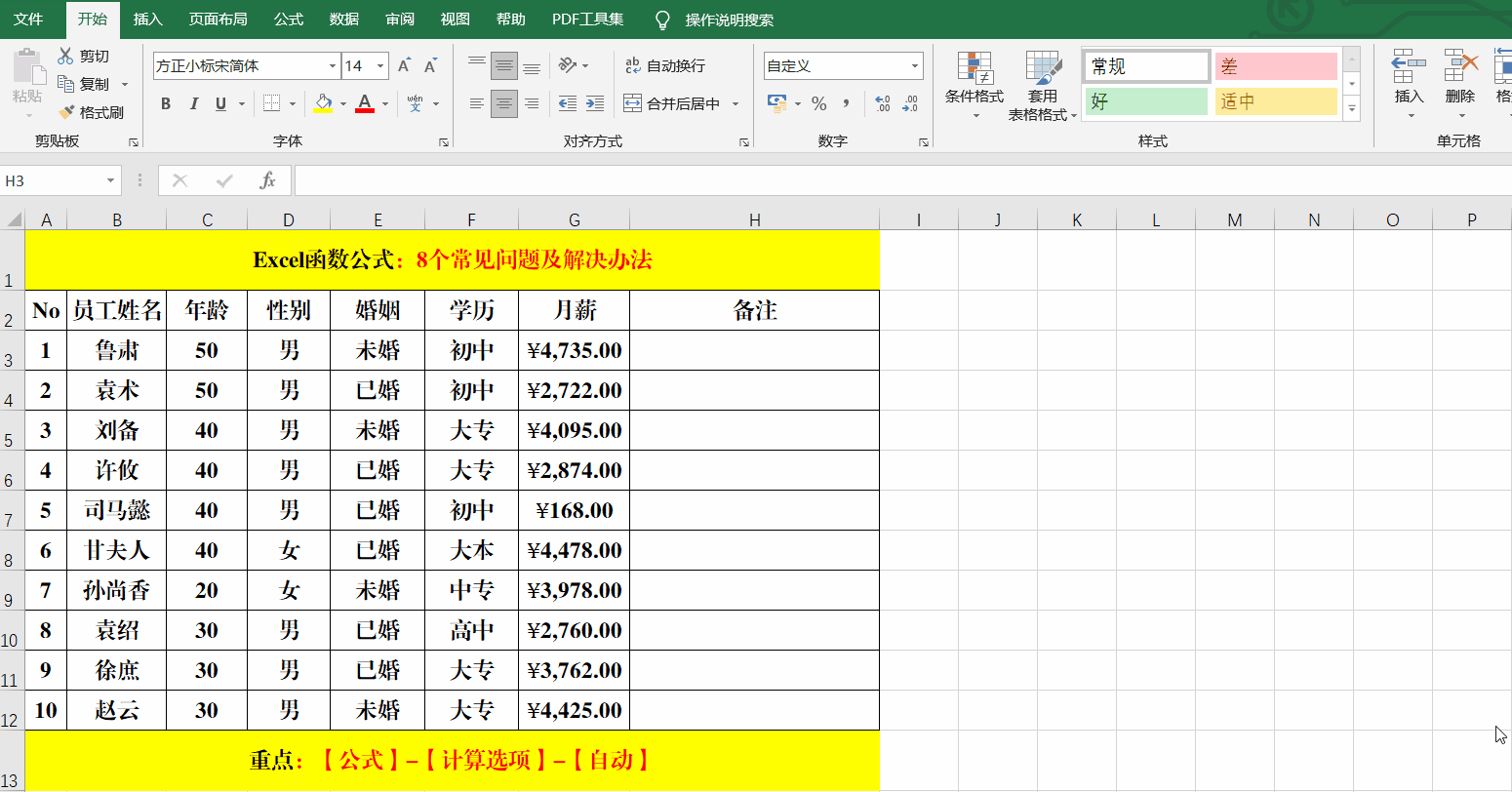
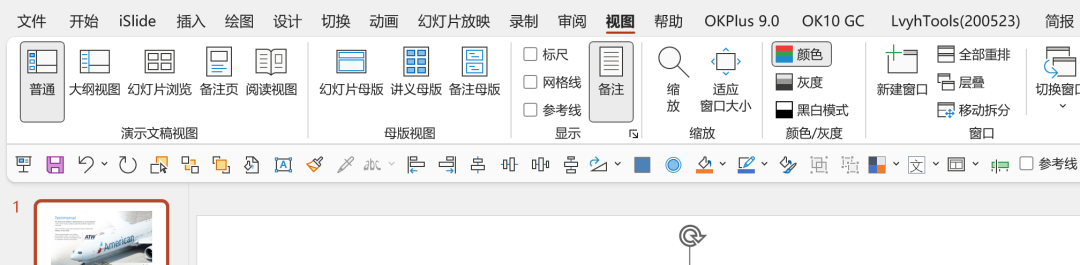
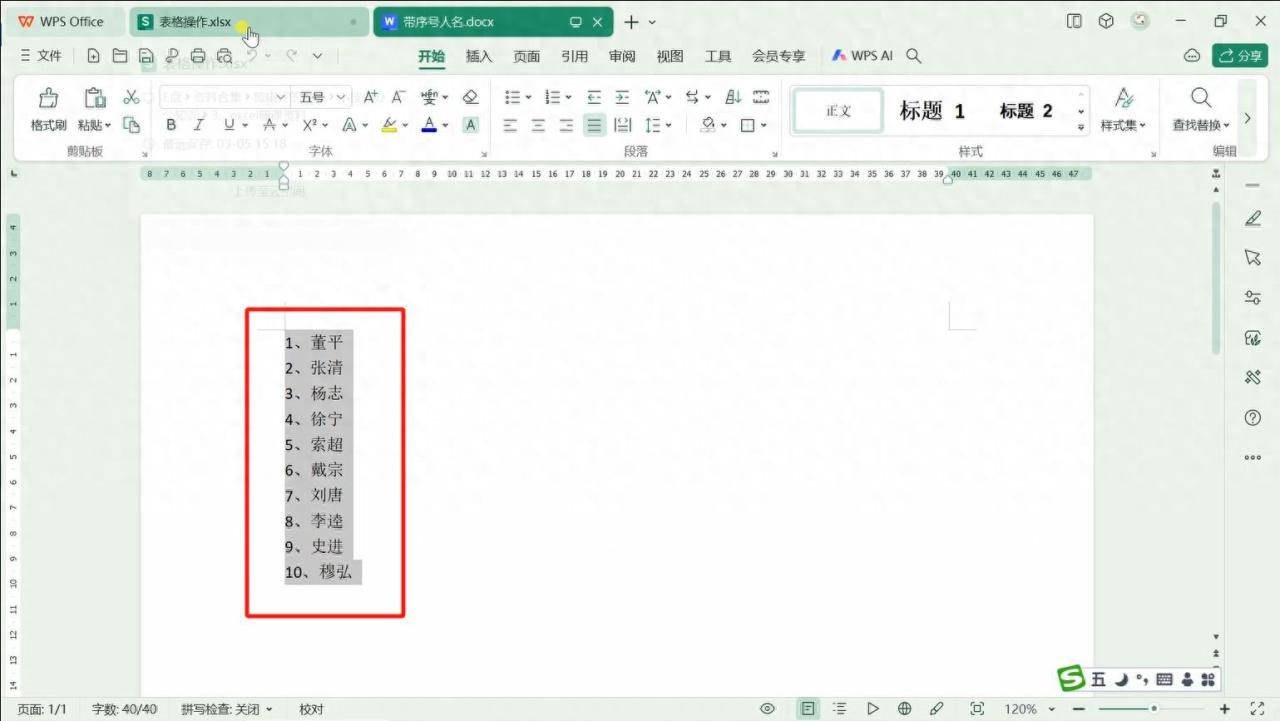
评论 (0)