在使用 Excel 进行数据处理时,常常会遇到各种长数字,像身份证号、订单号码、物流单号等等。这些长数字要是处理不当,就很容易出现显示不全的情况,比如变成 “E +” 这种让人头疼的格式。那到底该怎么让 Excel 把这些长数字完整地显示出来呢?下面就根据不同长度的数字情况,给大家详细说一说。
一、小于等于 11 位长度的数字
(一)正常显示条件
一般来说,当我们在 Excel 里录入的数字长度小于等于 11 位的时候,它是能够自然而然地在单元格里完整显示出来的,不需要我们额外去做什么特别的操作。
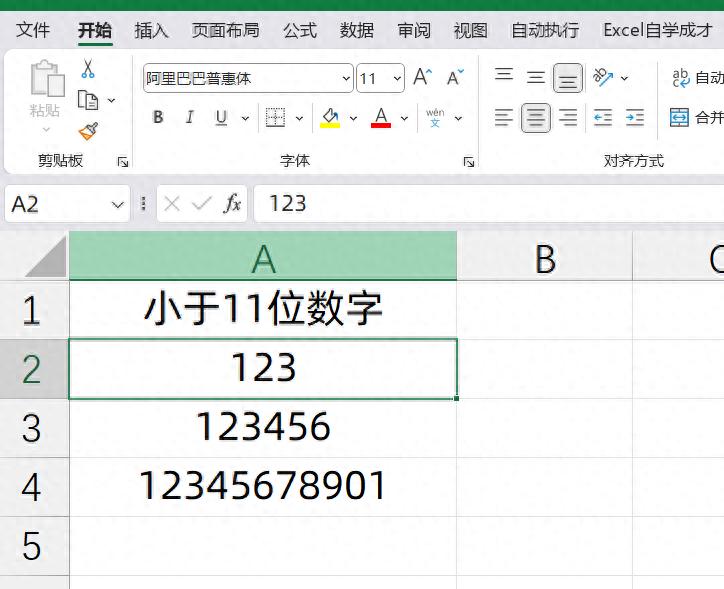
(二)异常显示及解决办法
不过呢,有时候也会出现一些小状况。就算数字长度是小于等于 11 位的,但却有可能出现显示成 “E +” 或者一堆 “#####” 号的情况。这是怎么回事儿呢?其实呀,多半是因为列宽不够啦。那要怎么解决这个问题呢?很简单,我们只需要把列宽给拉长就可以让数字全部显示出来啦。具体操作就是把鼠标指针移到列标的右边框线上(比如说 A 列的列标 “A” 右边的那条线),这时候鼠标指针会变成双向箭头的样子,然后按住鼠标左键往右边拖动,一直拖到数字能够完整显示出来为止。
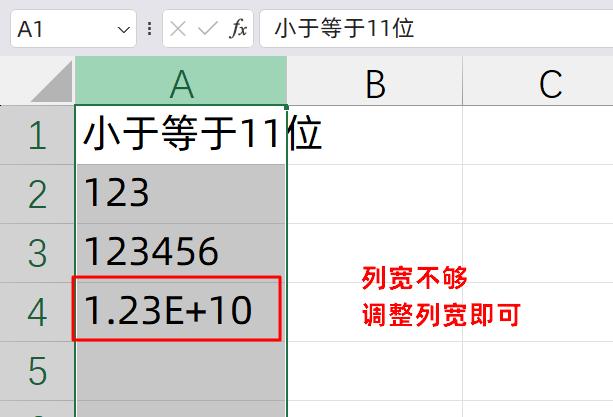
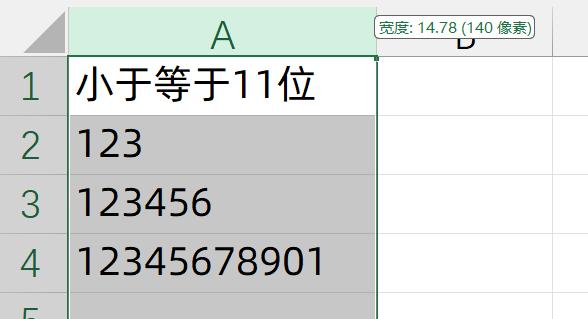
二、大于等于 12 位,小于等于 15 位长度的数字
(一)显示异常情况
当录入的数字长度大于 12 位的时候,情况就有点不一样啦。这时候数字就会变成那种 “E +” 的显示格式,就像 “1.23457×10 的 11 次方” 这样,而且就算你把列宽拉到最大,也还是没办法把所有的数字都显示出来呢。
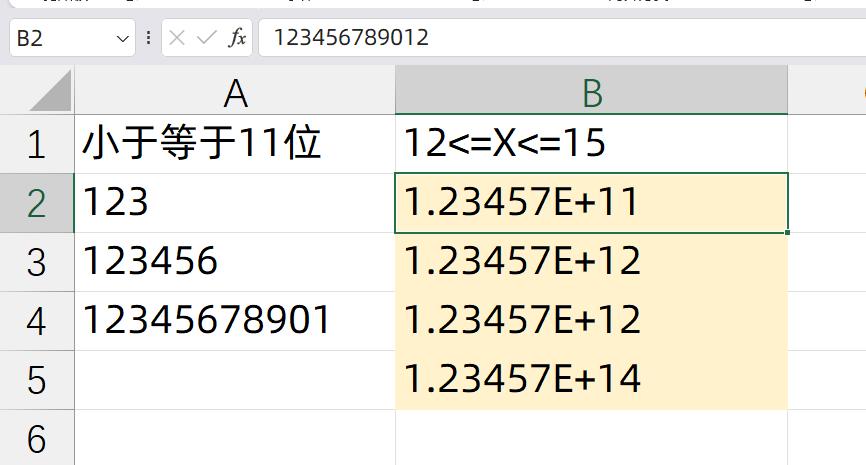
(二)解决办法
碰到这种情况,我们就得采取一些别的措施啦。首先呢,要选中包含这些长数字的数据区域哦,假设这些数字是在 B 列,那就选中 B 列啦。然后呢,有两种操作方式可以选择:
右键操作:在选中的 B 列上右键单击,然后在弹出的菜单里选择 “设置单元格格式” 这个选项哦。
快捷键操作:直接按快捷键 CTRL + 1,也能弹出 “设置单元格格式” 的对话框呢。
等弹出 “设置单元格格式” 的对话框之后呢,我们要切换到 “数字” 格式下面的 “自定义” 分类哦。在右边的 “类型” 框里,输入一个数字 “0”,然后点击 “确定” 按钮,这样一来,那些原本显示不全的长数字就可以完完整整地显示出来啦。
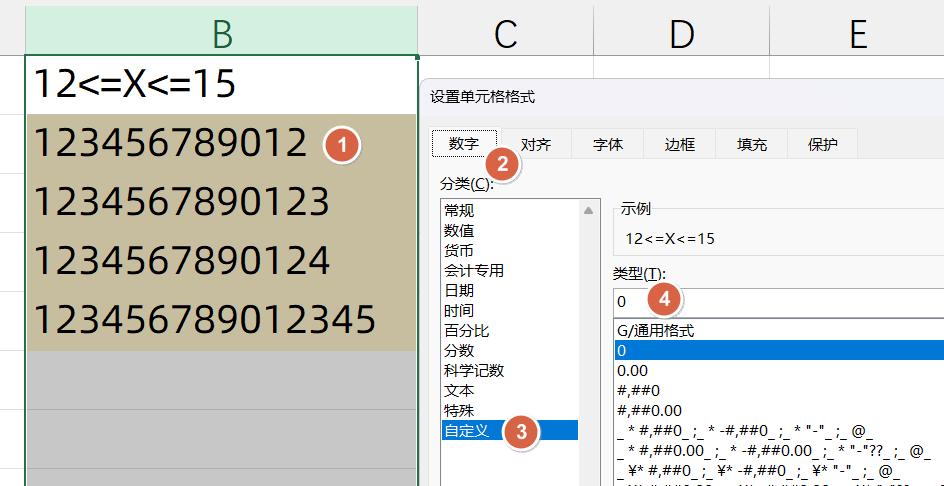
三、大于 15 位长度的数字
(一)显示异常及数据丢失情况
要是录入的数字长度大于 15 位,那可就更麻烦啦。这时候不仅数字会显示成 “E +” 的格式,而且当你点击单元格去查看的时候,会发现超过 15 位的部分全部都变成 “0” 显示了,这可就意味着数据丢失了。
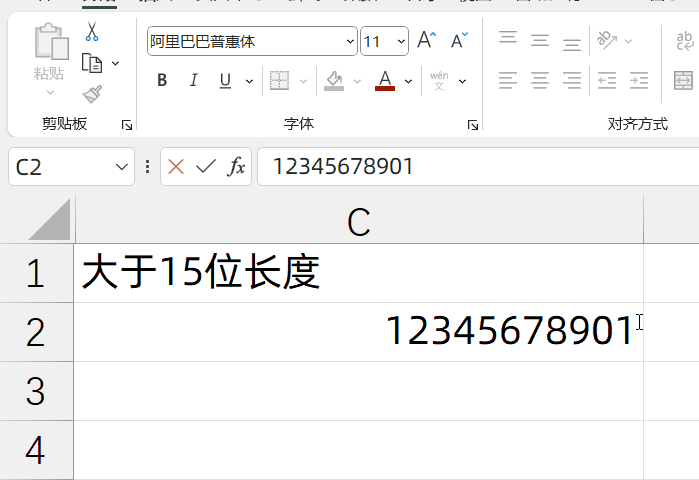
就算你用 CTRL + 1 去设置单元格格式,最后几位还是会变成 “0”,根本没办法正确显示完整的数字呢。
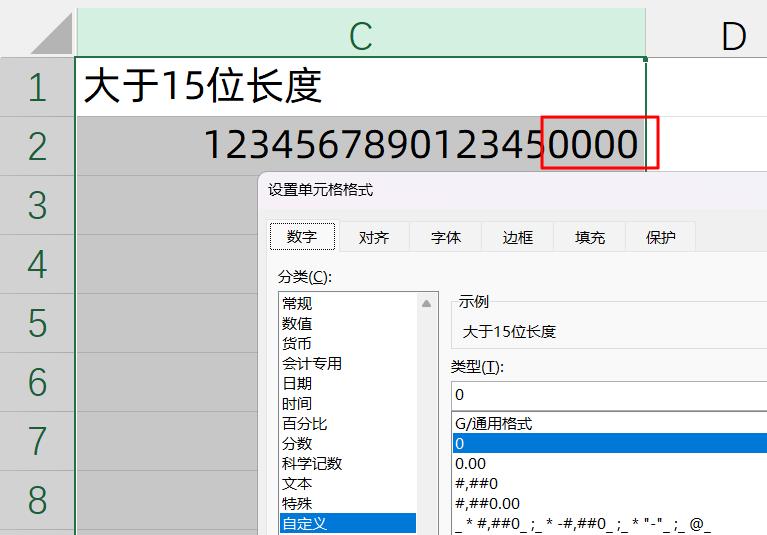
(二)解决办法
所以呢,在处理这种超过 15 位长度的数字时,我们得提前做好准备哦。要先把该列设置成文本格式,然后再输入数据,这样才能保证数字正常显示出来哦。
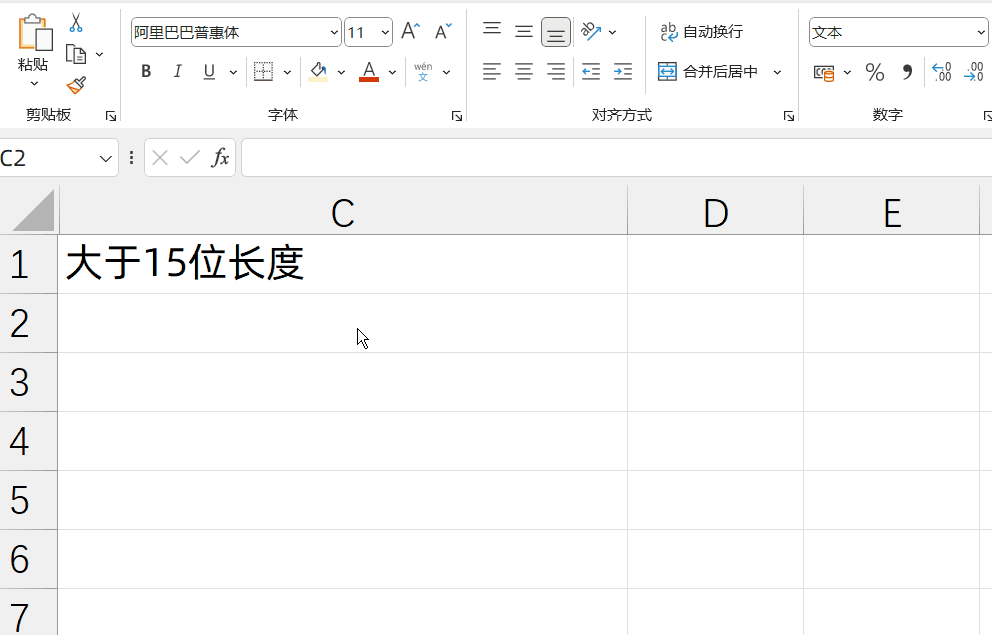
要是你是从外面的 txt 文档里复制长数字,想要粘贴到 Excel 表格里的话,那还得注意一下哦。你得先看看这些长数字粘贴到表格之后会在第几列,比如说会在第 2 列,也就是 B 列吧。那你就得先把 B 列设置成文本格式。
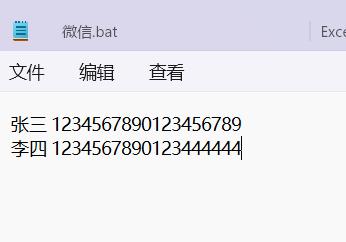
设置成文本格式的方法也不难,先选中 B 列,然后右键单击,在弹出的菜单里选择 “设置单元格格式”,在 “数字” 格式下选择 “文本” 分类,然后点击 “确定” 按钮。把 B 列设置成文本格式之后呢,再去复制文本文档里的数字,最后粘贴到 Excel 表格里,这样就能让长数字完完整整地显示出来。
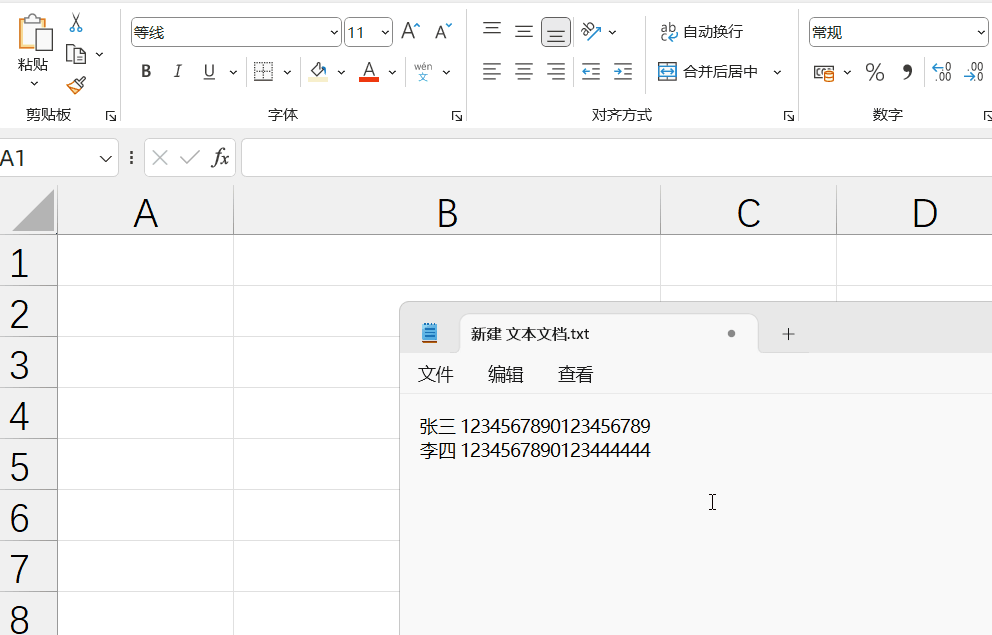
总之,通过上面针对不同长度数字的处理方法,我们就能在 Excel 里轻松搞定各种长数字的显示问题,让数据都能完整地呈现出来,方便我们后续的使用和分析。










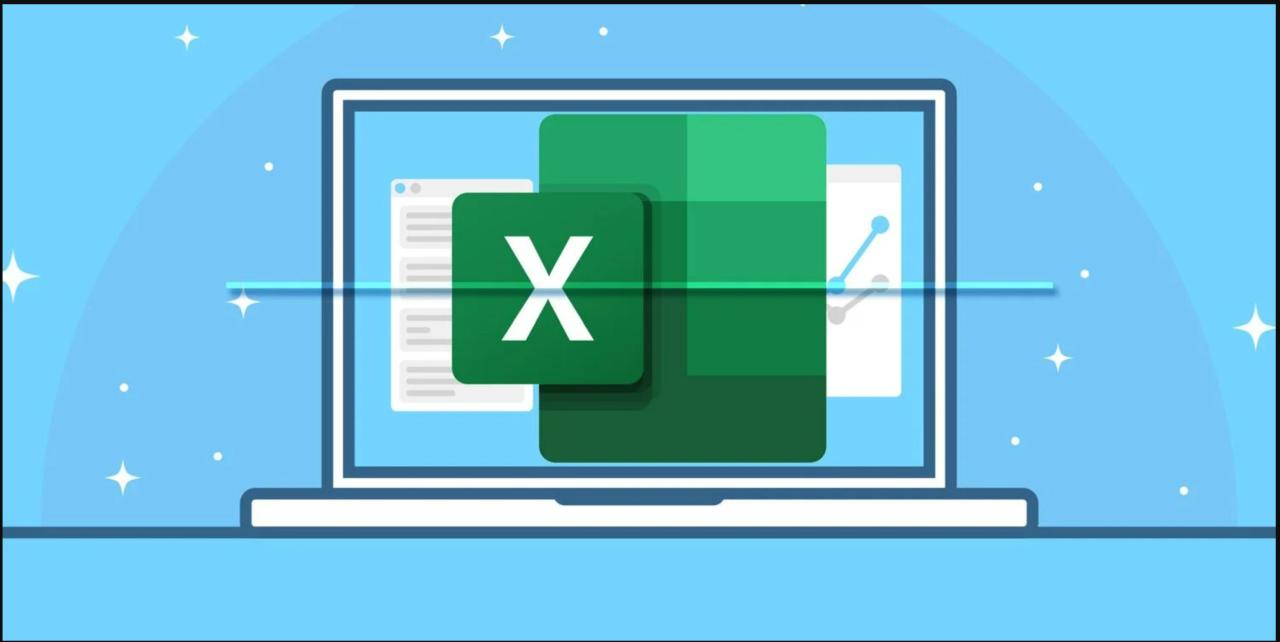

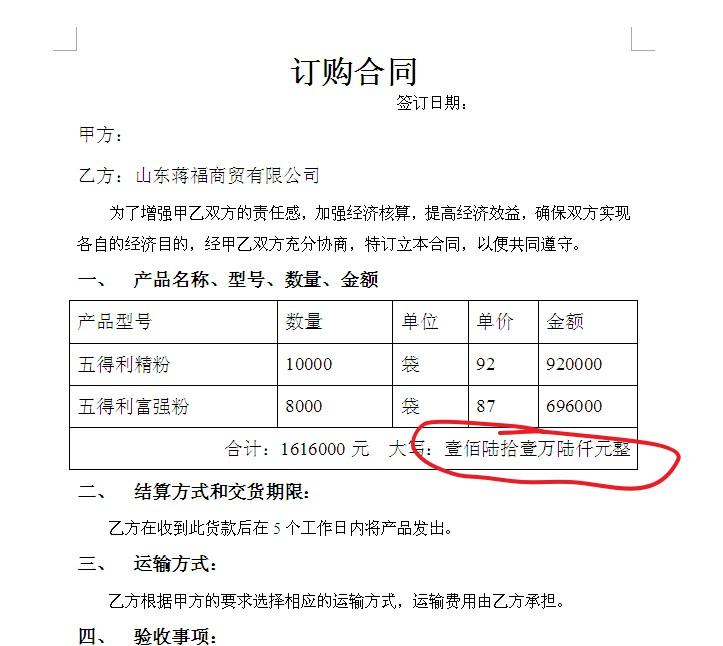
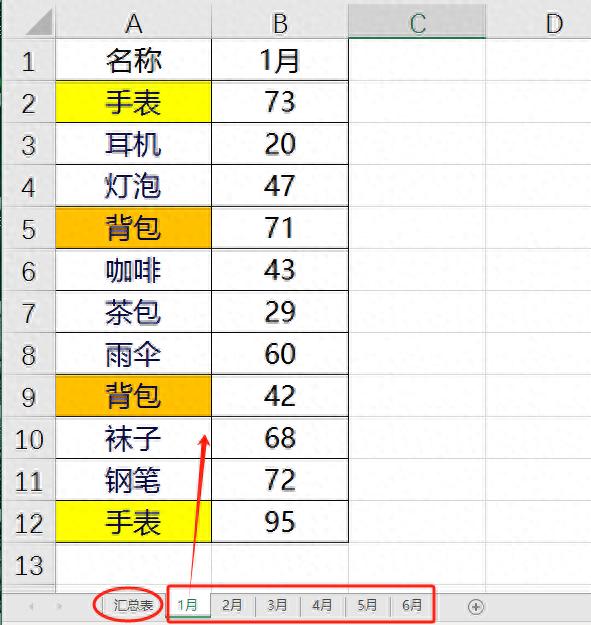
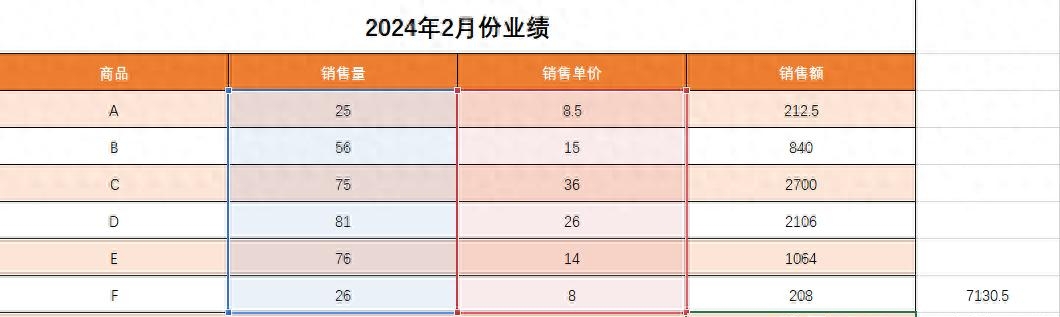
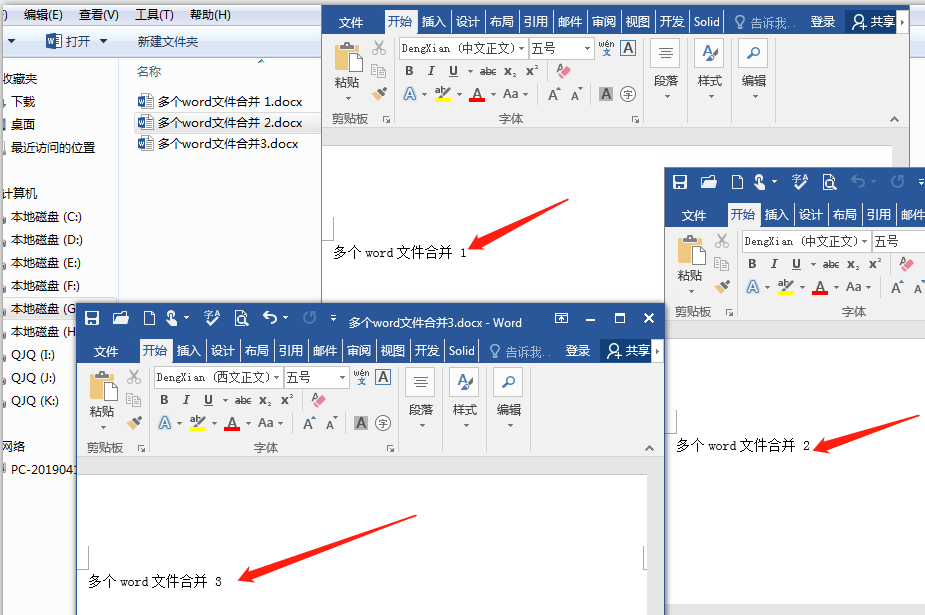
评论 (0)