在 Excel 的使用过程中,高效输入一些固定的内容能够极大地提高工作效率。以下将详细介绍五种实现这一目的的方法,掌握其中三种以上,便可称得上是 Excel 高手啦。
一、下拉菜单法
操作步骤:
1、确定输入列并选中:首先明确要输入固定内容的列,比如在案例中要在 D 列输入相关的水果信息,那就先选中 D 列。这一步确保后续的设置能准确应用到该列的每个单元格。
2、进入数据验证设置:选中目标列后,点击菜单栏中的 “数据” 选项卡,在该选项卡下找到 “数据验证(数据有效性)” 按钮并点击,此时会弹出 “数据验证” 窗口。
3、设置验证条件:在弹出的 “数据验证” 窗口中,进行如下设置:
在 “允许” 处设置成 “序列”。这表示该列单元格将提供一个可供选择的序列作为输入内容。
在 “来源” 处选择数据源所在的区域,如案例中的 A1:A4 区域(该区域应包含了所有可供选择的水果名称等固定内容)。完成以上设置后,当在 D 列的单元格中输入数据时,就可以直接根据弹出的下拉菜单进行选择,避免了手工输入的繁琐,提高了输入效率。
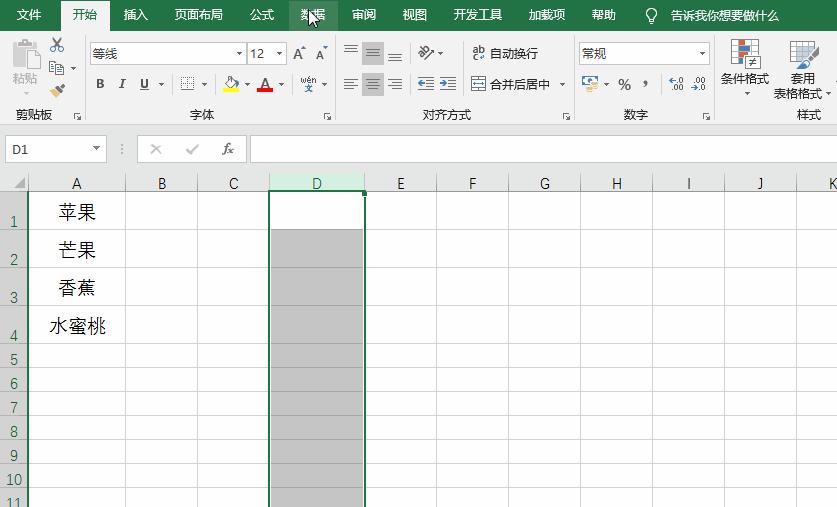
二、临时下拉菜单法
操作步骤:
这种方法相对更加便捷,适用于在已经输入了部分信息后,后续输入时快速获取之前输入过的内容。在单元格中输入一些信息后,当下一个单元格需要输入数据时,直接按 Alt ↓组合键,此时就可以把之前输入过的信息显示到临时下拉菜单中,然后就可以直接从该临时下拉菜单中进行选择,无需再次手动输入相同的内容,节省了时间和精力。
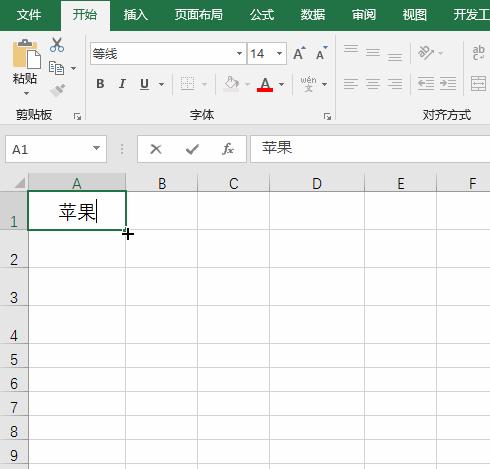
三、自动更正选项法
操作步骤:
1、确定替换规则:首先要明确需要将哪些复杂的名称进行简单定义,比如案例中将苹果定义成 p,芒果定义成 m 等。根据实际需求确定好这些替换规则。
2、进入自动更正选项设置:点击菜单栏中的 “文件” 选项卡,然后依次点击 “选项”“校对”,在 “校对” 区域找到 “自动更正选项” 并点击,此时会弹出 “自动更正” 窗口。
3、添加替换条件:在弹出的 “自动更正” 窗口中,添加相应的替换条件。例如,添加 “p 替换为苹果”“m 替换为芒果” 等条件,按照需要替换的简单定义和对应的复杂名称一一添加。完成设置后,以后只要在单元格中输入简单的定义(如 p 或 m),就会自动更正为对应的复杂名称(苹果或芒果),方便快捷地输入固定内容。
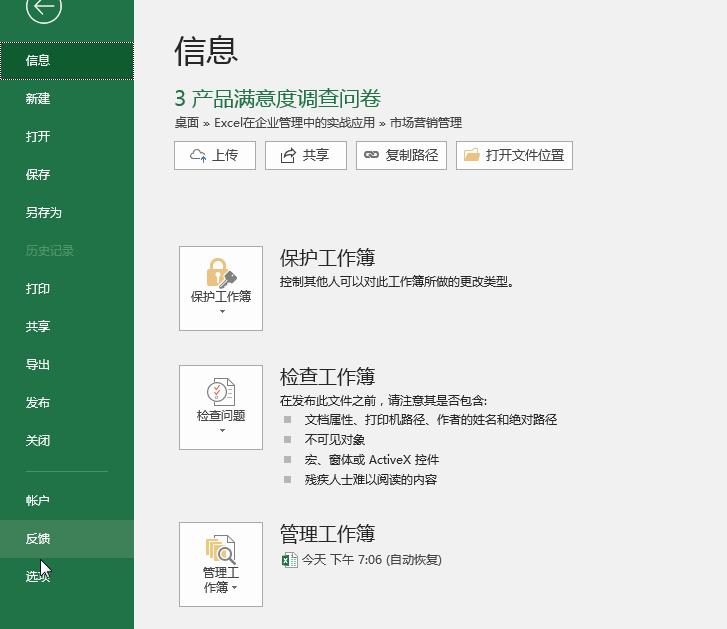
四、借助辅助列法
操作步骤:
1、创建辅助列并编码:首先,针对要输入固定内容的列(如案例中想在 D 列输入水果名称),在旁边添加一个辅助列(如 E 列)。然后在特定区域(如 A1:B3 区域)将每个水果名称进行编码,即建立起每个水果名称与其对应的编码之间的关系。
2、输入公式:在目标列(D 列)的某个单元格(如 D2 单元格,假设数据从第 2 行开始)输入公式 =IFERROR(VLOOKUP(E2,$A$1:$B$3,2,0),""),。这个公式的主要作用是通过VLOOKUP函数在编码区域(AB$3)中查找与辅助列(E 列)中输入的编码相对应的水果名称,并将其显示在 D 列单元格中。如果查找过程中出现错误,就返回空值。
3、填充公式:将输入的公式向下填充到 D 列的其他单元格,确保整个列都能应用该公式进行数据处理。
4、输入编码:在辅助列(E 列)输入相关编码后,D 列就会自动显示相关的水果名称,从而实现通过在辅助列输入简单代码来在数据输入区域显示固定内容的目的。
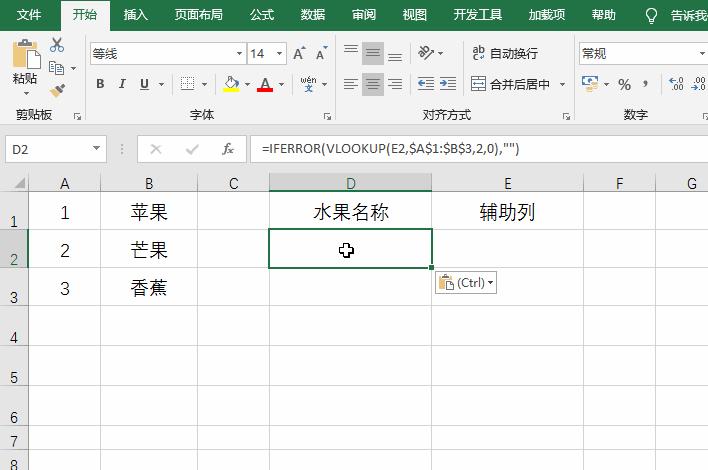
方法五、自定义格式法
操作步骤:
1、选中输入区域:首先选中需要输入固定内容的单元格区域,确保涵盖了所有要应用该自定义格式的单元格。
2、打开设置单元格格式窗口:按ctrl + 1 快捷键,此时会打开设置单元格格式窗口。
3、设置自定义格式:在打开的设置单元格格式窗口中,切换到 “自定义” 格式。然后在 “自定义” 格式中输入相应的条件判断内容,如案例中的:[=1] 苹果;[=1] 芒果;香蕉。这里需要注意的是,输入的固定名称不能超过 3 个,因为用自定义格式进行条件判断时,不能多于 3 个条件。
4、输入对应代码:完成上述设置后,在单元格中输入相应的代码(如输入 1 就显示苹果;输入 2 就显示芒果,输入其他值就显示香蕉),就可以根据输入的代码显示相关的信息,不过该方法只是更改了单元格的显示方式,并没有改变单元格的值。
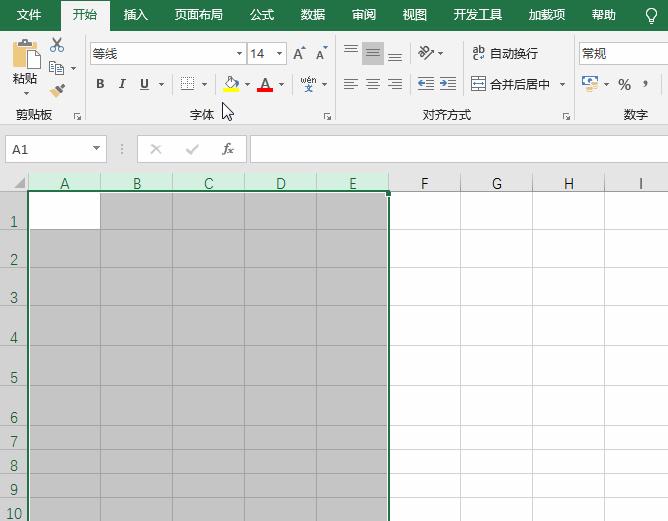
通过掌握以上五种方法,在 Excel 中遇到需要频繁输入固定内容的情况时,就可以根据具体需求灵活选择合适的方法,从而大大提高输入效率,让数据处理工作更加高效便捷。


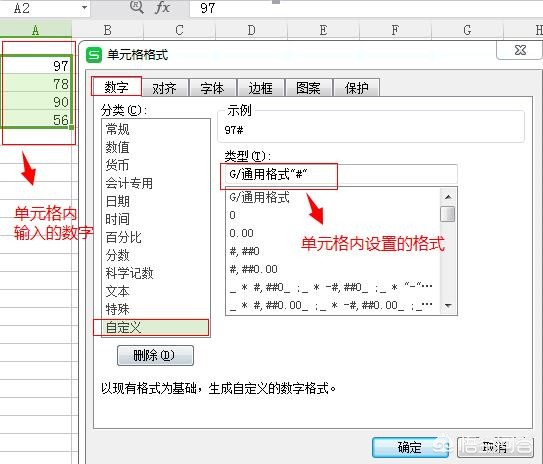



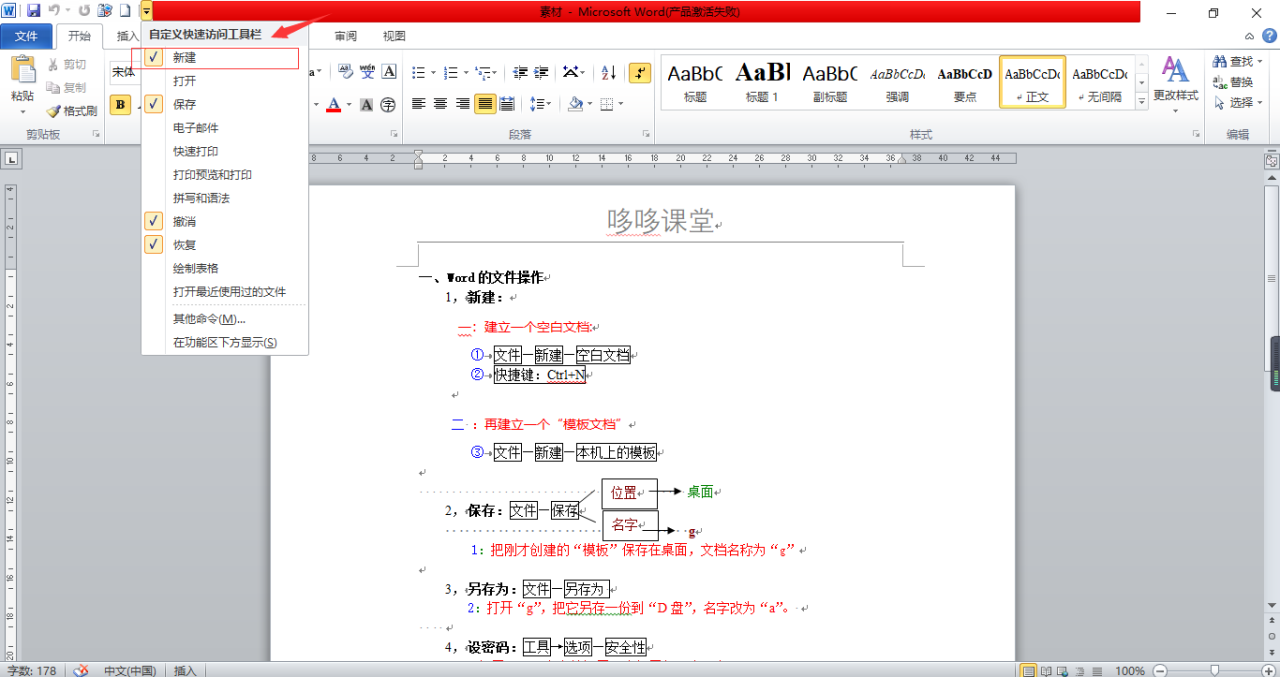
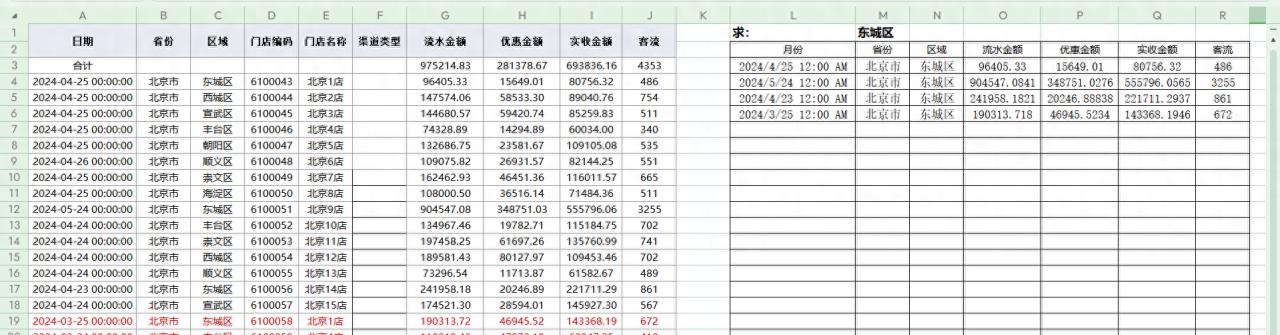
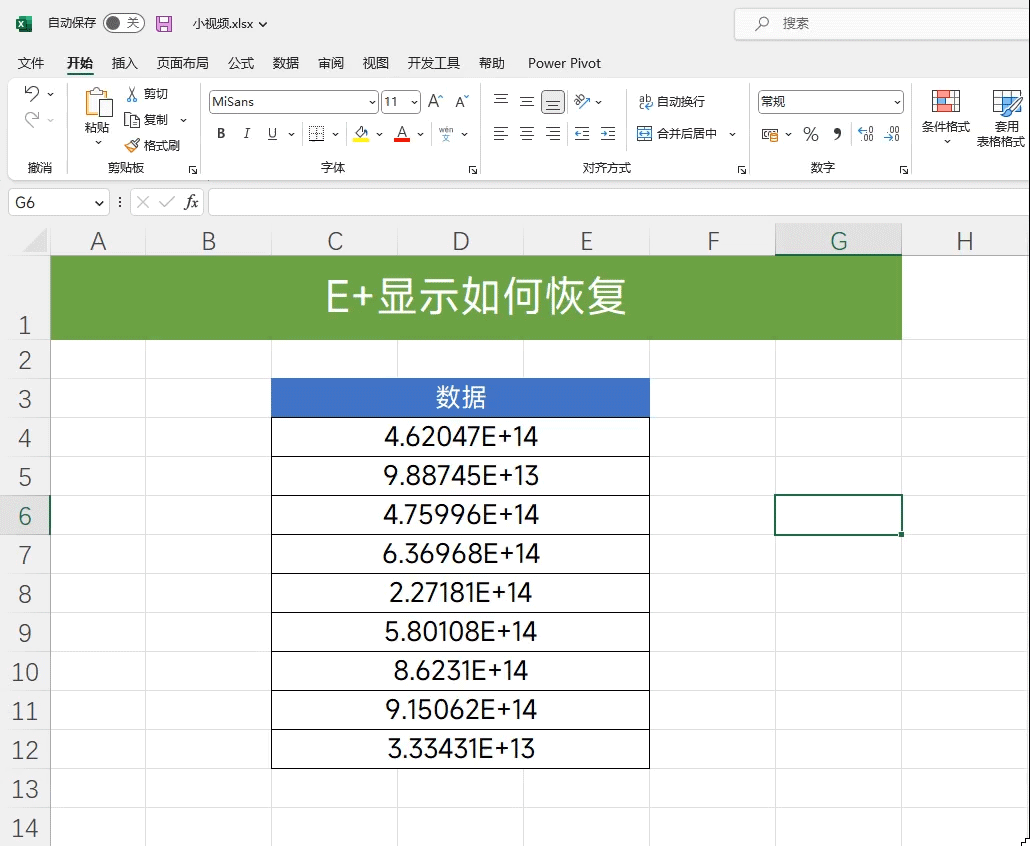
评论 (0)