在使用Excel 处理数据时,有时需要在数字后面插入特定的符号,比如 “#” 号。以下为您详细介绍具体的操作步骤,以便轻松实现这一需求。
操作步骤:
1. 选定数据区域
首先,需要明确要在哪些数字后面插入 “#” 号,然后用鼠标准确选中这些数字所在的单元格区域。例如,如果要对 A 列中第 2 行到第 10 行的数字进行操作,那就选中 A2:A10 这个单元格区域。确保所选区域完整涵盖了所有需要处理的数字单元格,这是后续操作能准确生效的基础。
2. 打开 “单元格格式” 对话框
在选定数据区域后,按下快捷键 “Ctrl + 1”。这个快捷键组合的作用是快速打开 “单元格格式” 对话框,该对话框提供了丰富的单元格格式设置选项,我们将在这里完成在数字后面插入 “#” 号的设置。
3. 进入 “数字” 选项卡并选择 “自定义” 分类
在打开的 “单元格格式” 对话框中,切换到 “数字” 选项卡。“数字” 选项卡下包含了多种数据格式的分类设置,如常规、数值、货币、日期等。在这里,我们要找到并选择 “自定义” 分类。因为只有通过自定义格式,才能按照我们特定的需求(在数字后面插入 “#” 号)来设置单元格的格式。
4. 在 “G / 通用格式” 后面输入英文双引号 “"#"”
在选择 “自定义” 分类后,右侧的 “类型” 框中会显示出一些默认的自定义格式示例,其中通常会有 “G / 通用格式” 这一项。我们要在 “G / 通用格式” 后面输入英文双引号 “"#"”。这里需要特别注意的是,一定要使用英文双引号来包裹 “#” 号,否则可能无法实现预期的格式设置效果。
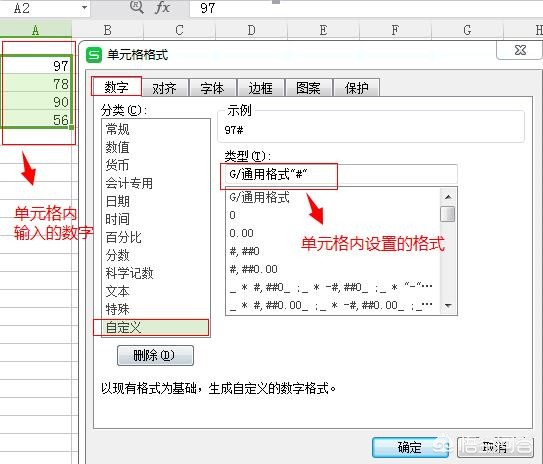
5. 点击 “确定” 按钮完成设置
输入完英文双引号 “"#"” 后,点击 “确定” 按钮。此时,所选数据区域内的每个数字后面都会自动插入一个 “#” 号。例如,原本单元格中的数字是 123,经过上述设置后,就会显示为 “123#”。

通过以上简单的五步操作,就可以轻松地在 Excel 中选定的数据区域内的数字后面插入 “#” 号,满足特定的数据格式需求。


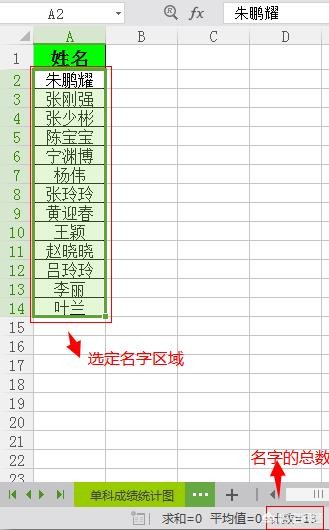
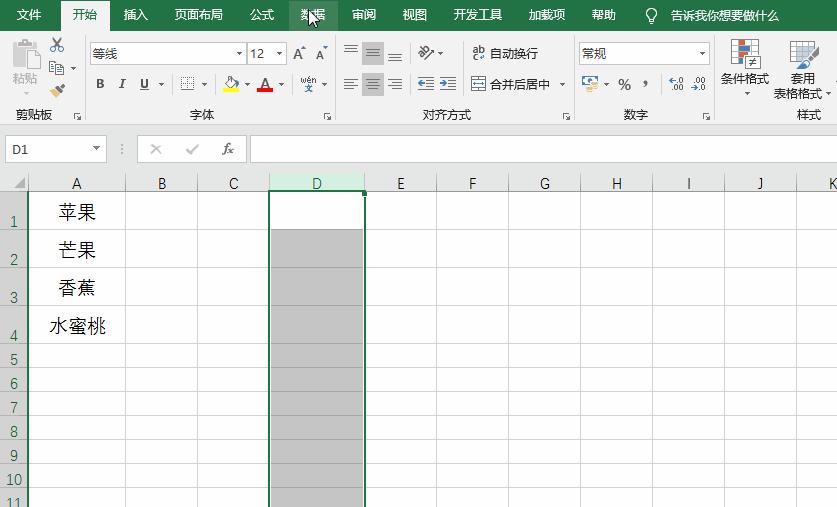

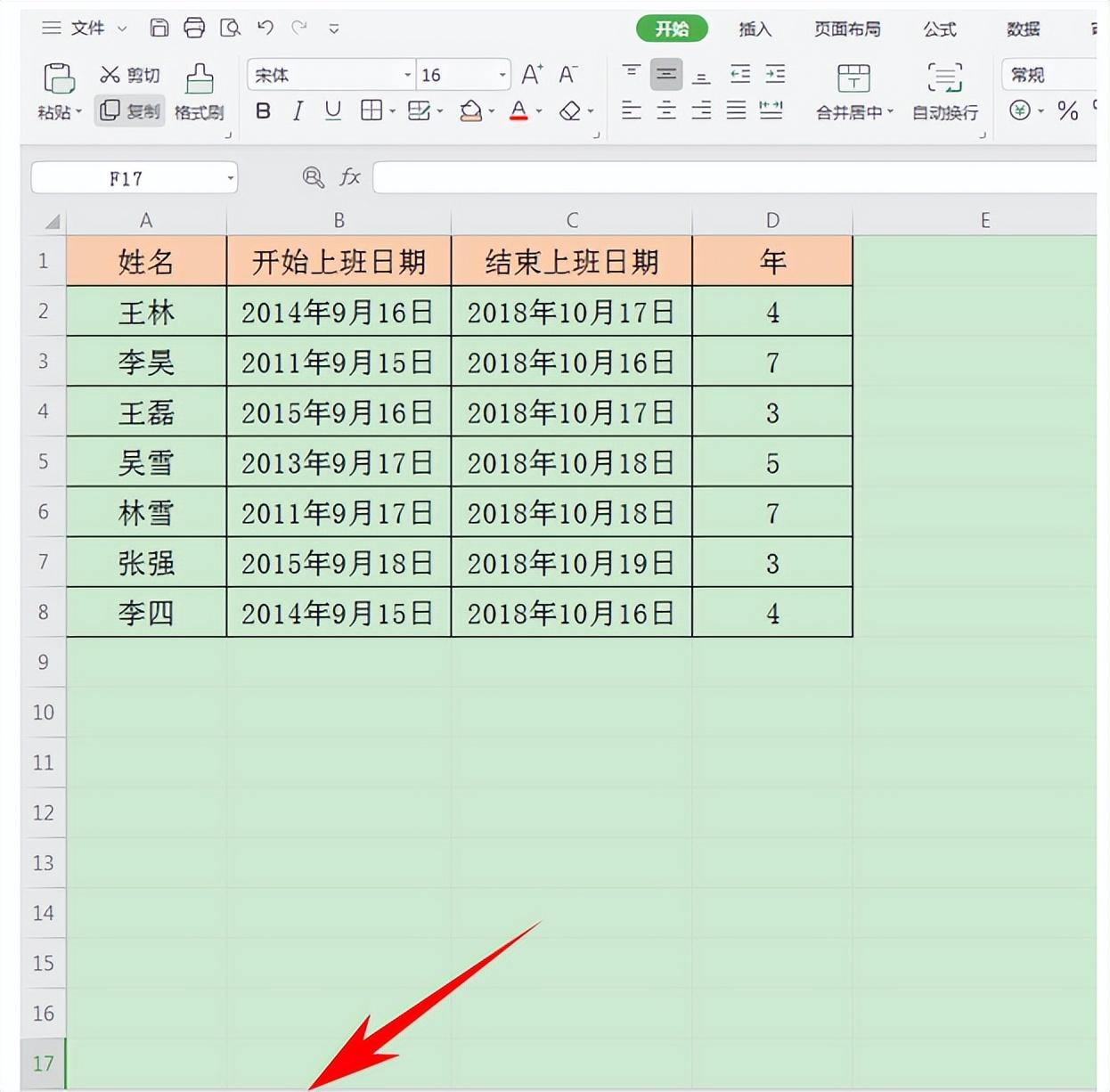
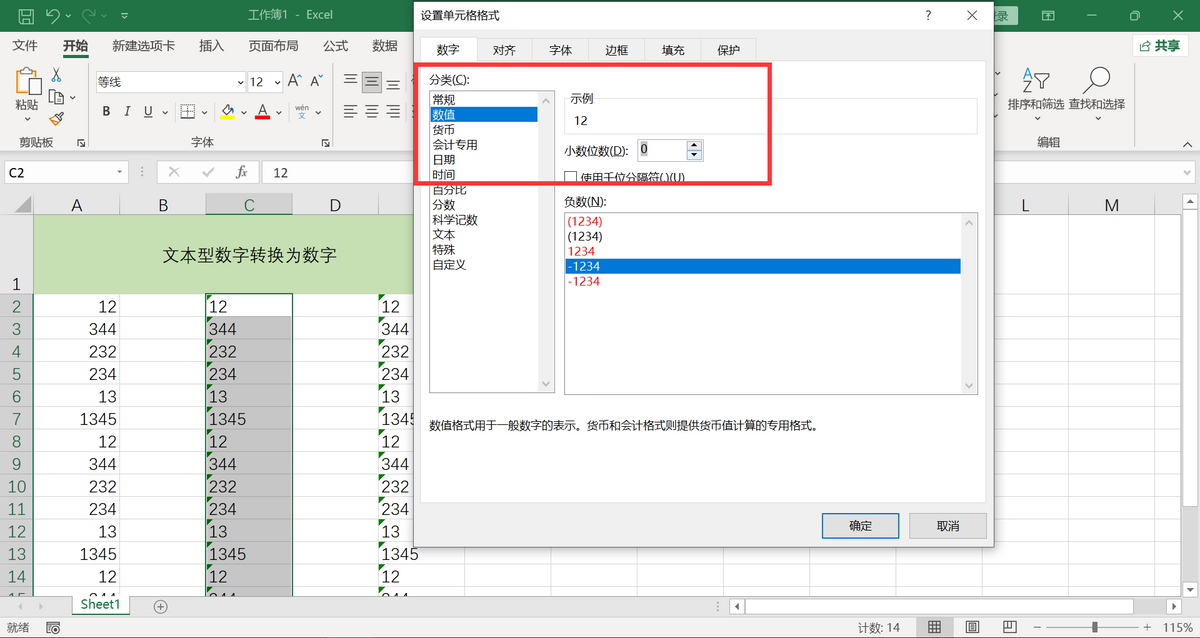
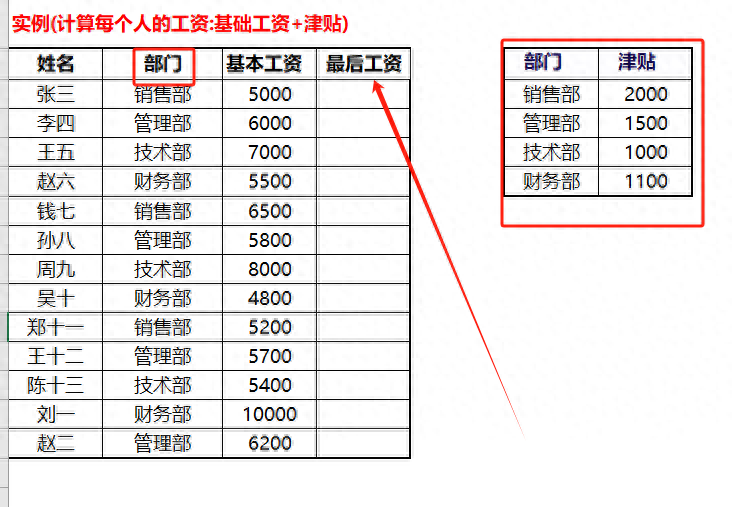
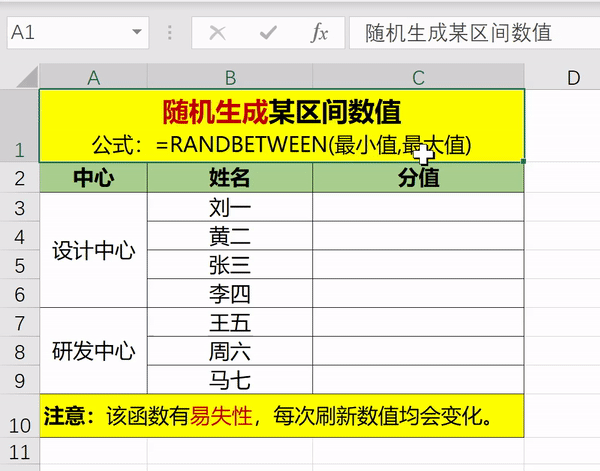
评论 (0)