在处理 Excel 表格中的名单数据时,常常需要统计不同性别的人数,以下为您详细介绍几种能够快速实现该统计的方法。
一、公式法
操作步骤:
1、确定统计区域和条件:首先要明确包含性别的数据所在区域,假设性别数据存放在 A 列(可根据实际情况调整),那么这里的 “区域” 就是 A 列的相应单元格范围,比如 B2:B17(假设名单数据从第 2 行开始到第17 行)。而 “条件” 则是要统计的具体性别,例如 “男” 或 “女”。
2、输入公式:在一个空单元格内(例如 B2 单元格,可根据实际需求选择合适的空白单元格用于显示统计结果)输入公式 “=COUNTIF (区域,条件)”。这里需要特别注意的是,条件前后的双引号必须是 “英文双引号”。例如,如果要统计男性人数,公式就应该写成 “=COUNTIF (B2:B17,"男")”;如果要统计女性人数,公式则为 “=COUNTIF (B2:B17,"女")”。
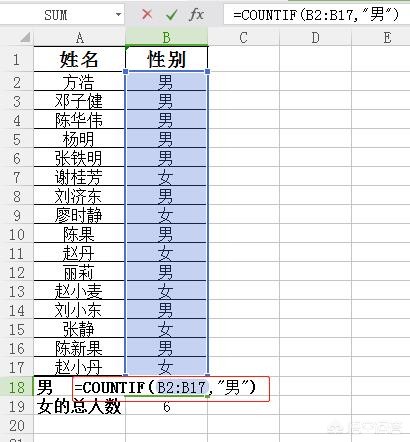
3、获取统计结果:输入完公式后,按下 Enter 键,此时该单元格就会显示出满足所设条件的人数,即相应性别的人数就统计出来了。
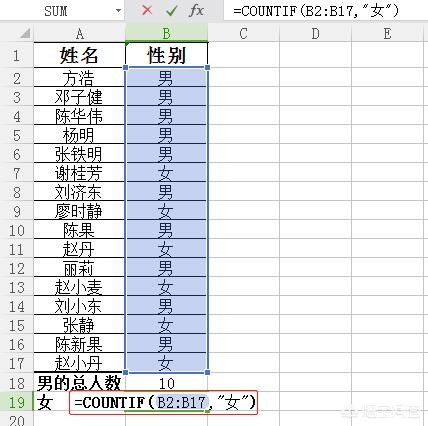
二、筛选法
(一)Ctrl + Shift + L 筛选并查看计数
操作步骤:
- 选定性别列:先找到存放性别数据的列,假设为 A 列,用鼠标点击 A 列的列标题(即 “A” 单元格),这样就选定了整个性别列。
- 开启筛选功能:按下快捷键 “Ctrl + Shift + L”,此时该列标题旁会出现下拉三角,这表示筛选功能已开启。
- 查看计数:点击性别列标题旁的下拉三角,在弹出的下拉菜单中,下方会显示出计数信息,其中就包括男、女各自的总数,这样就能直接得知不同性别的人数情况。
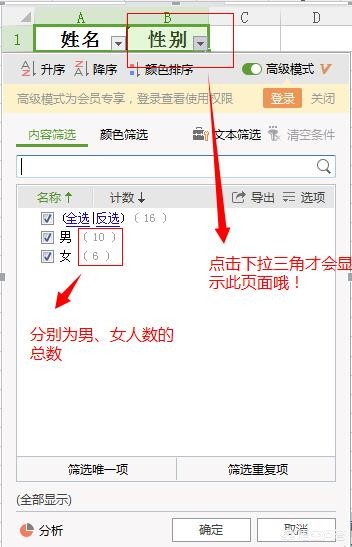
(二)分别筛选男女查看数量
操作步骤:
- 筛选男性人数:同样先选定存放性别数据的列(如 A 列),然后按下快捷键 “Ctrl + Shift + L” 开启筛选功能。接着,点击性别列标题旁的下拉三角,在下拉菜单中取消勾选除 “男” 以外的所有选项(只保留 “男” 被勾选),然后点击 “确定”。此时表格就会只显示男性的记录,而在状态栏(Excel 窗口底部)通常会显示出筛选后的记录总数,这个总数就是男性的人数。
- 筛选女性人数:重复上述筛选步骤,只是在下拉菜单中取消勾选除 “女” 以外的所有选项(只保留 “女” 被勾选),然后点击 “确定”。这样表格就会只显示女性的记录,同样在状态栏可看到筛选后的记录总数,此即为女性的人数。
另外,也可以通过先筛选出总人数(即不进行性别筛选,保持所有记录显示,查看状态栏的记录总数),然后减去已统计出的男性总数,来得到女性人数。例如,筛选出总人数为 16,统计出男性总数为 10,那么女性人数就是 16 - 10 = 6。
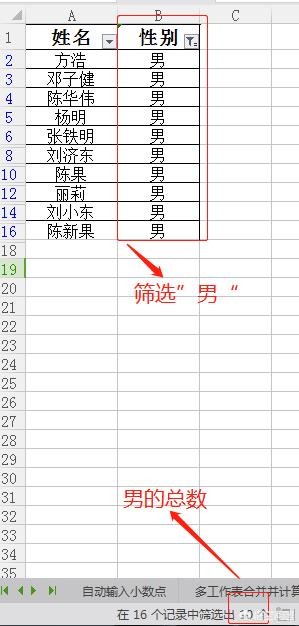
通过以上几种方法,您可以根据自己的操作习惯在 Excel 中快速、准确地统计出名单中不同性别的人数,以便更好地对名单数据进行分析和处理。


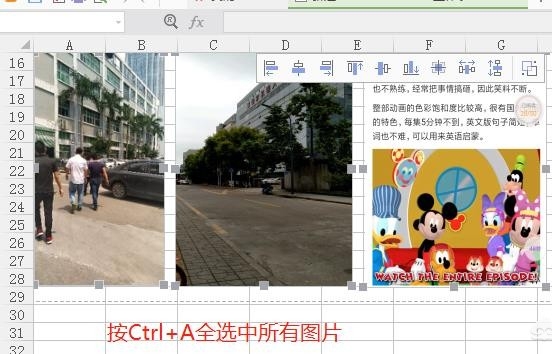
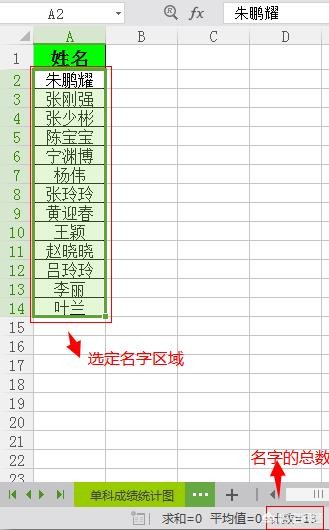

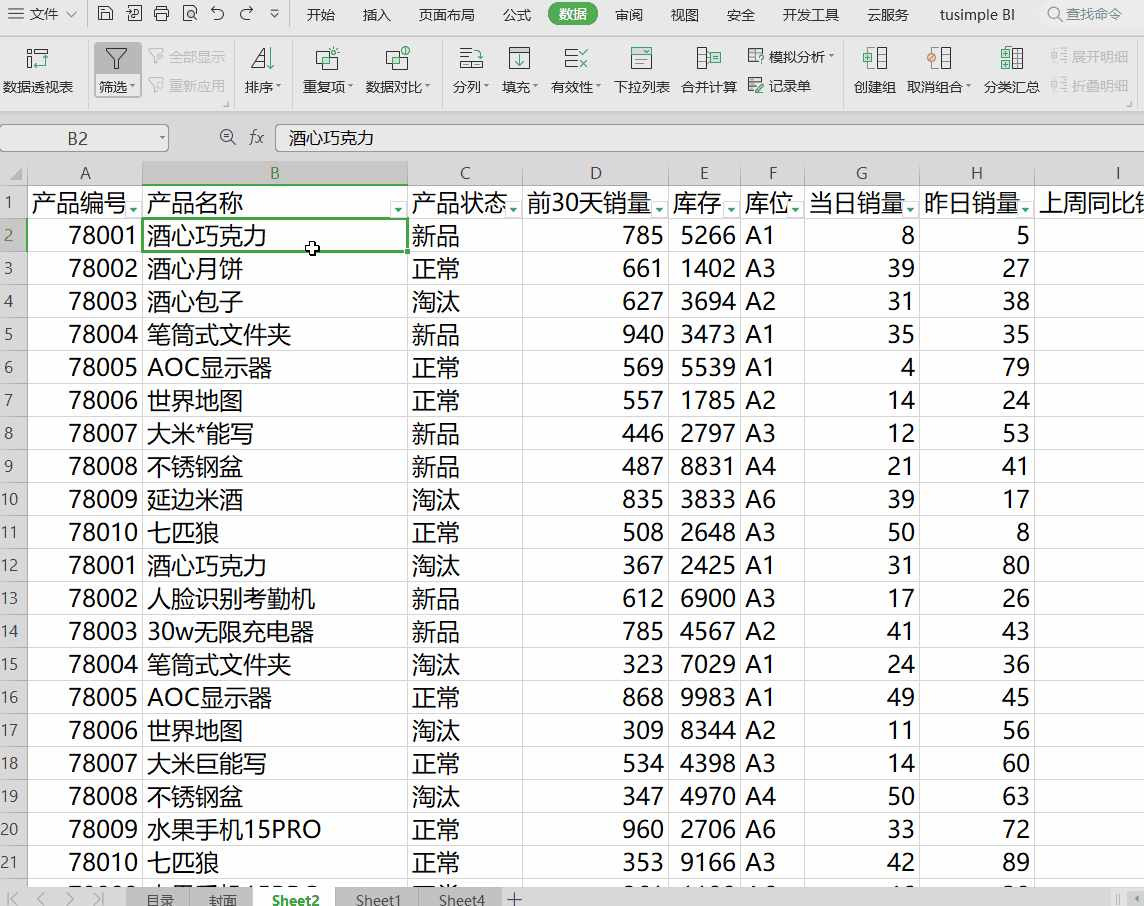
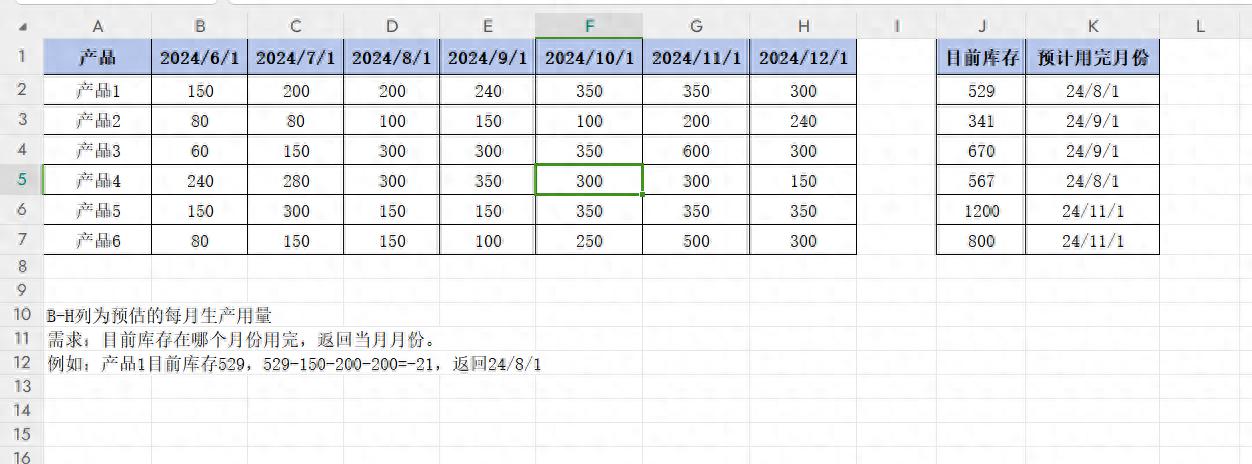
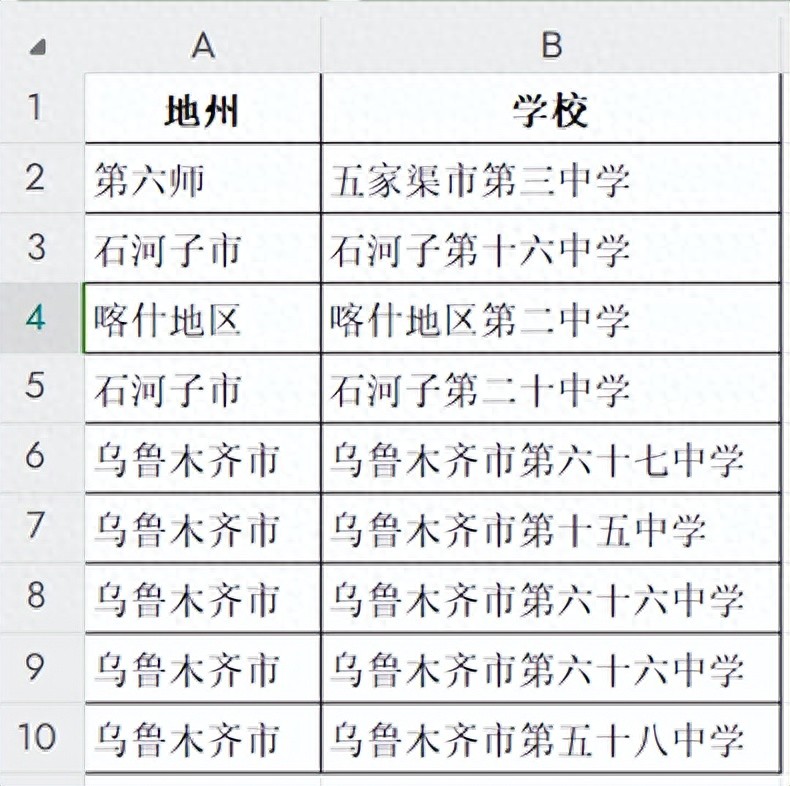
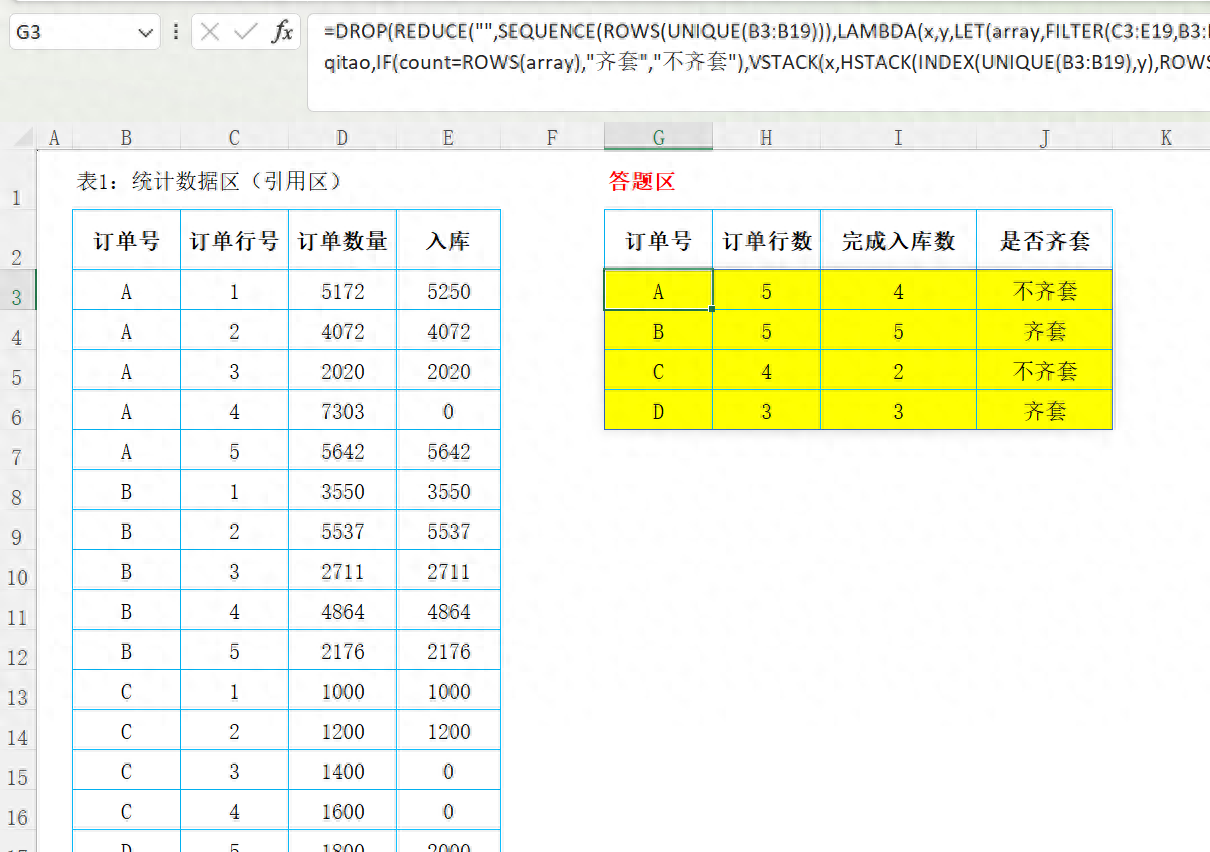
评论 (0)