在 Excel 表格处理过程中,有时候需要将大小不一的照片统一成一样的大小,这样可以使表格看起来更加整洁美观。以下详细介绍两种实现这一目的的方法。
方法一
步骤1:全选图片
首先,将鼠标指针移到表格中的一张图片上并点击,这是选择操作的起始点。然后按下 “Ctrl + A” 快捷键,这个组合键在 Excel中用于全选操作,在这里它会选中表格中的所有图片。
步骤2:打开任务窗格并找到属性中的大小设置
全选图片后,按下快捷键 “Ctrl + F1”。这个快捷键的作用是打开任务窗格。在任务窗格中,找到 “属性” 选项,点击展开后会出现 “大小” 相关的设置内容。
步骤3:取消锁定纵横比并设置尺寸
在这里要特别注意,“锁定纵横比” 前面默认可能是有勾选标记(√)的。如果想要自由设置图片的高度和宽度,需要取消这个勾选。取消之后,就可以根据自己的需求来设置图片的高度或者宽度了。例如,如果希望所有图片的宽度都为 5 厘米,就在 “宽度” 输入框中输入 “5cm”,此时所有选中的图片宽度都会被统一设置为 5 厘米,高度会根据原始图片的比例自动调整(因为已经取消了锁定纵横比);同理,如果设置高度,宽度也会按比例变化。

方法二
步骤1:定位并全选图片
按下快捷键 “Ctrl + G”,这会打开 “定位” 对话框。在对话框中,选择 “对象” 选项,然后点击 “确定”。这样操作后,Excel 会自动选中表格中的所有图片,这是一种快速定位和全选图片的方法。
步骤2:打开设置对象格式
全选图片后,点击鼠标右键,在弹出的右键菜单中选择 “设置对象格式” 选项。这一步操作会打开一个任务窗格或者类似的设置界面(不同 Excel 版本可能在界面显示上稍有差异)。
步骤3:取消锁定纵横比并设置尺寸
在打开的设置界面中,同样会看到 “锁定纵横比” 这个选项前面可能有勾选标记(√)。按照第一种方法中的要求,需要取消这个勾选。之后,就可以像第一种方法那样设置图片的高度或者宽度来统一图片大小了。例如,设置所有图片的高度为 4 厘米,那么在 “高度” 输入框中输入 “4cm”,所有选中的图片高度就会被统一为 4 厘米,宽度则会根据原始图片比例自动调整。
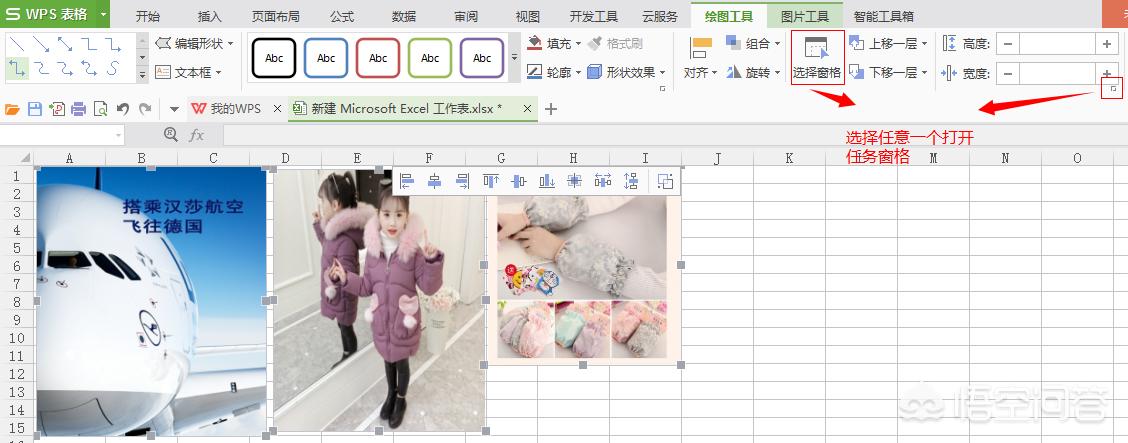
通过这两种方法,都可以方便地将 Excel 表格中大小不一的图片设置为一样的大小,满足对表格排版和美观的要求。在实际操作过程中,可以根据自己的操作习惯选择其中一种方法来进行图片大小的统一设置。


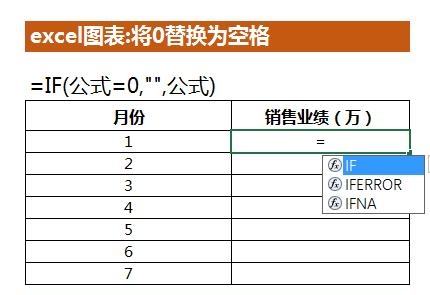
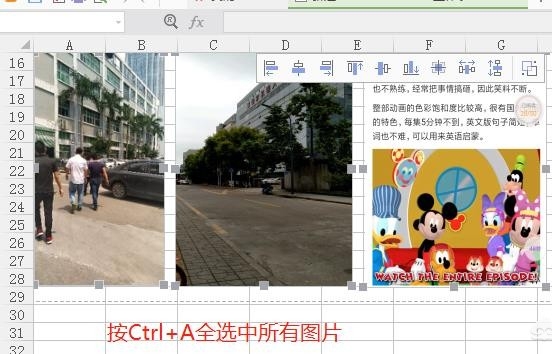



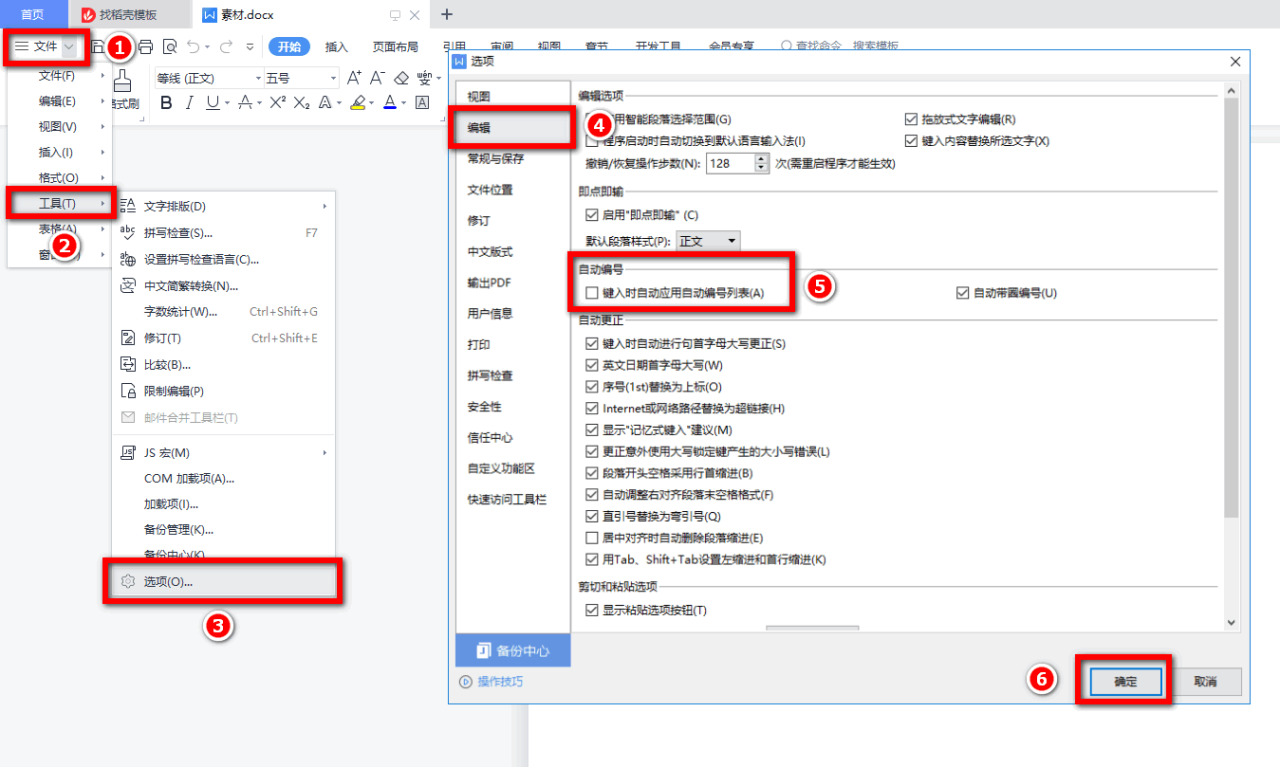
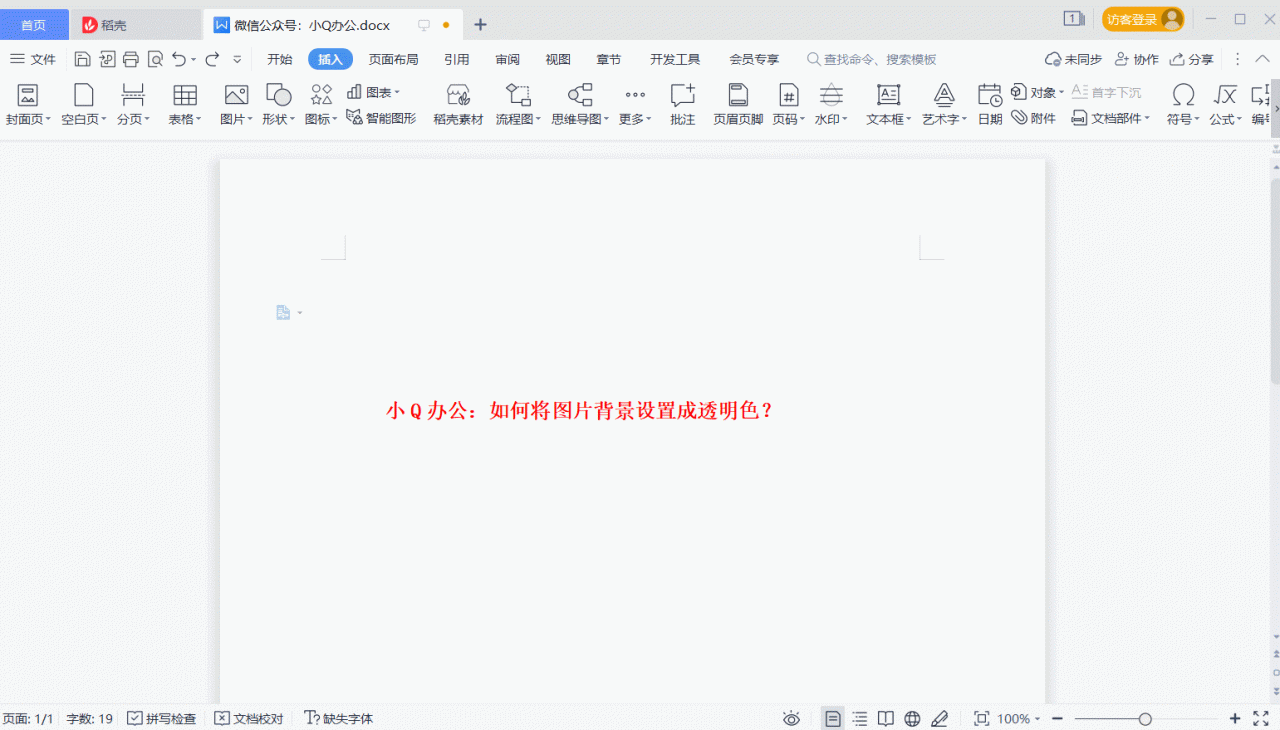
评论 (0)