在使用Excel处理数据时,有时我们希望在保留公式的前提下,将含有公式的单元格里计算结果为0的值替换为空格,这样可以使表格数据呈现得更加清晰美观。以下为您介绍三种实现这一需求的方法。
一、公式法
此方法主要是利用 IF 函数进行判断操作。当公式的返回值为0时,通过 IF 函数让单元格显示空格(在 Excel 中,空格用 “” 表示)。
例如,假设我们在 A 列有一系列通过公式计算得出的数据,现在要将其中结果为0的值替换为空格。我们可以在 B 列对应的单元格(假设数据从第 2 行开始,先选中 B2 单元格)中输入公式,如:=IF (A2=0,"",A2)。这个公式的含义是:首先判断 A2 单元格的值是否为0,如果是0,就返回空格(即 “”);如果不是0,就返回 A2 单元格原本的值。然后,将鼠标指针移至 B2 单元格的右下角,当指针变成黑色十字填充柄时,按住鼠标左键向下拖动,这样就可以将 A 列中所有数据按照此公式进行处理,并填充到 B 列相应的单元格中,从而实现将公式结果中的0替换为空格的目的。
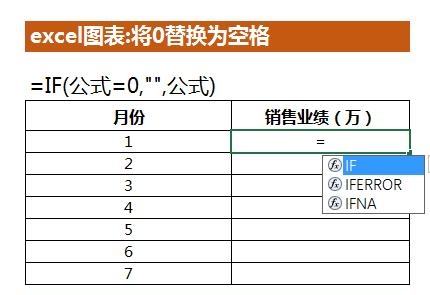
二、条件格式法
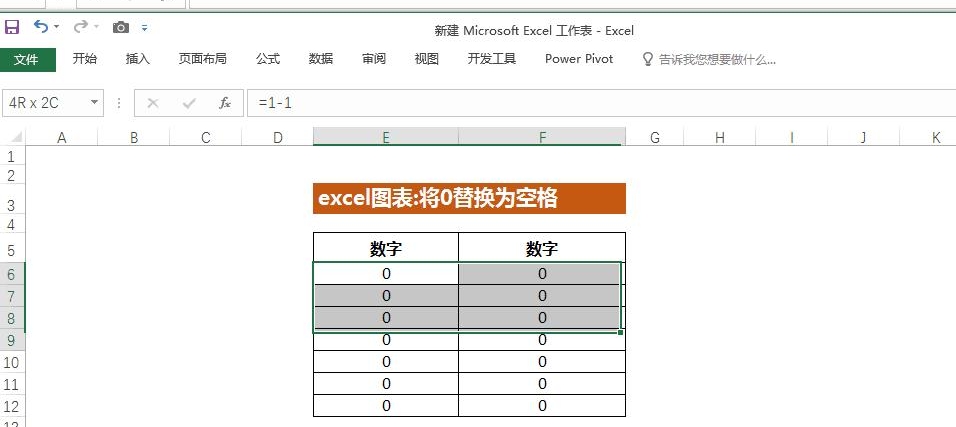
操作步骤:
- 选中数据区域:首先要确定需要处理的含有公式的单元格所在的数据区域。用鼠标点击并拖动,准确选中该区域内的所有单元格,确保涵盖了所有可能出现公式结果为 0 的单元格。
- 进入条件格式设置:选中数据区域后,点击菜单栏中的 “开始” 选项卡,在该选项卡下找到 “条件格式” 按钮并点击。
- 设置突出显示条件:在弹出的下拉菜单中,选择 “突出显示单元格规则” 中的 “等于 0” 选项。这一步是告诉 Excel 我们要针对公式结果等于 0 的单元格进行特殊处理。
- 设置数字格式为无色:在弹出的 “等于 0” 的条件格式设置对话框中,点击 “设置为” 下拉菜单,选择 “自定义格式” 选项。在弹出的 “设置单元格格式” 对话框中,切换到 “数字” 选项卡,然后在 “分类” 列表中选择 “常规” 选项,接着在右侧的 “类型” 框中输入 “[ColorIndex=0];[ColorIndex=0];[ColorIndex=0]”(这表示将数字格式设置为无色,不同 Excel 版本可能有细微差异,但基本原理相同),最后点击 “确定” 按钮。
通过以上步骤,当公式结果为 0 时,这些单元格的内容将不会显示出来(实际上是设置为无色,视觉上等同于不显示),从而实现了在保留公式的情况下,0 值不显示的效果,类似于将 0 替换为空格的视觉呈现。
三、Excel 中 0 值不显示功能
操作步骤:
- 找到相关选项设置:点击菜单栏中的 “开始” 选项卡,然后点击 “选项” 按钮(不同 Excel 版本可能位置稍有不同),在弹出的 “Excel 选项” 对话框中,切换到 “高级” 选项卡。在 “高级” 选项卡下,找到 “在具有零值:” 后面的复选框以及相关设置区域(通常会有 “显示零值”“隐藏零值” 等选项),如下图所示。
- 设置隐藏零值:取消勾选 “在具有零值:” 后面的复选框,这样就开启了 Excel 的 0 值不显示功能。当含有公式的单元格计算结果为 0 时,这些 0 值将不会显示出来。
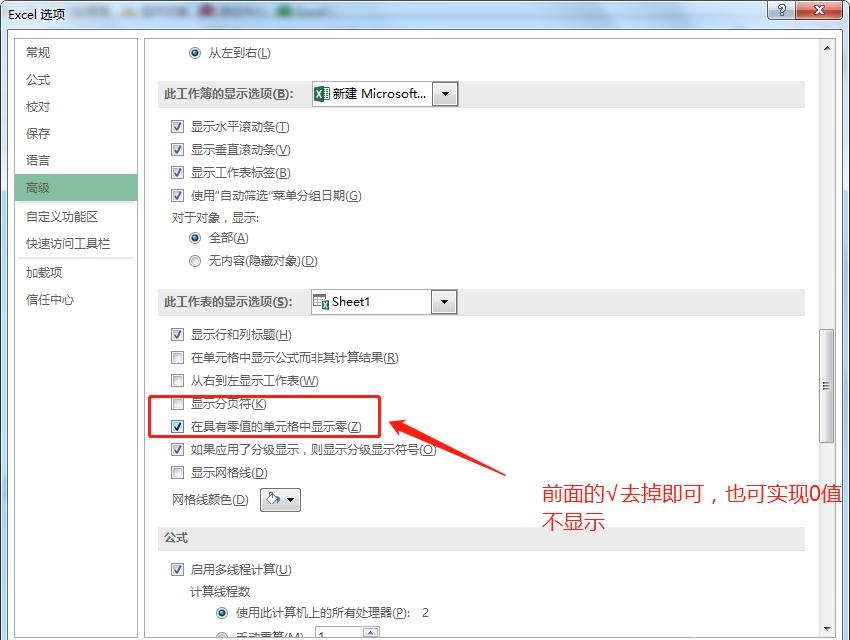
需要注意的是,当后续需要再次显示 0 值时,记得要回到这个设置区域,将 “在具有零值:” 后面的复选框重新勾选上,这样就能恢复 0 值的正常显示。
方法选择建议
以上三种方法都可以在保留公式的情况下,实现将公式结果中的 0 替换为空格(或达到类似 0 值不显示的效果)。您可以根据自己的工作需要自行选择合适的方法。
- 如果您希望通过公式直接在单元格中对结果进行处理,并且可能需要在其他数据处理中继续使用这些经过处理的单元格数据,那么公式法是比较合适的选择。
- 如果您只是希望在视觉上让 0 值不显示,且不想对数据进行额外的公式处理,那么条件格式法是一种较为便捷的途径。
- 如果您想要一种简单快捷地全局设置 0 值不显示的方式,并且不介意后续需要手动恢复 0 值显示的操作,那么 Excel 中 0 值不显示功能就可以满足您的需求。


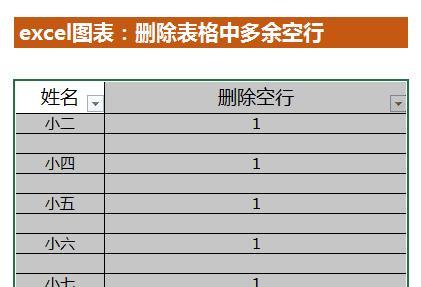




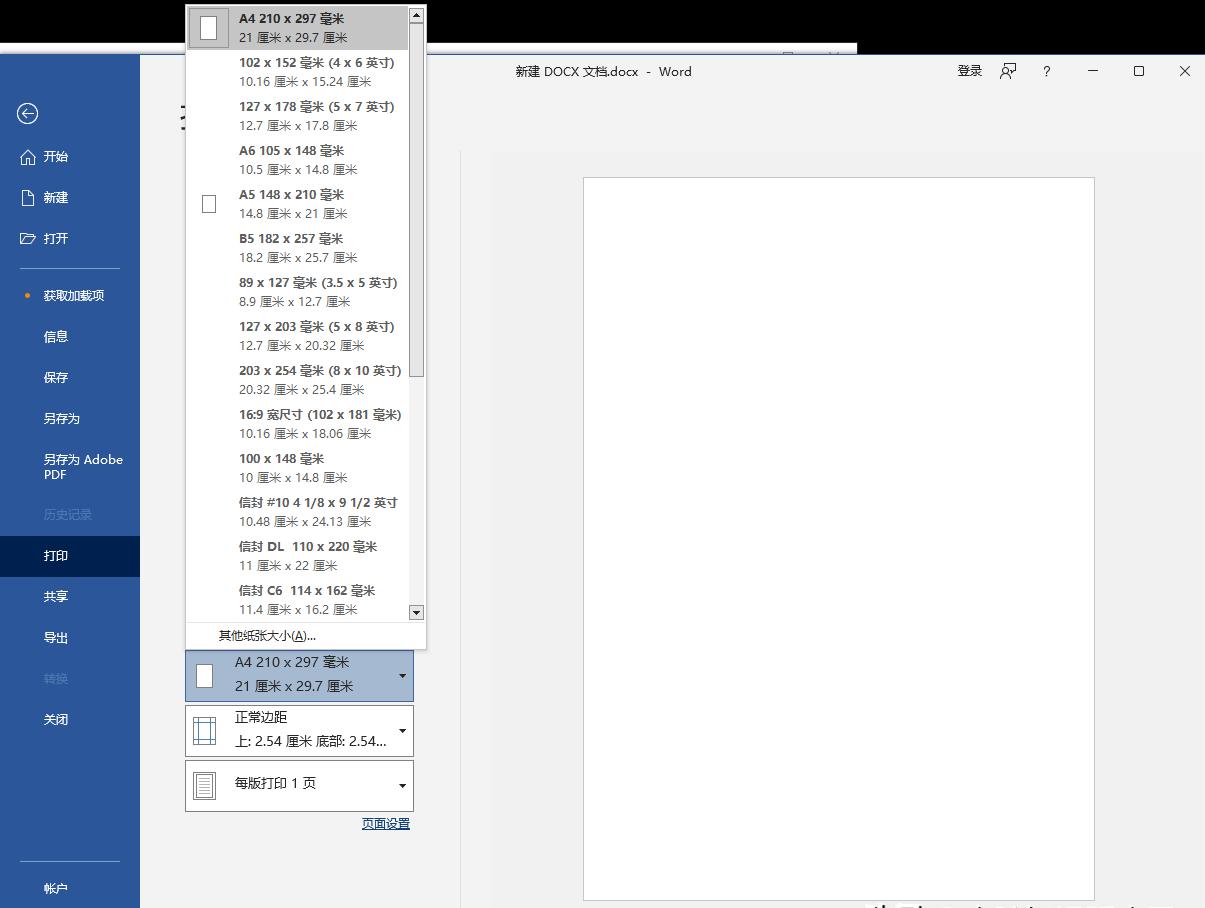
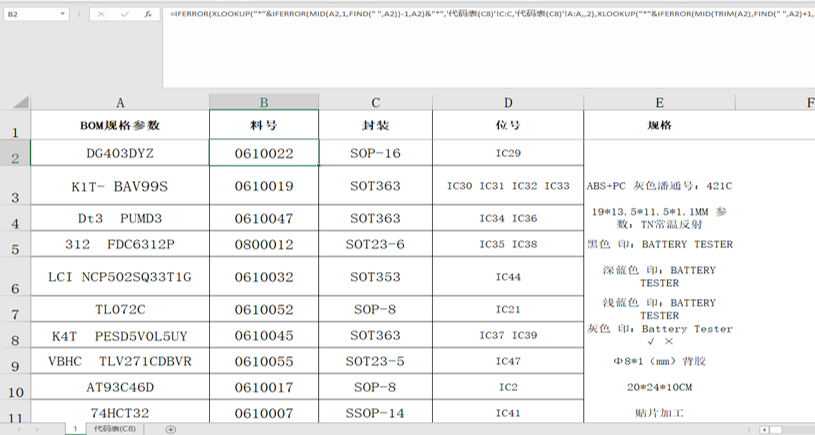
评论 (0)