在使用 Excel 处理表格数据时,有时候表格中会出现一些多余的空行,这些空行可能会影响数据的查看和分析。以下为您详细介绍两种快速删除这些多余空行的方法。
一、定位删除法
操作步骤:
- 选择数据区域:首先,您需要确定包含空行的数据范围。用鼠标点击并拖动,选中整个需要处理的数据区域。这一步很重要,确保您选中的区域包含了所有可能存在空行的部分,否则未选中区域的空行将不会被处理。
- F5 定位空值:在选中数据区域后,按下键盘上的 F5 键,会弹出一个 “定位” 对话框。在这个对话框中,点击 “定位条件” 按钮,然后在新弹出的 “定位条件” 对话框中,选择 “空值” 选项,最后点击 “确定”。这样,Excel 就会自动选中数据区域内所有的空行。
- 删除空行:在空行被选中之后,直接右键单击其中任意一个被选中的空行,在弹出的菜单中选择 “删除” 选项。此时会弹出一个 “删除” 对话框,询问您是要 “整行删除” 还是其他方式删除,选择 “整行”,然后点击 “确定”,就可以将所有选中的空行删除掉。
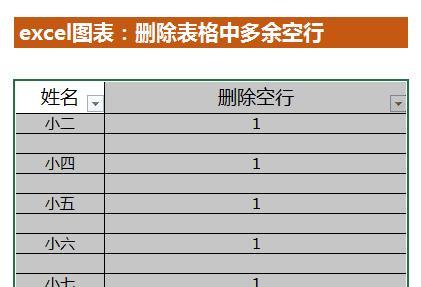
二、筛选删除法
操作步骤:
- 选择数据区域:同定位删除法的第一步,使用鼠标点击并拖动,准确选中整个需要处理的数据区域。
- CTRL + SHIFT + L 开启筛选:选中数据区域后,按下快捷键 CTRL + SHIFT + L,这会在数据区域的每一列标题旁开启筛选功能。
- 选择空白选项进行筛选:在筛选箭头出现后,点击其中一个筛选箭头(通常是包含数据列的筛选箭头),在下拉菜单中,取消勾选所有非空白选项(通常是数据值),只留下 “空白” 选项被勾选,然后点击 “确定”。这样,Excel 就会筛选出数据区域内所有的空行。
- 删除空行:在空行被筛选出来之后,选中这些空行(可以通过点击行号来选中整行),然后右键单击选中的空行,在弹出的菜单中选择 “删除” 选项。同样,在弹出的 “删除” 对话框中选择 “整行”,并点击 “确定”,即可删除所有筛选出来的空行。
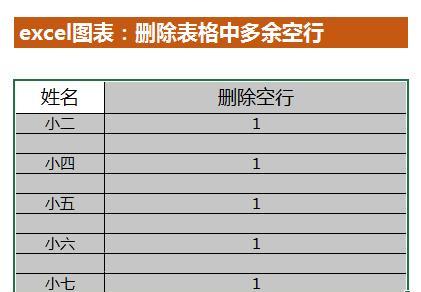
方法比较与建议
以上两种方法都能够快速有效地删除 Excel 表格中的多余空行。定位删除法相对来说步骤稍少一些,操作更为直接;筛选删除法对于一些熟悉筛选功能的用户来说可能更容易理解和操作。不过,综合考虑,如果您想要更简洁快速地删除空行,建议您使用第一种定位删除法。


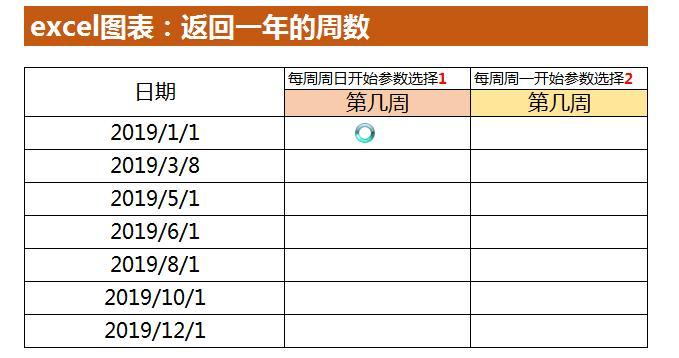
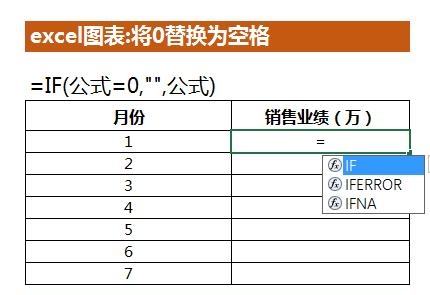

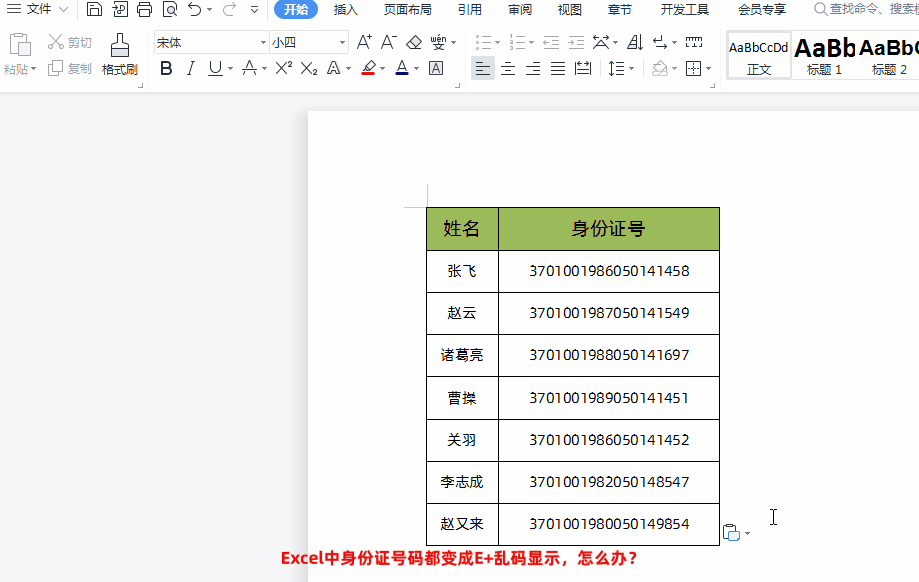
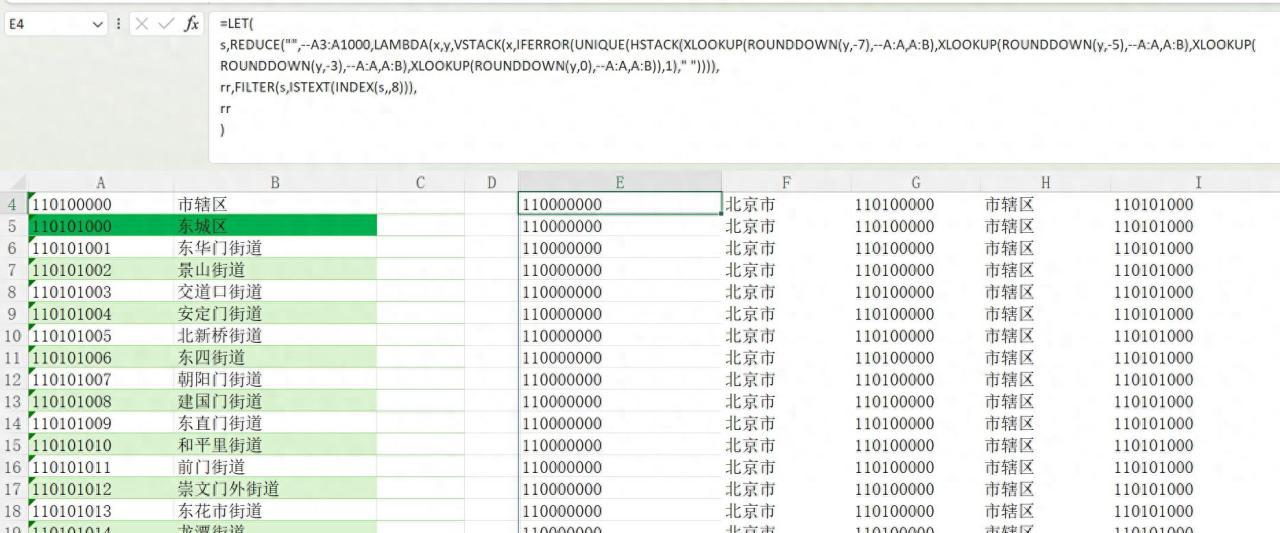

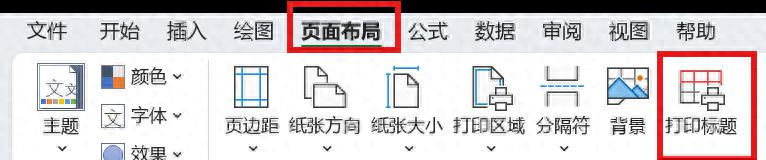
评论 (0)