在 Excel 表格处理数据时,有时需要统计具有不同颜色的单元格个数,而常规用于统计个数的 COUNTIF 函数无法直接实现这一需求。下面将详细介绍一种可以统计不同颜色单元格个数的具体操作方法。
具体操作步骤如下:
1、选中C2单元格 -- 点击菜单栏的“公式”选项卡 -- 点击“定义名称”。
一、定义名称获取单元格颜色值
1、选中起始单元格并进入定义名称操作:
首先,选中表格中的 C2 单元格。这是我们获取颜色值操作的起始点。然后,点击菜单栏的 “公式” 选项卡,在该选项卡下找到并点击 “定义名称” 按钮,这样就会弹出 “新建名称” 对话框,用于我们定义一个新的名称来关联特定的操作或数据。
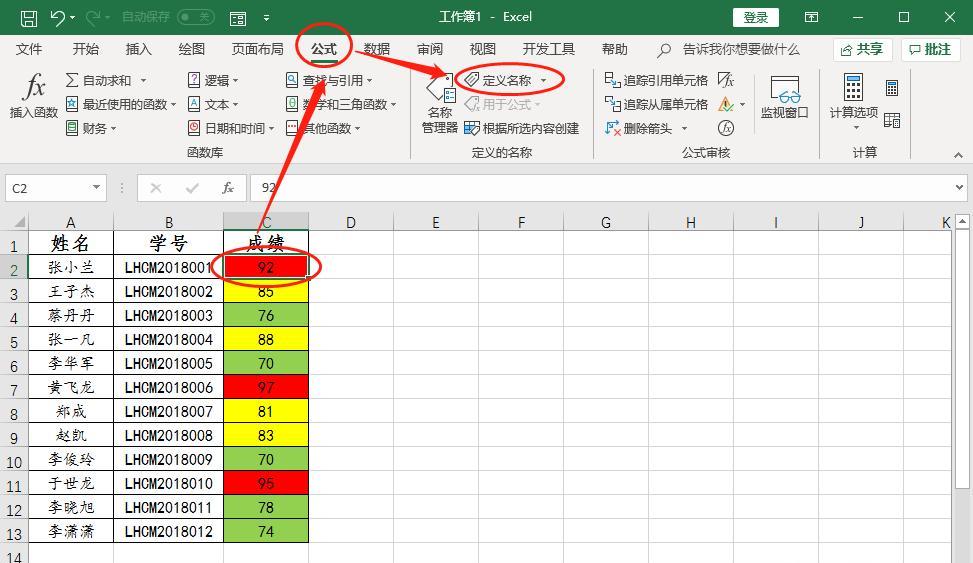
2、在对话框中设置名称及引用位置:
在弹出的 “新建名称” 对话框中,进行如下设置:
在 “名称” 栏中输入 “颜色”。这个名称将作为我们后续操作中引用单元格颜色值的标识。
在 “引用位置” 栏中输入 “=GET.CELL(38,Sheet1!$C2)”。这里的 “GET.CELL” 是一个宏函数(在一些版本的 Excel 中可能需要启用宏功能才能正常使用),数字 “38” 代表 C2 单元格的前景色,即我们通过这个函数可以获取到 C2 单元格的前景色信息,并将其与我们定义的 “颜色” 名称相关联。设置完成后,点击 “确定” 按钮。

二、填充获取各单元格颜色值代码
1、输入公式获取 C2 单元格颜色值代码:
在 D2 单元格中输入 “= 颜色”。按下回车键后,可以看到单元格返回颜色值的代码为 3。这里不同的数字代表不同的颜色,例如,数字 3 是红色的返回值,6 代表黄色的返回值,43 代表绿色的返回值等。
2、向下填充获取其他单元格颜色值代码:
选中 D2 单元格,将鼠标移到单元格右下角,当鼠标指针出现 “十” 字填充柄时,往下填充至 D13 单元格。这样就可以依次获取到 C2 至 C13 单元格对应的颜色值代码,填充在 D2 至 D13 单元格中。
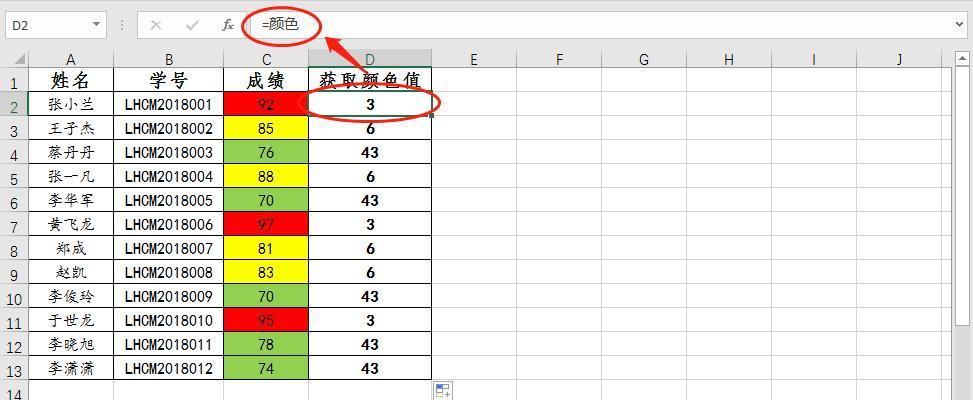
三、利用 COUNTIF 函数统计不同颜色单元格个数
1、输入 COUNTIF 公式:
在 F2 单元格中输入公式“=COUNTIF($D$2:$D$13,颜色)”。这个公式的含义是,使用函数,以我们之前自定义的颜色这个名称作为判断条件,在$D$2:$D$13单元格区域(即我们已经获取到颜色值代码的区域)中进行统计,对比其中的颜色值代码与其他区域(这里是后续要提到的提取背景色参数的区域)的颜色值参数是否相同,相同则进行计数。
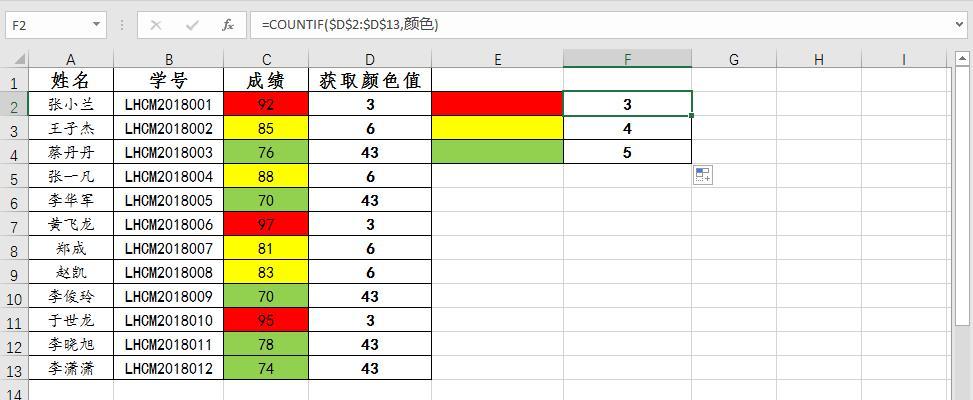
2.填充公式获取不同颜色单元格个数:
选中 F2 单元格,将鼠标移到单元格右下角出现 “十” 字填充柄时,往下拖动填充至 F4 单元格。通过这样的填充操作,即可返回不同颜色单元格的个数。这里假设我们是要统计与 E2:E4 单元格区域背景色对应的不同颜色单元格个数,即通过提取 E2:E4 单元格区域的背景色参数后,与 D2:D13 单元格区域颜色值的参数进行对比,利用 COUNTIF 函数进行计数,从而得到不同颜色单元格的个数统计结果。
通过以上一系列步骤,我们就可以在 Excel 表格中成功统计出不同颜色单元格的个数,满足特定的数据统计需求。但需注意,由于涉及到 “GET.CELL” 宏函数,在使用过程中可能需要根据 Excel 版本情况确保宏功能可正常使用。









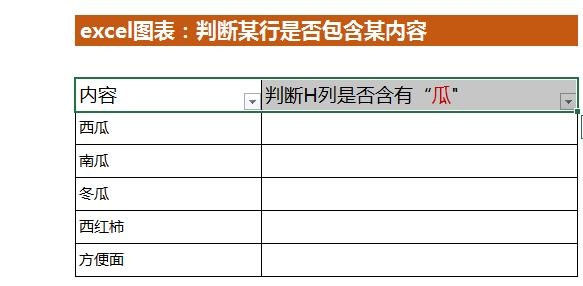
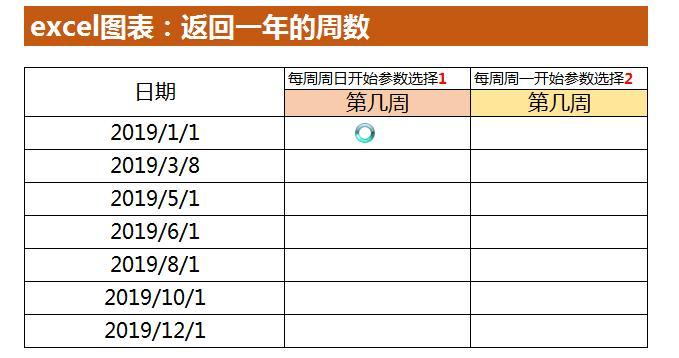

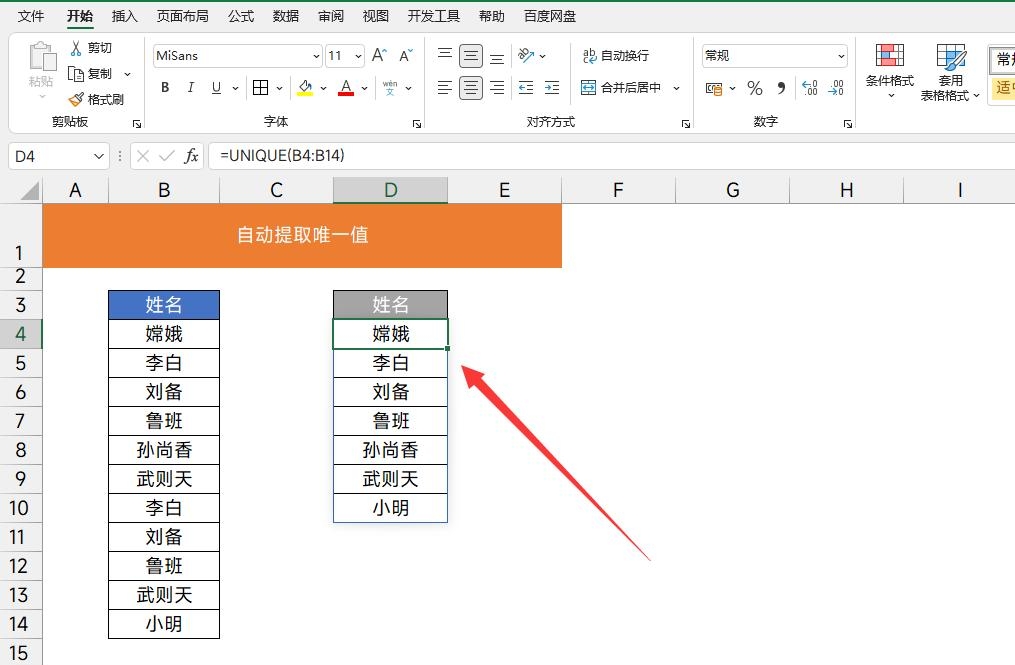
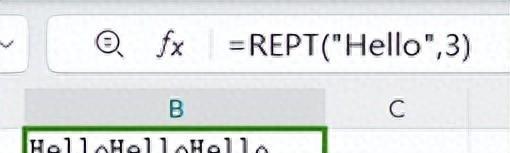
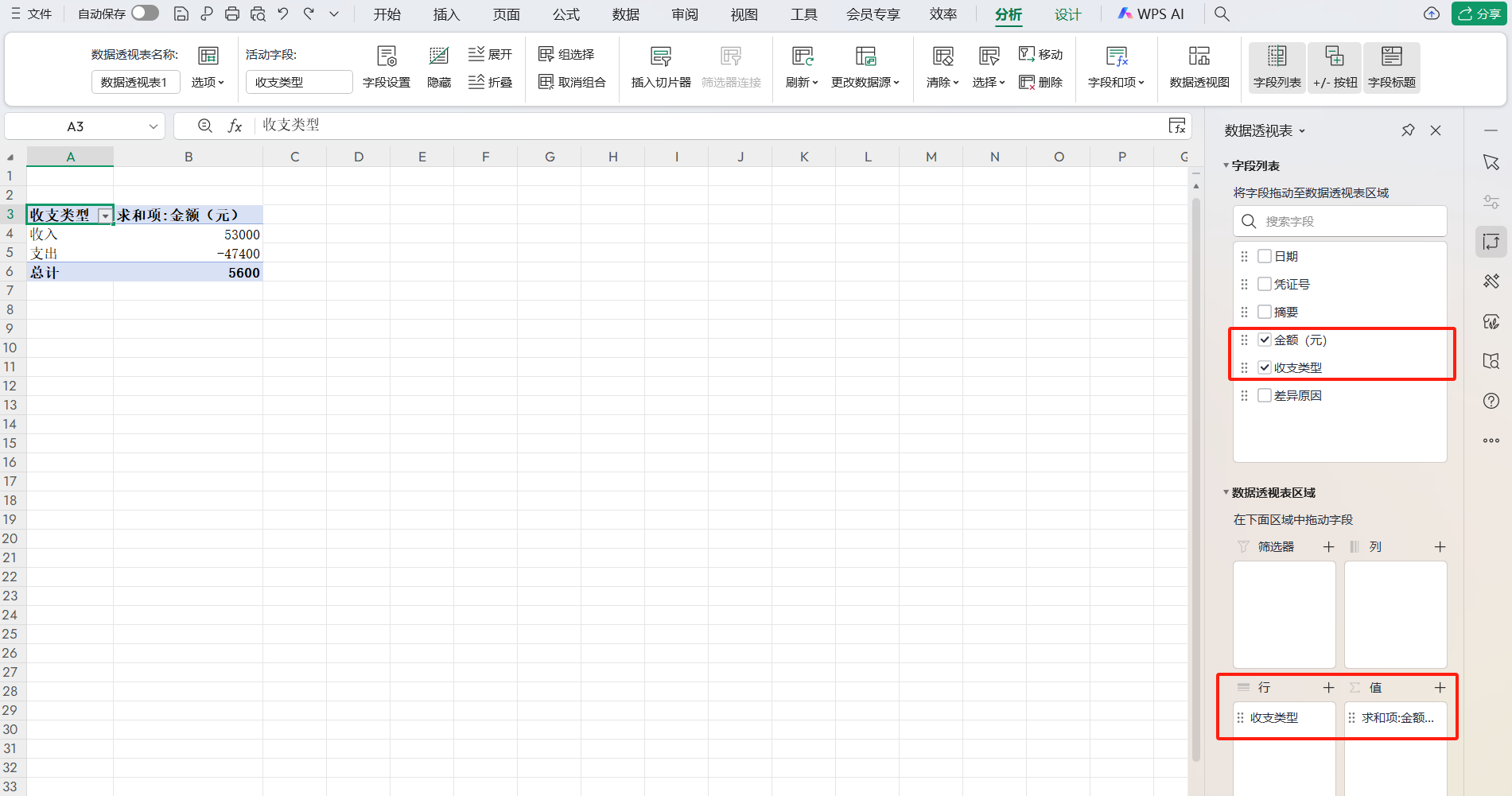
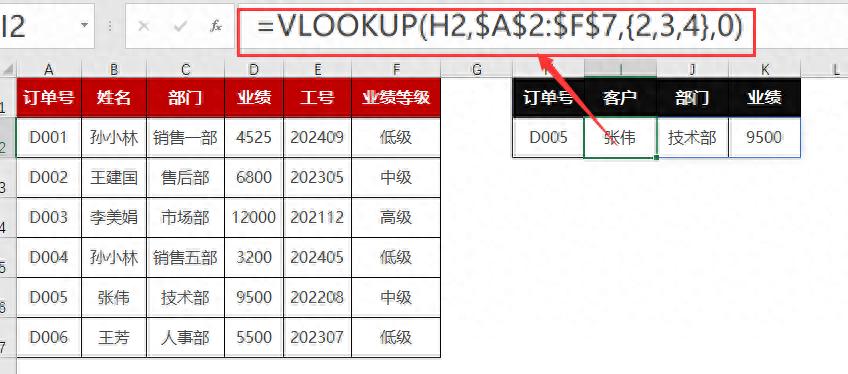
评论 (0)