在 Excel 的使用过程中,我们常常希望通过在单元格中设置箭头来更直观地展示数据的情况。这一需求可以利用条件格式来轻松实现,以下将详细介绍具体的操作方法。
在进行箭头设置之前,首先要明确设置的条件。例如,根据数据的大小来确定箭头的方向:当数据大于 0 时,设置为向上的箭头,表示数据呈上升趋势或具有正向的特征;当数据小于 0 时,设置为向下的箭头,意味着数据呈下降趋势或具有负向的特征;当数据等于 0 时,设置为箭头平行,示意数据处于一种相对平稳或中性的状态。这种基于数据特征来确定箭头方向的方式,能够让我们一眼看出数据的大致情况,使数据展示更加直观。
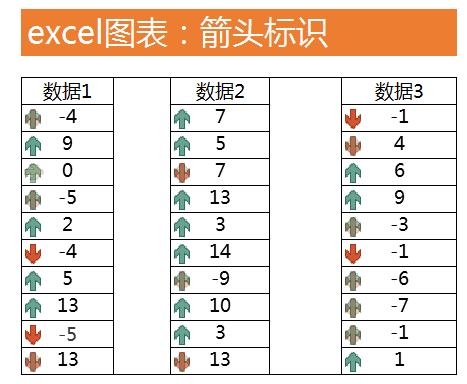
操作步骤:
(一)选择数据区域并进入条件格式设置
1、选择需设置格式的数据区域:在 Excel 工作表中,首先要准确选中需要设置箭头格式的那部分数据区域。这一步非常关键,只有选中了正确的区域,后续的设置才能准确应用到相应的数据上。
2、进入条件格式设置流程:选中数据区域后,点击菜单栏中的 “开始” 选项卡,在该选项卡下找到 “条件格式” 按钮并点击。接着,在弹出的下拉菜单中,找到 “图标集合” 选项并点击,然后从出现的各种图标样式中选择 “箭头” 样式。此时,Excel 会根据默认的条件对所选数据区域进行初步的箭头设置,但我们还需要进一步调整这些设置以符合我们之前确定的条件。
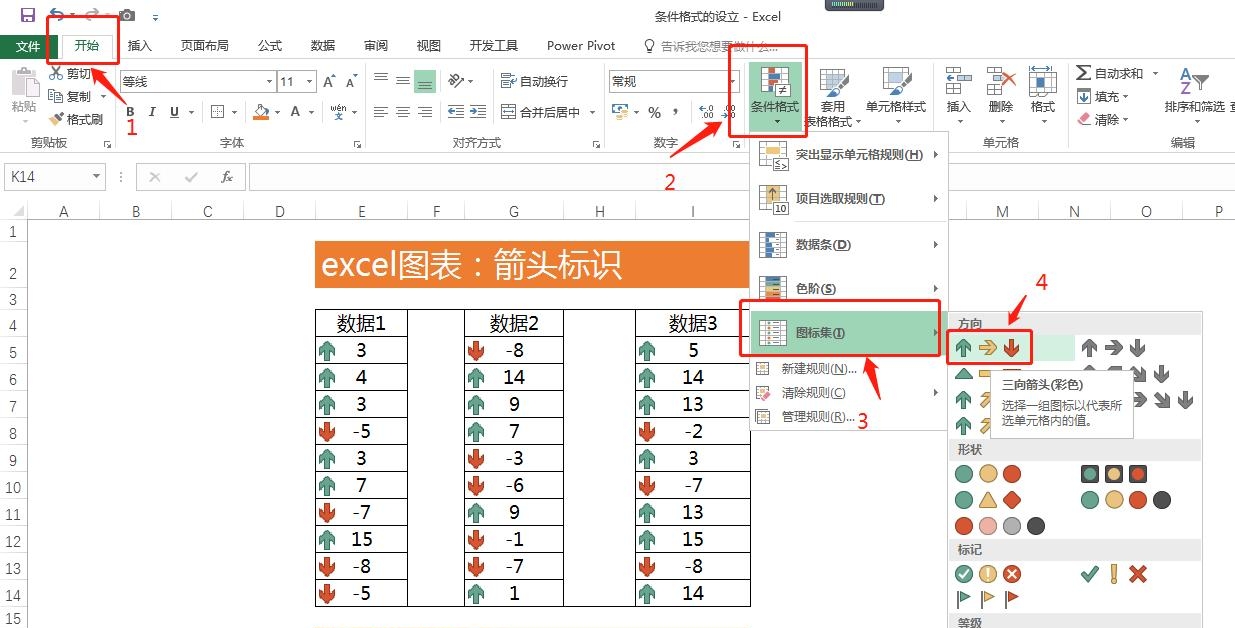
(二)设置相应格式
1、选择管理规则:完成上述初步设置后,再次点击 “条件格式” 按钮,在弹出的下拉菜单中选择 “管理规则” 选项。这一步将打开 “条件格式规则管理器” 对话框,在这里我们可以对之前设置的箭头格式规则进行详细的调整和定制。
2、设置具体条件和格式:在 “条件格式规则管理器” 对话框中,会显示出之前针对所选数据区域设置的箭头格式规则。我们需要根据自己预先确定的条件(如大于 0、小于 0、等于 0 等)来分别设置对应的格式。例如,对于 “大于 0” 的情况,我们要设置为显示向上的箭头;对于 “小于 0” 的情况,要设置为显示向下的箭头;对于 “在 0” 的情况,要设置为显示箭头平行。具体设置方法是:在规则列表中选中相应的规则(通常是针对所选数据区域的唯一一条规则),然后在对话框右侧的 “编辑规则说明” 区域内,根据不同的条件值(如大于 0、小于 0、等于 0 等)来调整 “值”、“类型” 等参数,以实现我们想要的箭头显示效果。设置完成后,点击 “确定” 按钮保存设置。
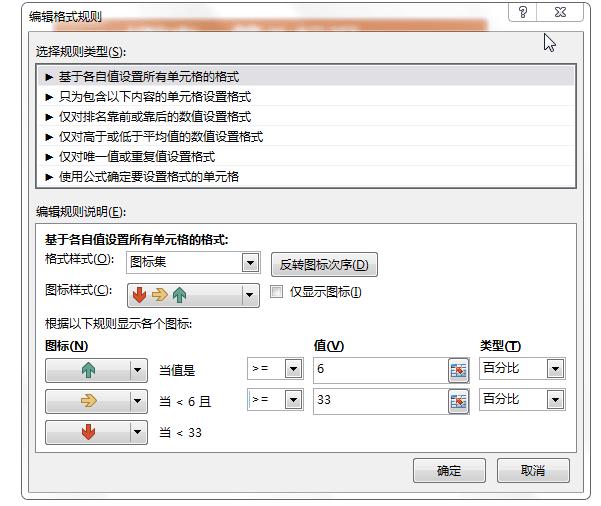
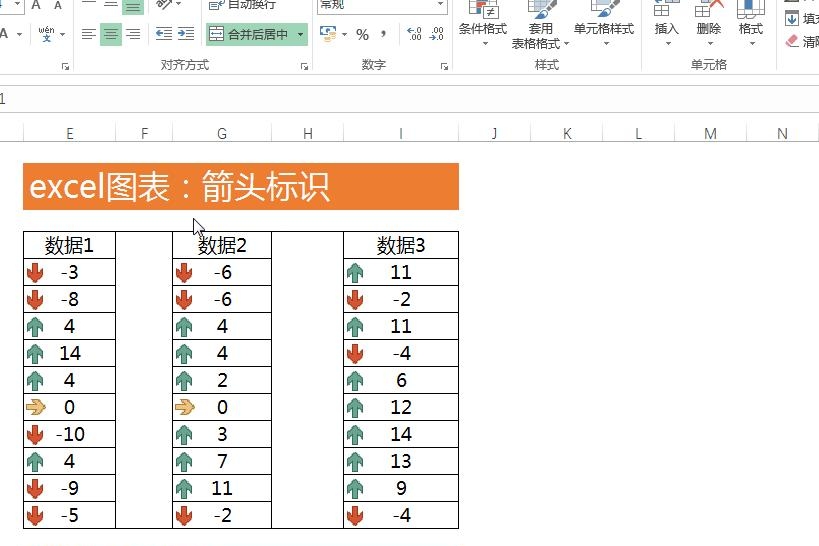
总结:
通过以上步骤,我们可以在 Excel 单元格中成功设置箭头来直观展示数据情况。在进行箭头设置时,首先要明确自己所需要的条件,然后依据这些条件进行相应的条件设置。设置好条件格式后,数据能够更加直观地体现出来,无论是数据的正负趋势还是相对平稳状态等都能一目了然。这个功能在日常工作中是比较实用的,而且操作起来也相对容易,能够帮助我们更好地分析和理解数据。


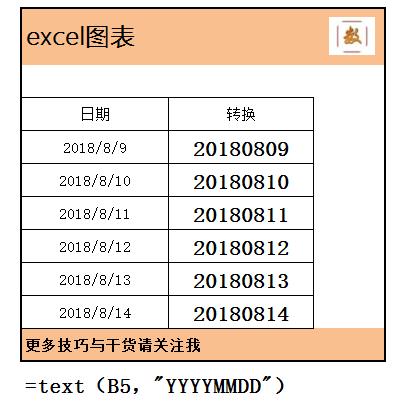
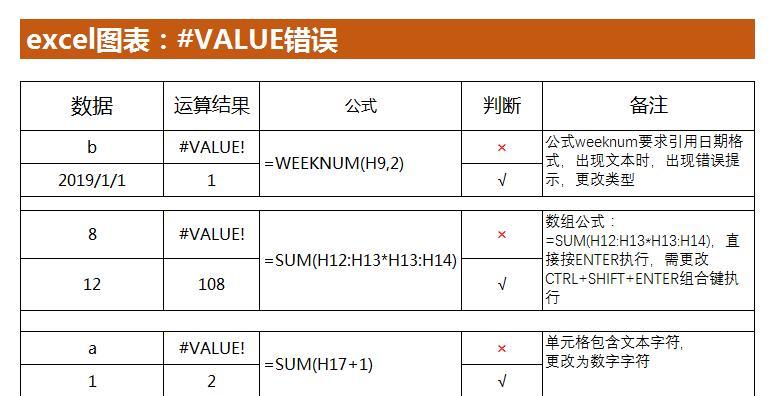

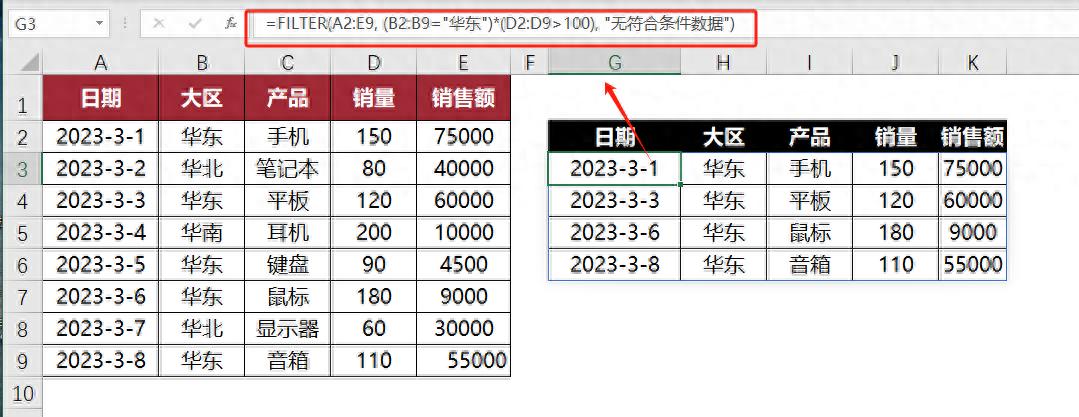
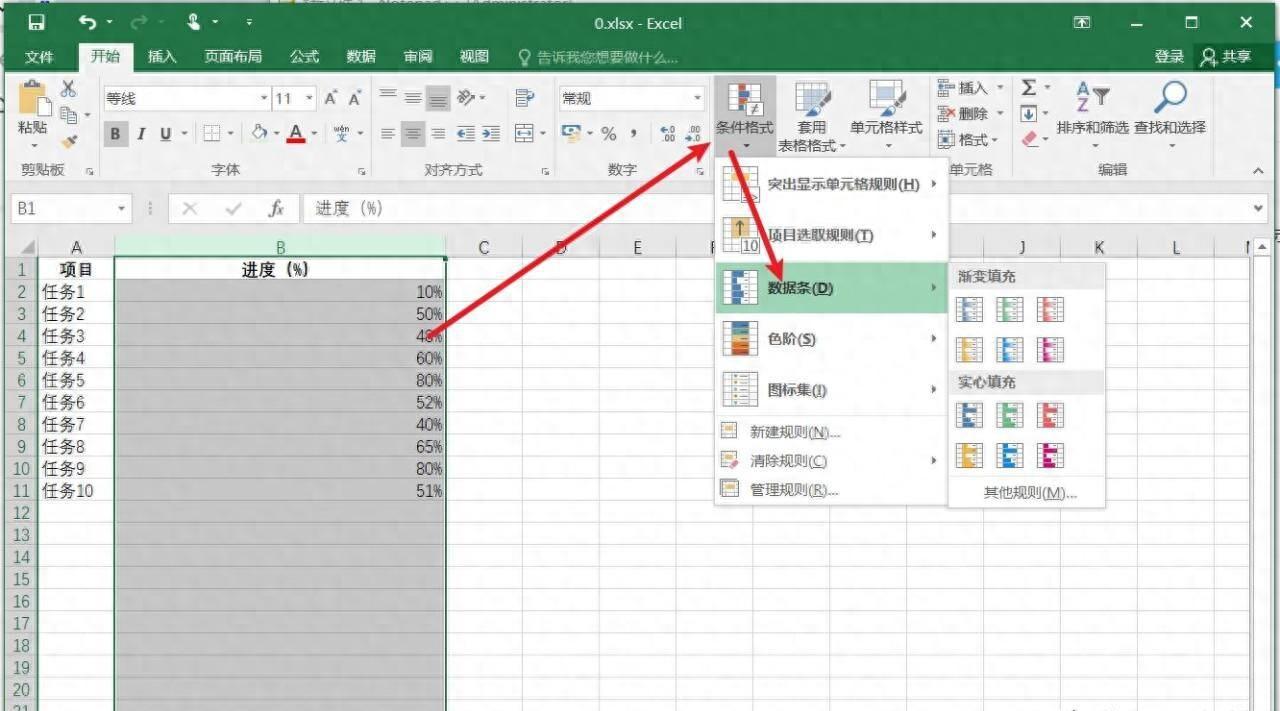
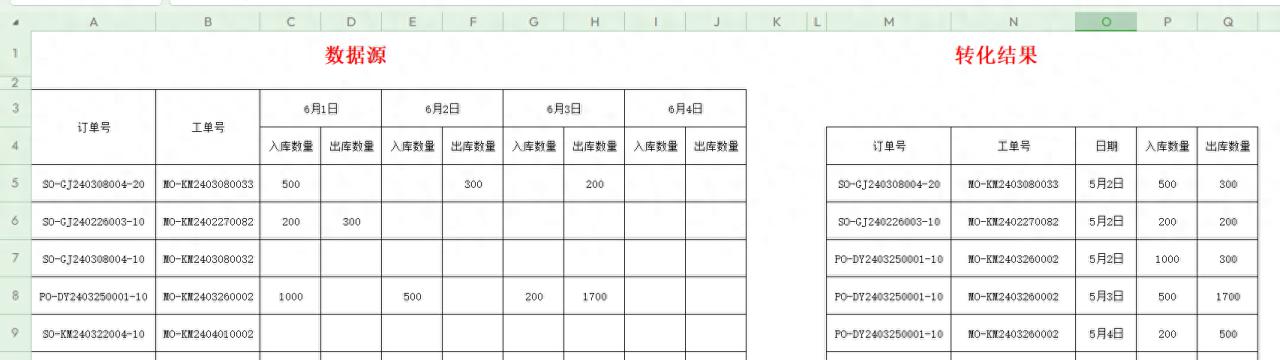
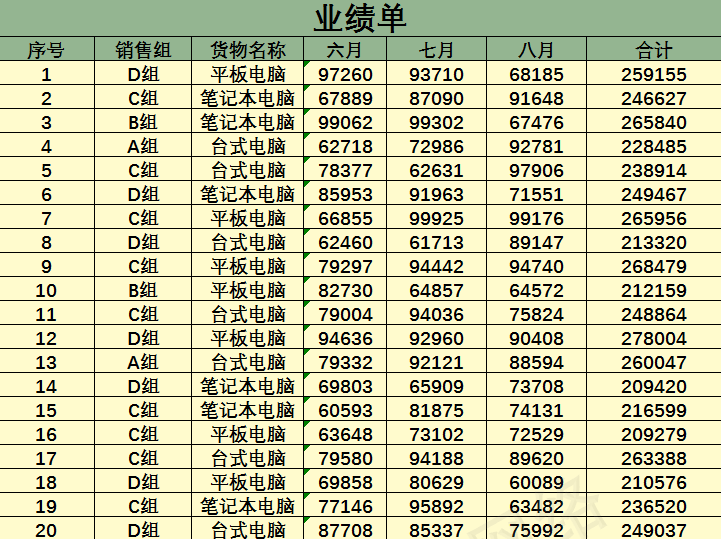
评论 (0)