在日常使用 Excel 进行数据处理时,经常会遇到需要对日期进行格式转换的情况,这也是较为常见的一个问题。那么,究竟该如何将日期转换成我们所需要的特定格式呢?下面就为大家详细介绍两种有效的解决方法。
一、利用 TEXT 函数进行日期格式转换
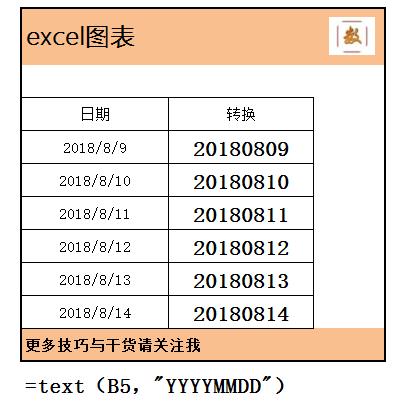
(一)函数原理及公式解释
TEXT 函数在处理日期格式转换方面是一个非常得力的工具。它能够按照我们设定的格式要求,对日期数据进行精准的转换。
具体来看其公式中涉及日期格式的关键部分:
- YYYY:当在 TEXT 函数的格式参数中使用这个标识时,它的作用是将日期中的年份部分显示为完整的 4 位数形式。例如,如果原始日期中的年份是 2024,经过 TEXT 函数处理且使用 “YYYY” 格式后,就会准确无误地显示为 “2024”。
- MM:这个标识主要用于处理月份部分。它可以使月份以一种前面带 0 的两位数形式呈现出来。也就是说,不管是 1 月还是其他月份,都会以规范的带前导 0 的两位数格式显示。比如,1 月会被显示为 “01”,10 月则显示为 “10”,依此类推,能够保证每个月都以 “01” 至 “12” 之间相应的两位数形式展现。
- DD:同样,“DD” 标识是针对日期中的天数部分进行处理的。它能让天数也以带前导 0 的两位数形式出现。例如,1 日会被显示为 “01”,31 日则会显示为 “31”,确保了每一天都以 “01” 至 “31” 之间对应的两位数形式来表示。
通过巧妙地组合和运用这些不同的标识,我们就可以根据具体的需求,灵活且准确地对日期进行各种各样的格式转换操作。
(二)实际操作示例
假设我们在 Excel 工作表的 A 列中存有一系列的日期数据,现在我们希望在 B 列将这些日期按照 “YYYYMMDD” 的格式进行转换。那么,具体的操作步骤如下:
首先,在 B 列对应的单元格(假设数据是从第 2 行开始的,那就先选中 B2 单元格)中输入公式:=TEXT (A2,"YYYYMMDD")。这里的 A2 表示我们要获取其日期数据并进行转换的原始单元格,而 “YYYYMMDD” 就是我们设定的目标日期格式。
然后,将鼠标指针移至 B2 单元格的右下角,当指针变成黑色十字填充柄时,按住鼠标左键向下拖动,这样就可以将 A 列中的所有日期数据按照设定的公式依次进行转换,并填充到 B 列相应的单元格中,从而快速实现整列日期数据的格式转换。
二、通过自定义数据格式进行日期格式转换
具体操作步骤
这种方法相对来说更加直观简便,具体操作如下:
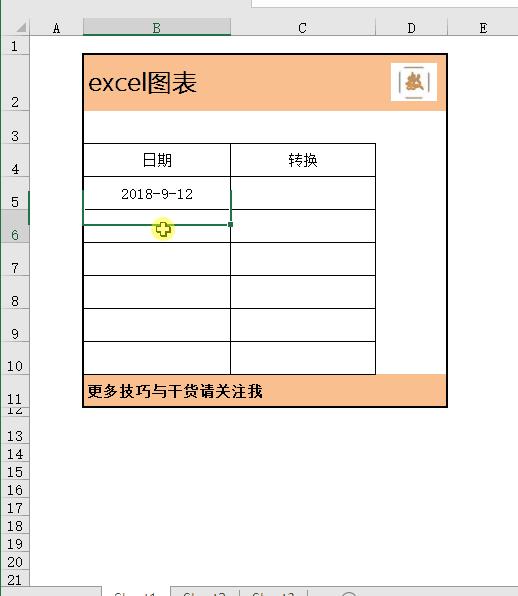
首先,需要选中我们想要进行日期格式转换的单元格或者单元格区域。比如说,我们要对 C 列中的日期数据进行格式转换,那就先选中 C 列相应的所有单元格。
接着,右键单击选中的单元格区域,在弹出的右键菜单中选择 “设置单元格格式” 选项。
之后,在弹出的 “设置单元格格式” 对话框中,切换到 “数字” 选项卡。
在 “数字” 选项卡下的 “分类” 列表中,选择 “自定义” 选项。
然后,在右侧的 “类型” 框中,输入我们期望的日期格式,比如 “YYYYMMDD”(当然,这里也可以根据实际需求输入其他合法的日期格式,如 “YYYY-MM-DD”“DD/MM/YYYY” 等等)。
最后,点击 “确定” 按钮,此时所选单元格区域内的日期就会按照我们刚刚设定的格式进行显示,从而完成了日期格式转换的操作。
三、两种方法的适用场景及建议
上述介绍的两种方法都能够很好地帮助我们解决 Excel 中日期格式转换的问题,但是它们在不同的应用场景下各有优势,因此在实际使用时可以根据具体情况进行选择:
(一)TEXT 函数法的适用场景
如果在后续的数据处理过程中,我们需要将经过日期格式转换后的结果与其他数据进行链接、参与运算或者进行其他更为复杂的数据处理操作,那么建议优先使用 TEXT 函数法。这是因为通过 TEXT 函数转换得到的结果实际上是一个真正的数据值,它能够更好地与其他数据进行交互,并且在各种数据处理操作中保持其准确性和稳定性,不会出现因格式问题而导致的数据处理异常情况。
(二)自定义数据格式法的适用场景
如果只是在最初录入数据时,就希望能够直接将日期以特定的格式呈现出来,那么自定义数据格式法就显得更为合适。它可以在数据录入的阶段就快速地为我们设置好日期的显示格式,使得我们录入的数据从一开始就符合我们期望的格式要求,操作起来更加便捷高效,而且不需要额外去编写公式进行转换,特别适合于对数据格式有明确要求且在录入阶段就希望实现格式规范的情况。
总之,通过熟练掌握这两种日期格式转换的方法,并根据实际需求合理地选择使用它们,我们就能够在 Excel 中更加得心应手地处理与日期相关的数据,满足各种不同的工作和数据处理需求。










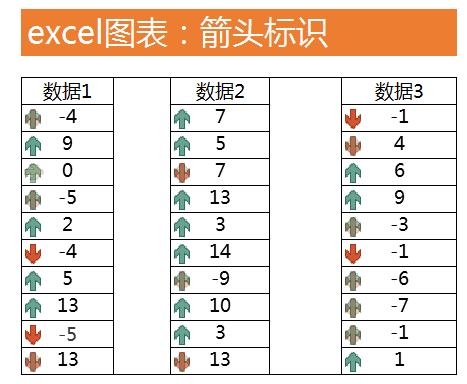


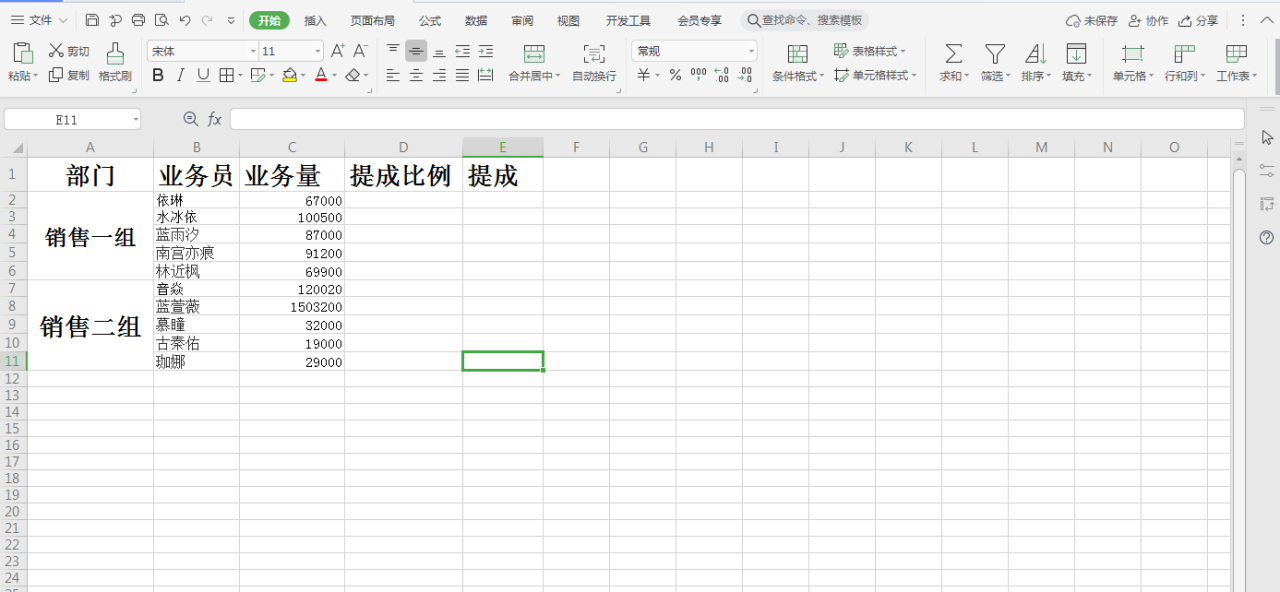
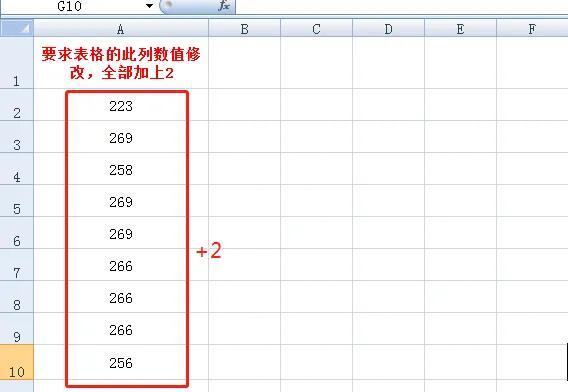
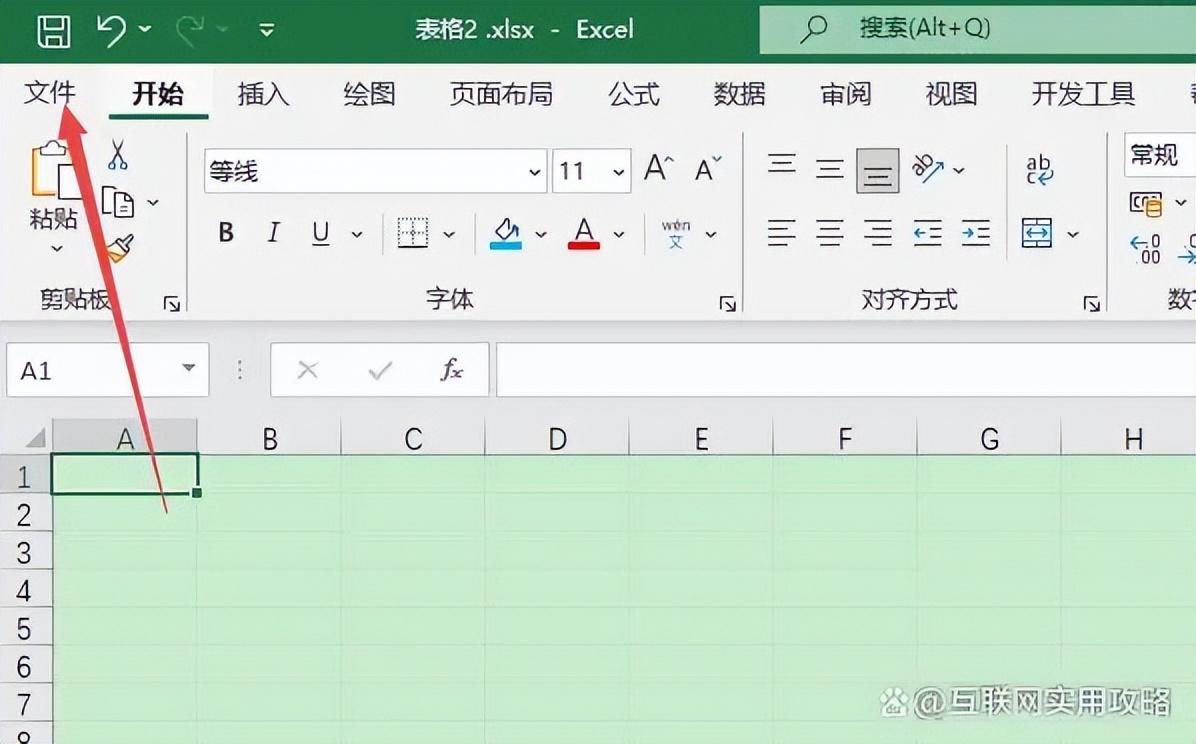
评论 (0)