在 Excel 中,若想实现表格到期后不能使用的功能,可以借助 VBA(Visual Basic for Applications)来完成。以下将详细介绍具体的制作步骤及相关思路。
如下图,我们设定这个表格可使用的时间为一个月,到期后便不能再使用。为了方便展示效果,先将当前时间改为到期时间来进行初步查看。

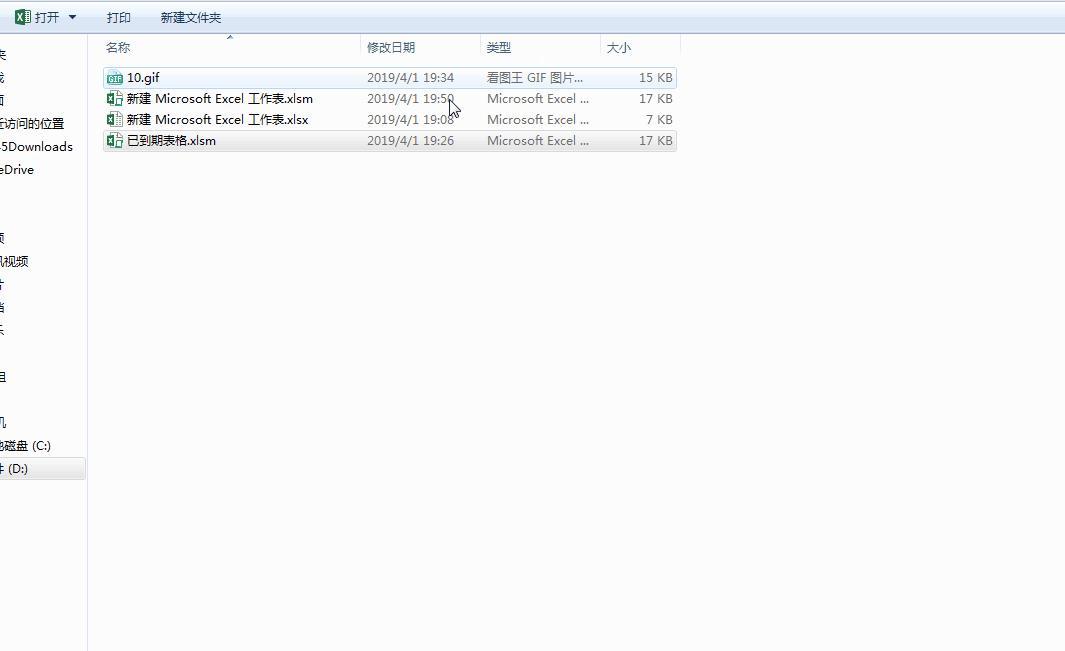
通过这样的模板设置,能够实现表格到期后禁止进行相关操作的功能。
制作步骤:
1、初始数据准备:
首先需要明确几个关键的时间数据,包括初始时间、当前时间、到期时间以及限制时间。这些时间数据可根据自身的具体要求来灵活调整限制时间的设定。例如,若希望表格从某个特定日期开始计算一个月的使用期限,那么就可以准确设置初始时间,并依据此计算出到期时间。
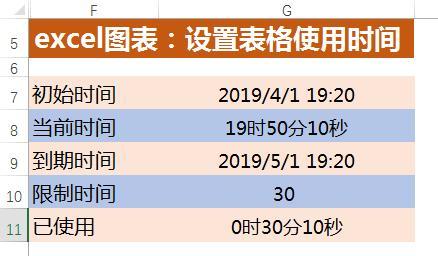
2、时间自动更新:
调出 VBA 窗口:在 Excel 中,通过点击 “开发工具” 选项卡(若没有该选项卡,需先在 Excel 选项中进行设置使其显示),然后在其中找到 “Visual Basic” 按钮并点击,即可调出 VBA 窗口。
插入一个模块:在 VBA 窗口中,点击 “插入” 菜单,选择 “模块” 选项,这样就在工程资源管理器中插入了一个新的模块,用于存放我们即将编写的代码。
复制粘贴以下代码:以下是用于实现时间自动更新功能的示例代码(具体代码可能因实际需求和版本略有差异):
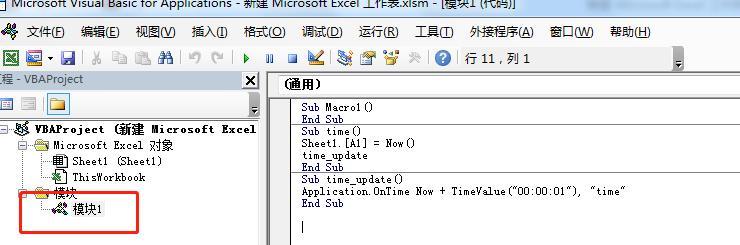
代码内容:
Sub Macro1()
End Sub
Sub time()
Sheet1.[A1] = Now()
time_updateEnd Sub
Sub time_update()
Application.OnTime Now + TimeValue("00:00:01"), "time"
End Sub
3、到期判断:
再次调出 VBA 窗口(操作同上述调出 VBA 窗口步骤)。
复制粘贴以下代码:以下是用于实现到期判断功能的示例代码:
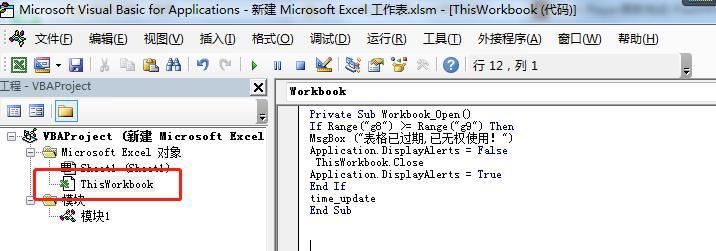
代码内容:
Private Sub Workbook_Open()
If Range("A1") <> Range("A2") Then
MsgBox ("表格已过期,已无权使用!")
Application.DisplayAlerts = False
ThisWorkbook.Close
Application.DisplayAlerts = True
End If
time_update
End Sub
4、最后设置宏的保护密码:
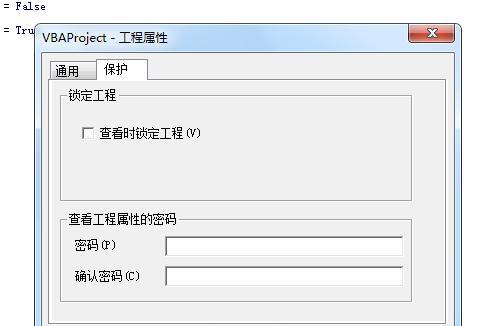
通过以上设置的模板及相关步骤,能够实现 Excel 表格到期后便不能对表格进行相关操作的功能。其主要思路是先对各种时间数据(如初始时间、当前时间、到期时间等)进行计算和处理,然后将当前时间与到期时间进行比较判断,当当前时间大于或等于到期时间时,便采取关闭表格等措施(当然也可以通过代码实现删除表格等其他操作),从而达到限制表格使用期限的目的。









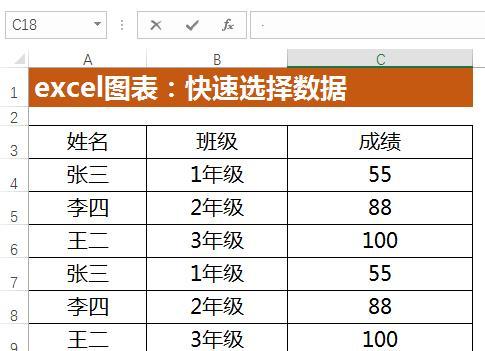
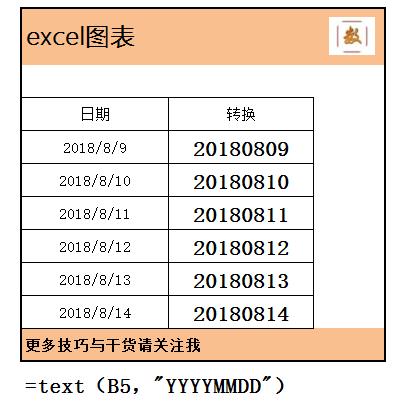

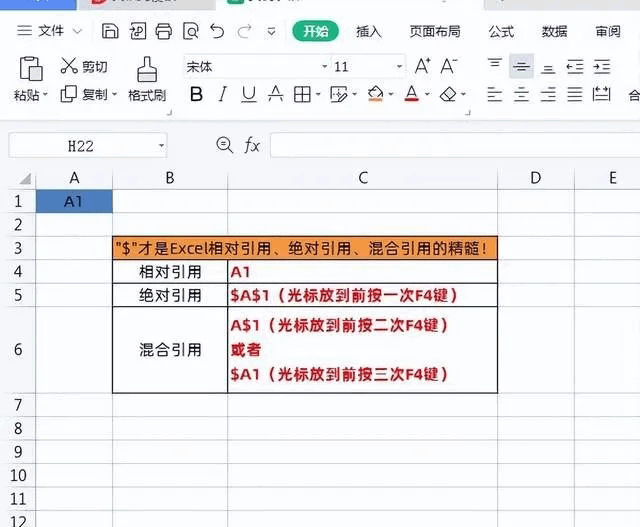
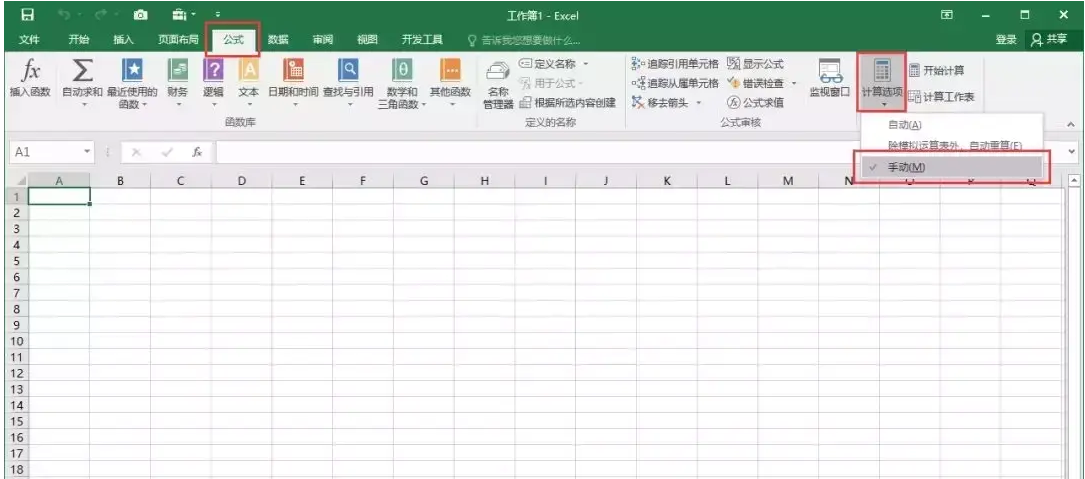
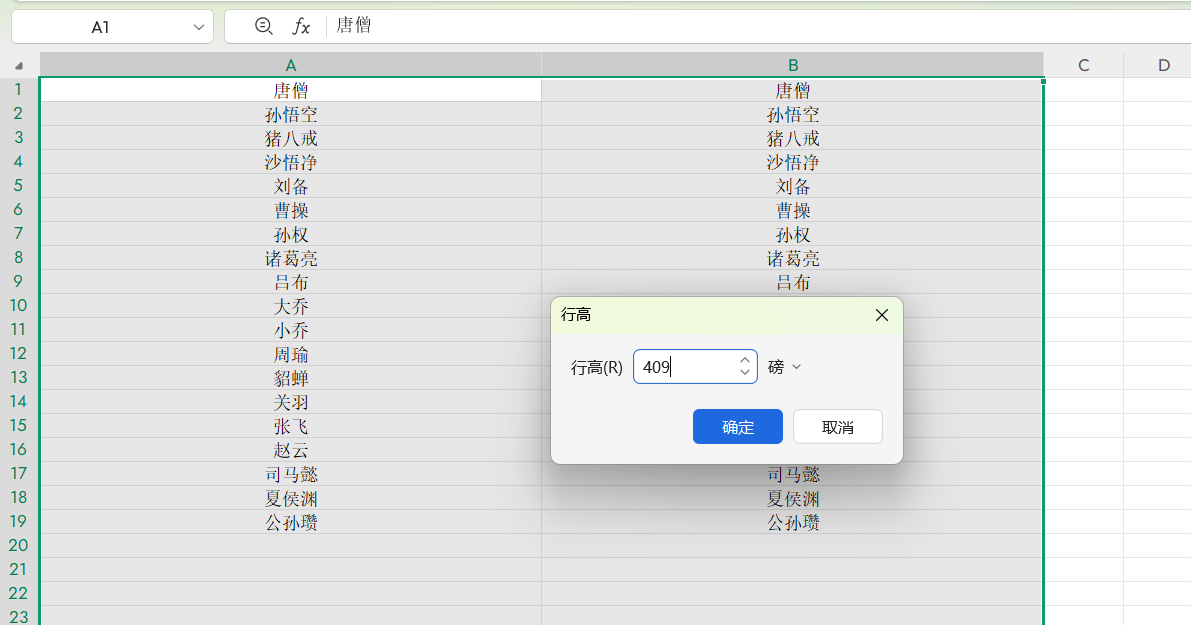
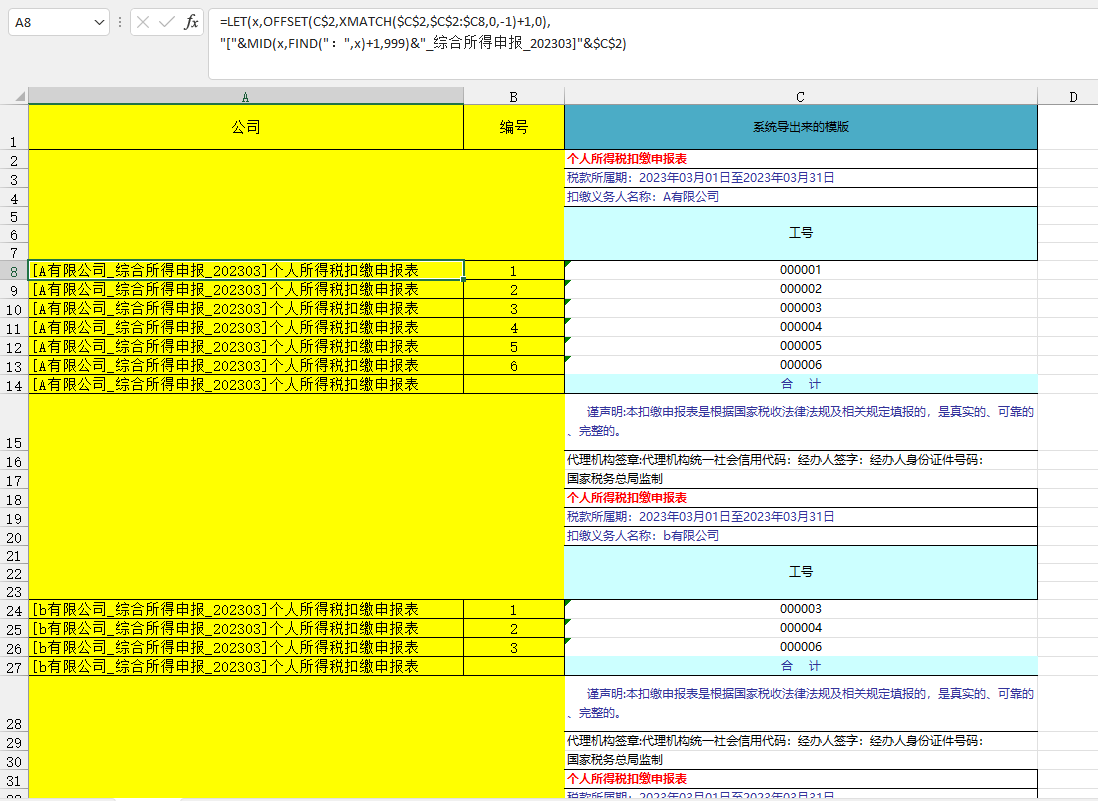
评论 (0)