在制作 PPT 时,常常需要插入大量图片,若这些图片尺寸不一,会使 PPT 页面显得杂乱无章。那么,怎样才能让每张 PPT 中的图片尺寸保持一致呢?下面就为大家详细介绍操作方法。
一、插入图片
首先要做的是将我们所需的图片插入到 PPT 当中。具体步骤为:在 PPT 的菜单栏里点击【插入】选项,随后在其下拉菜单中找到【图片】按钮并点击,通过这种方式把准备好的图片添加到 PPT 页面内,此过程可参考图 1。
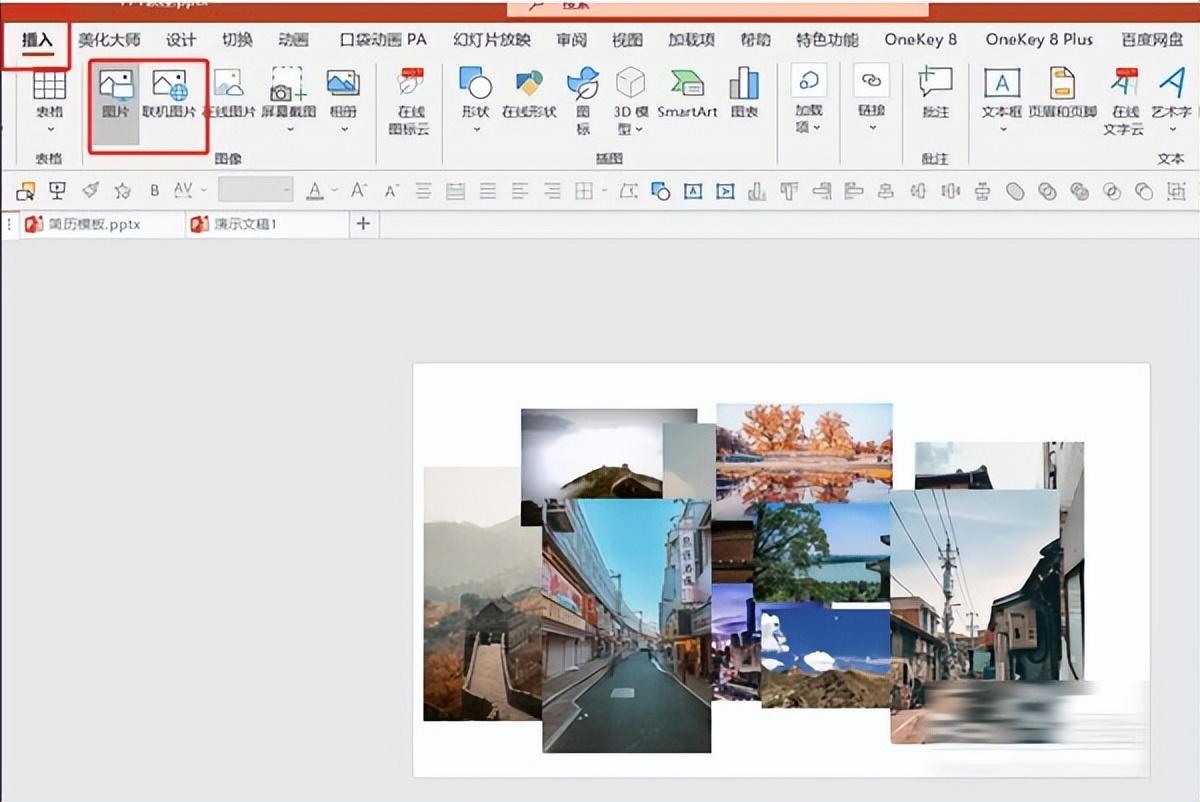
二、统一图片版式
插入图片后,需要对它们进行版式的统一设置,为后续调整尺寸做准备。步骤如下:
- 把所有插入的图片全部选中。可以使用鼠标拖动框选所有图片,或者按住 Ctrl 键后依次点击每张图片来完成全选操作。
- 全选好图片后,在 PPT 菜单栏中找到【图片格式】选项并点击。
- 在【图片格式】的下拉菜单中找到【图片版式】选项,然后从中选择第三个版式,此过程可参考图 2。这一步操作会对所选图片进行特定的版式排列,有利于后续对图片尺寸的统一调整。
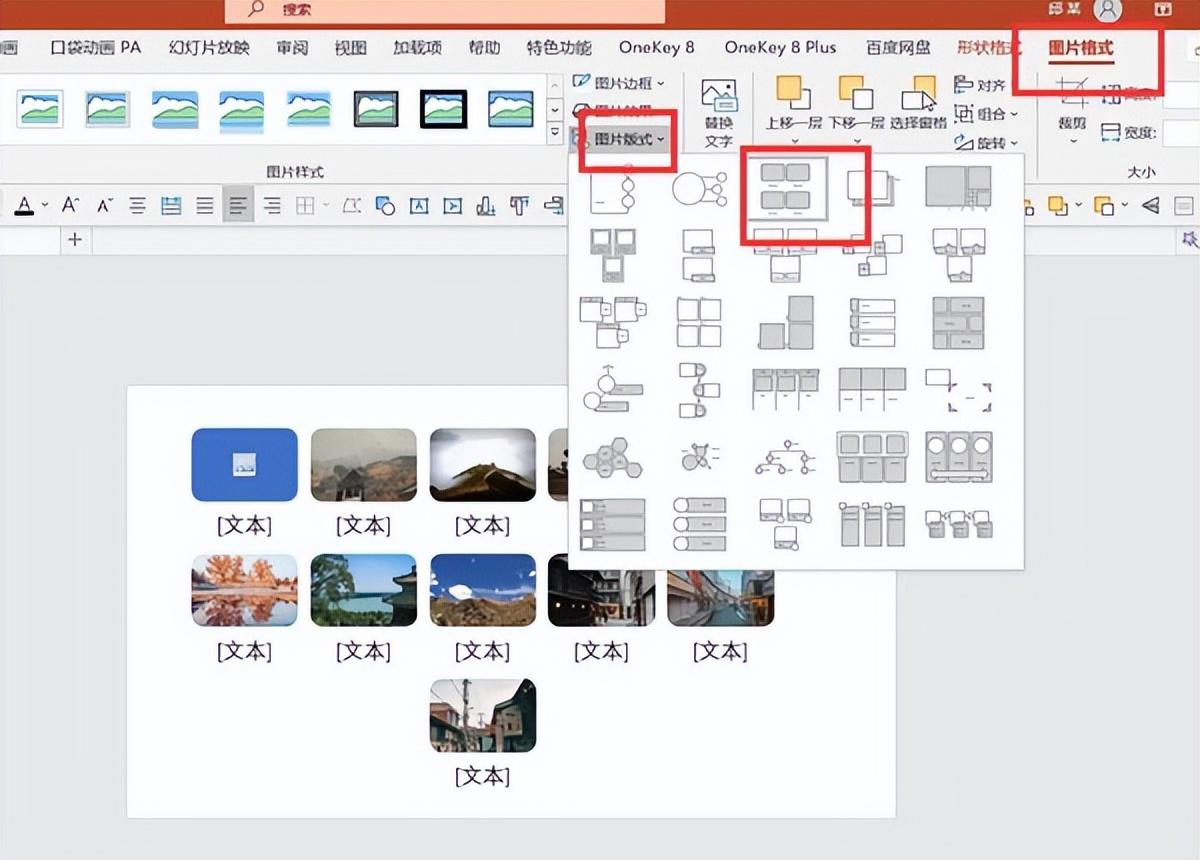
三、多次取消组合
完成图片版式设置后,接着要进行取消组合操作,这能让我们对图片进行单独处理,以实现最终尺寸一致的效果。操作步骤如下:
右键单击其中任意一张图片(由于之前的操作,此时图片处于组合状态),在弹出的右键菜单中找到【组合】选项,接着在其下级菜单中点击【取消组合】。这里需要注意的是,要连续进行两次取消组合操作,如图 3 所示。每次取消组合后,图片的组合状态会相应改变,经过两次操作后,就可以对每张图片单独处理了。
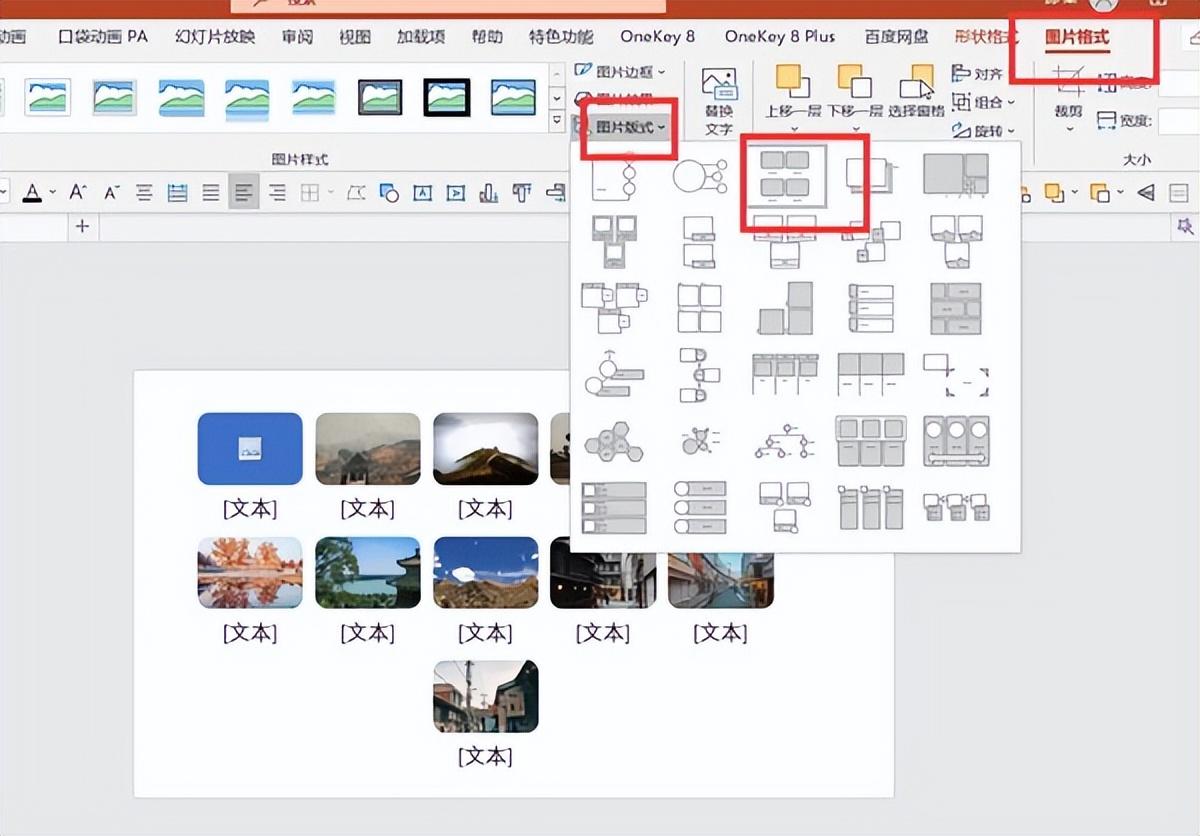
四、删除空白边框
取消组合后,会发现图片可能存在下方空白边框的情况,这会影响图片尺寸的一致性和整体美观度,所以需要将这些空白边框删除。具体操作是:对每张图片下方的空白边框逐一进行删除,可以通过选中边框后按 Delete 键或者使用右键菜单中的删除选项等常用删除方法来完成,如图 4 所示。
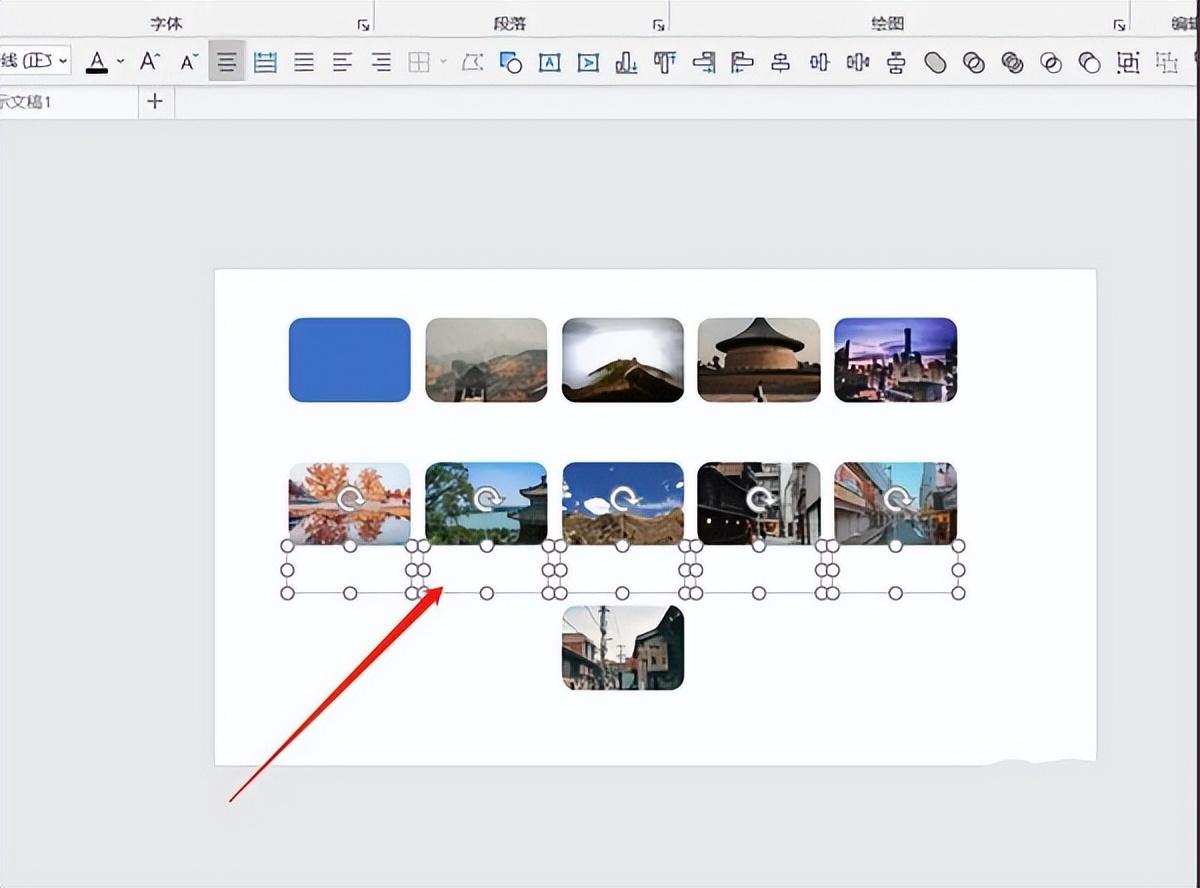
五、实现图片尺寸一致
经过前面一系列的操作后,我们会发现所有图片都已经被调整为统一的大小了,效果可参考图 5。如此一来,当这些图片呈现在 PPT 页面中时,整个页面就会显得更加整齐美观,有助于提升 PPT 的视觉效果和专业性,让我们的 PPT 展示更加出色。
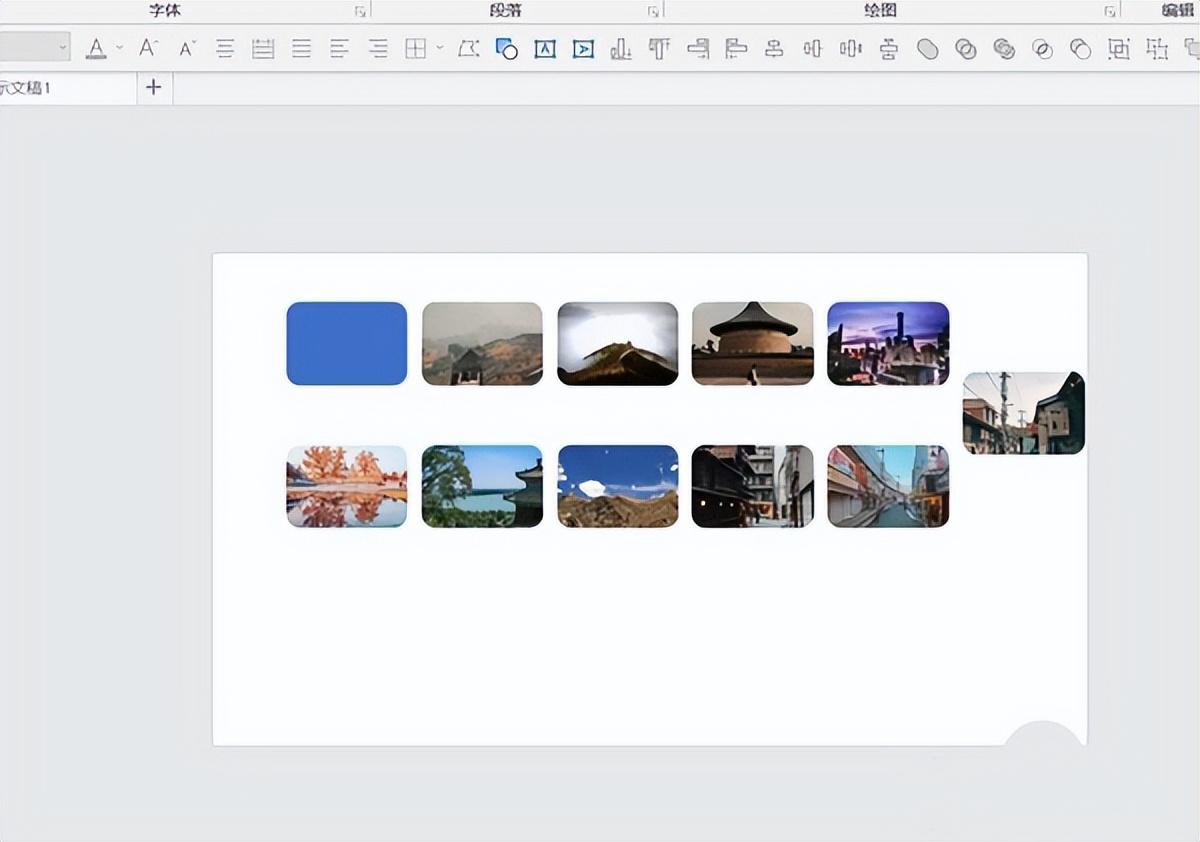
通过以上步骤,就能轻松地使每张 PPT 中的图片尺寸保持一致啦,希望大家在制作 PPT 时可以尝试运用这些方法,制作出高质量的 PPT。


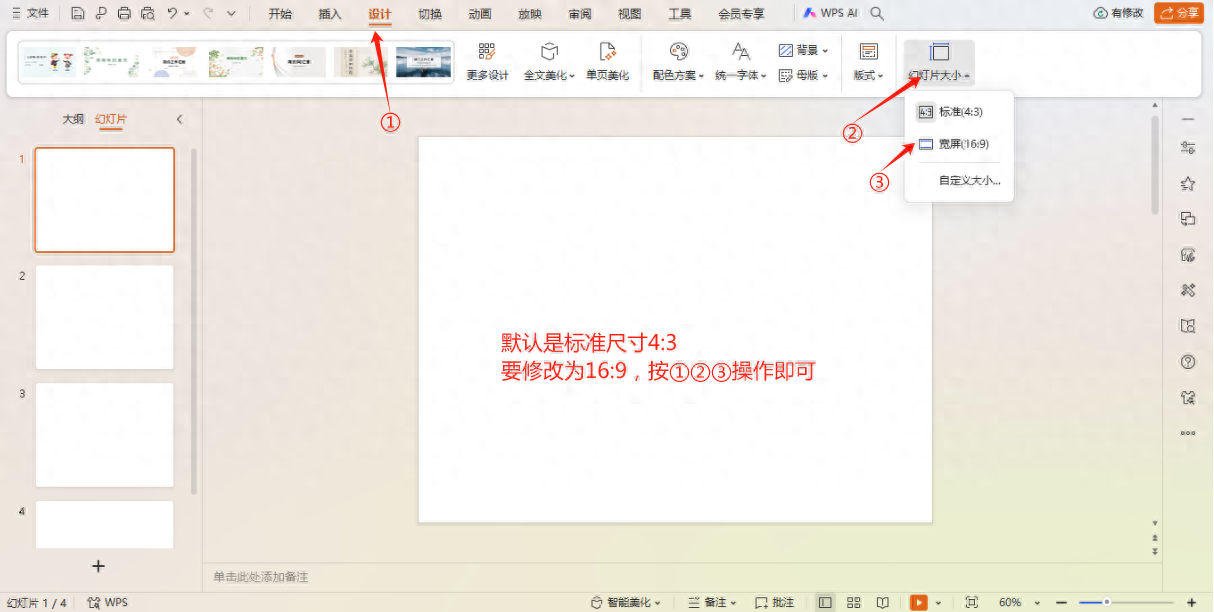
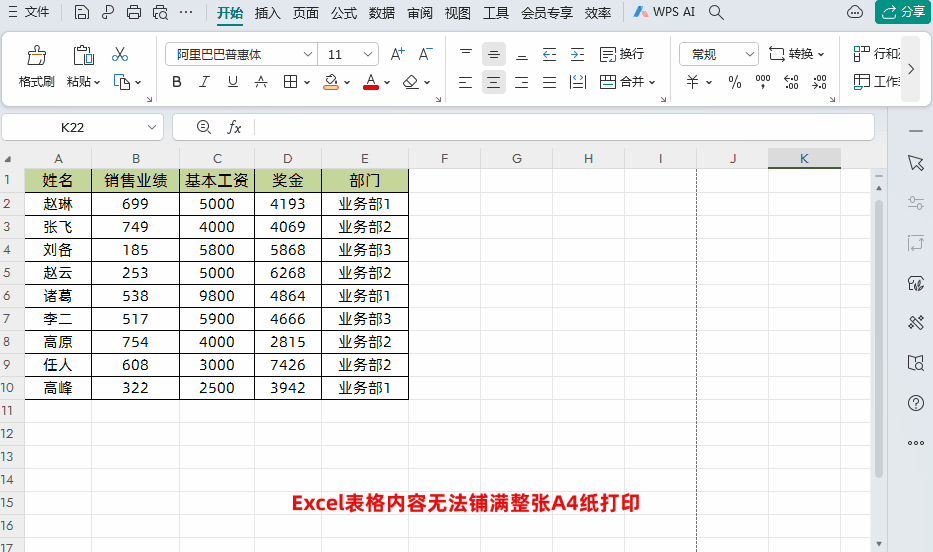


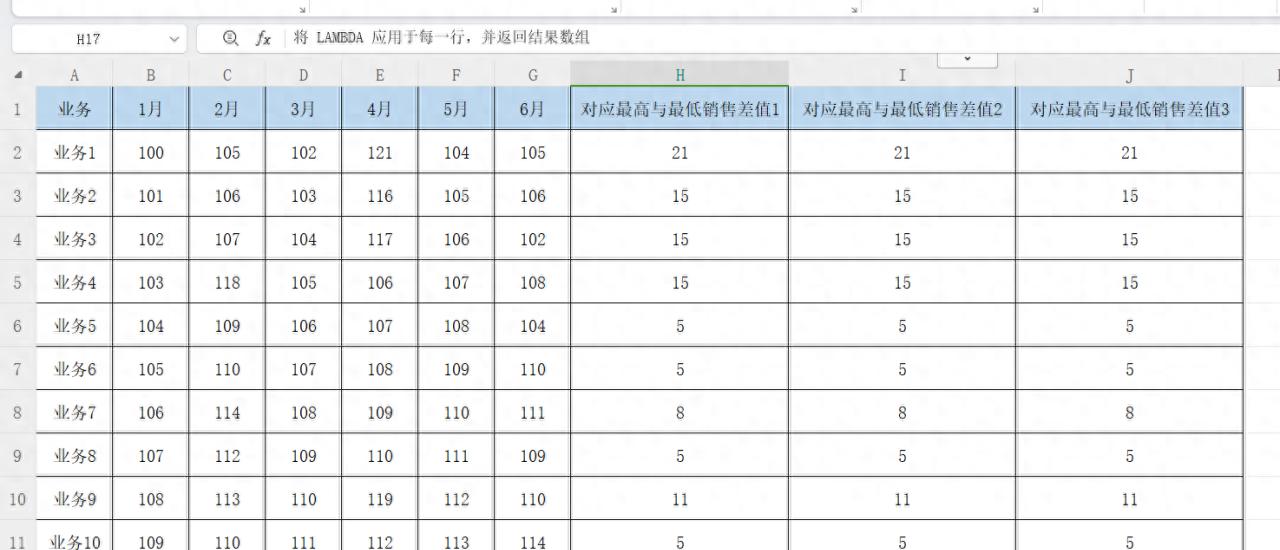

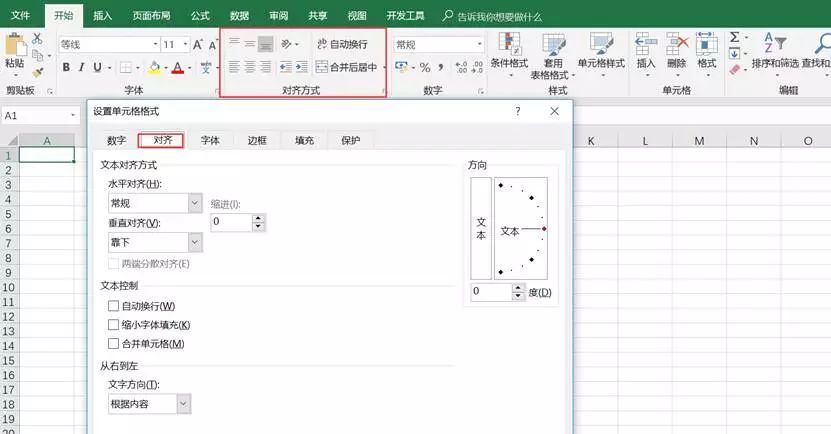
评论 (0)