在使用 WPS 处理 word 文档的过程中,根据具体情况插入不同类型的分割线是一项常见需求。然而,对于许多新手朋友而言,往往不知从何入手。今天,就为大家分享快速插入不同类型分割线的方法,这些方法非常实用,快来学习吧。
一、不同类型分割线的快速插入方法
(一)虚线分隔线
当需要插入虚线分隔线时,在文档中另起一行(这一点很关键,要确保是新的一行),在该行开头连续输入三个 “*”(中间不要添加空格),然后按下回车键,一条虚线分隔线就快速插入到文档中了,效果如下图所示。
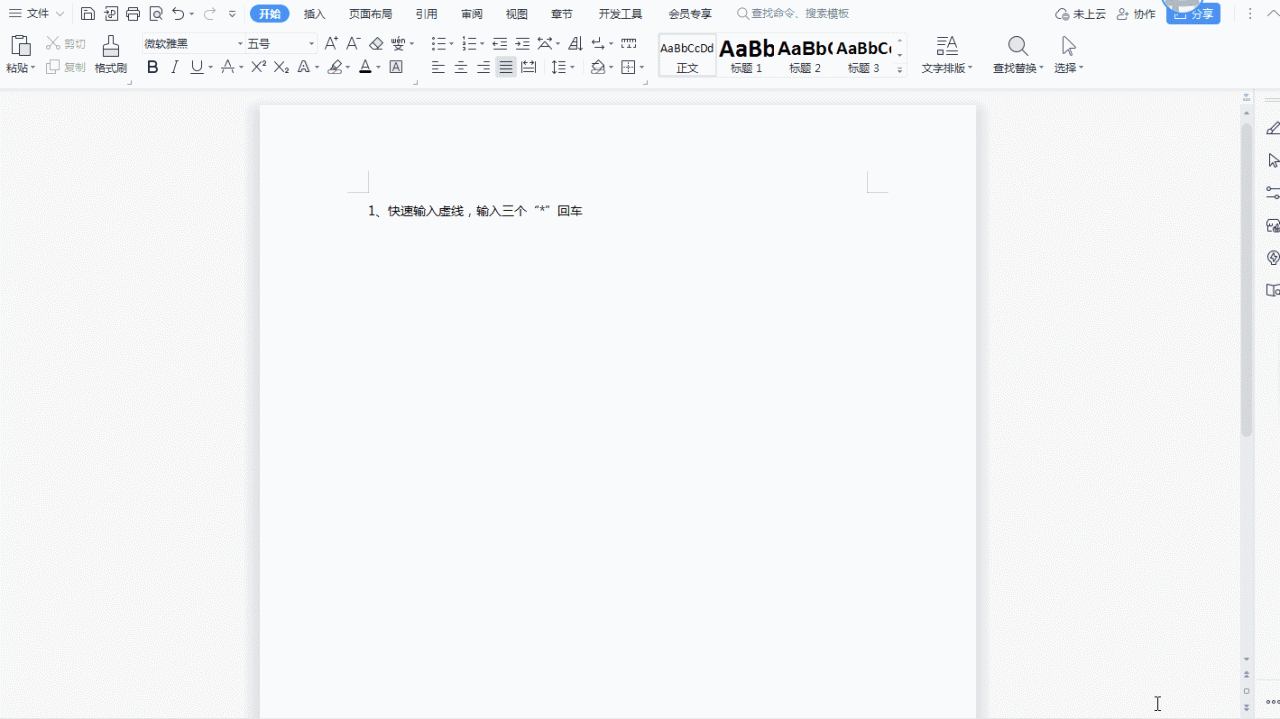
(二)水平横线分隔线
若要插入水平横线分隔线,操作方法与插入虚线分隔线类似。同样在新的一行开头,连续输入三个 “_”(下划线),中间无空格,再按回车键,水平横线分隔线就会出现在文档中,如下图所示。
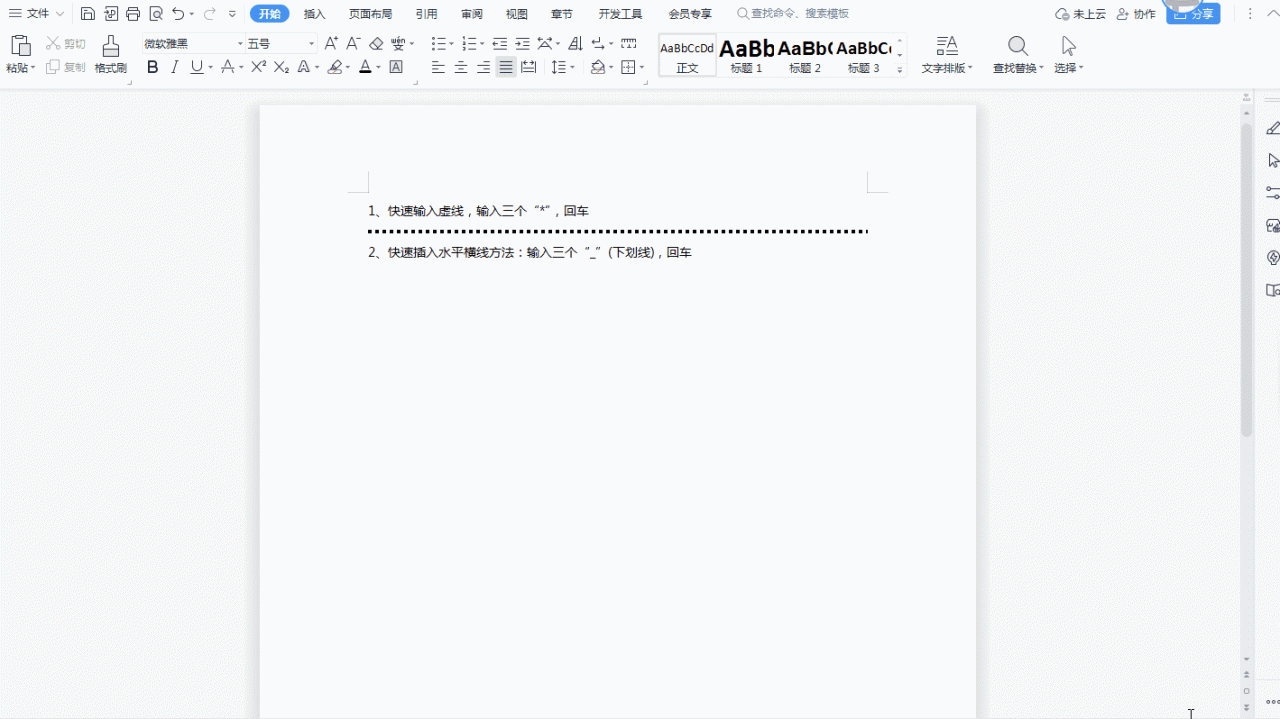
(三)波浪水平分隔线
插入波浪水平分隔线时,在新的一行连续输入三个 “~”,不添加空格,然后回车,这样就能得到波浪水平分隔线,如下图所示。

(四)双直线分隔线
对于双直线分隔线,在新起一行的开头连续输入三个 “=”,无空格,按下回车键后,双直线分隔线便插入到文档中了,如下图所示。
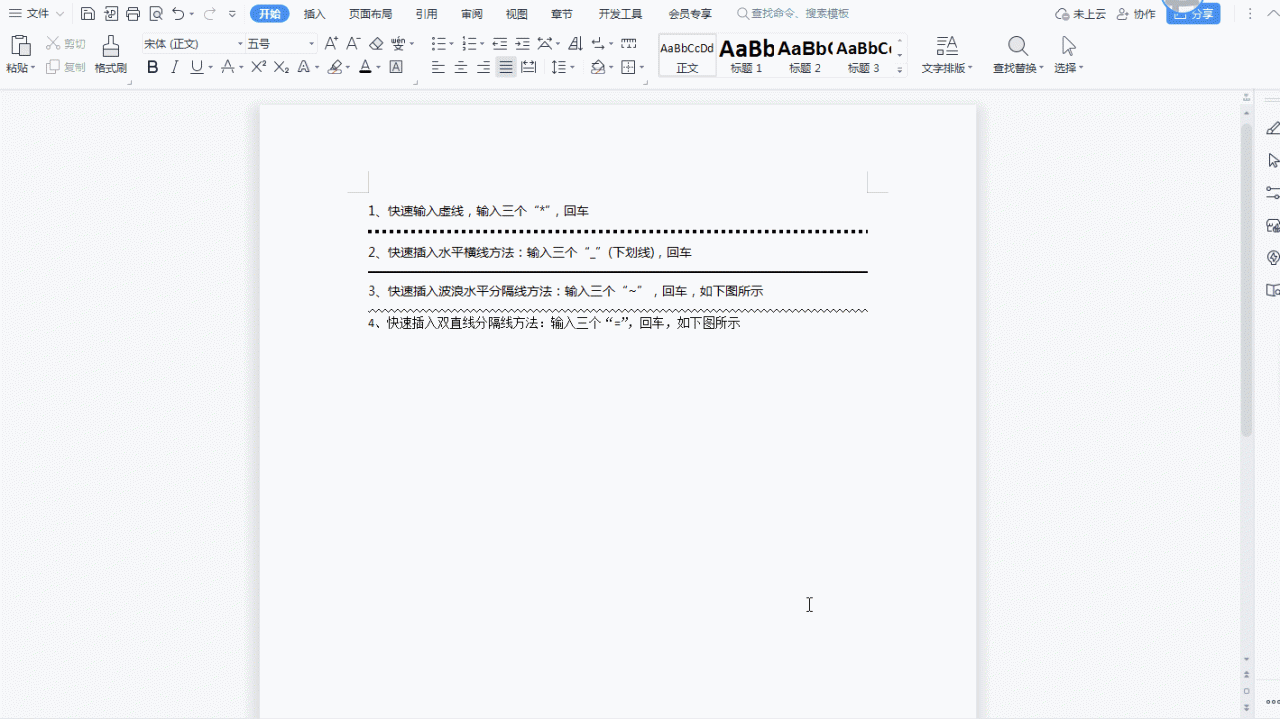
(五)隔行分隔线
要插入隔行分隔线,在新行开头连续输入三个 “#”,不夹杂空格,回车后即可成功插入,如下图所示。
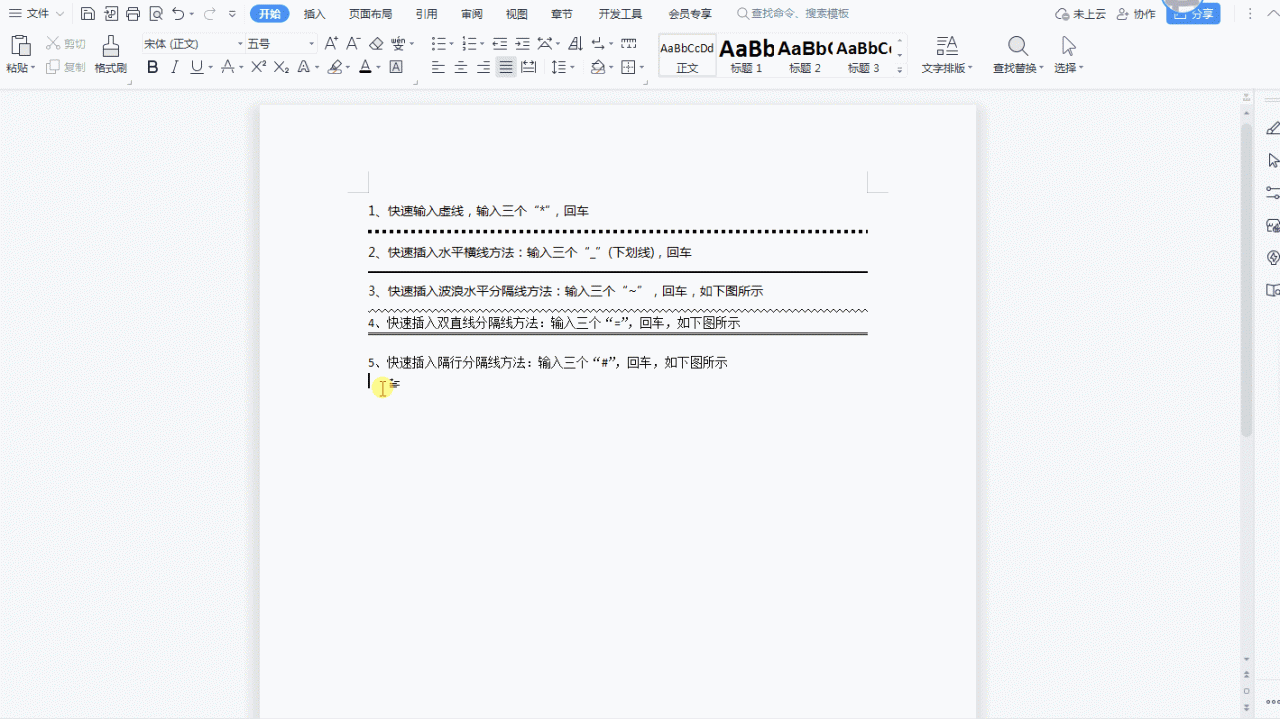
二、插入的分割线的删除方法
(一)刚生成且未保存时的情况
如果是刚通过上述方法生成的分割线,且文档尚未保存,此时若要删除分割线,只需按下退格键(Backspace)即可轻松删除。
(二)保存后重新编辑时的情况
如果文档已经保存,之后在重新编辑过程中想要删除分割线,可以采用以下方法:首先选中横线上方的文字(这里需要准确选中,确保包含了与分割线相关的格式信息),然后点击【开始】 - 【清除格式】,这样就可以删除分割线了,操作如下图所示。
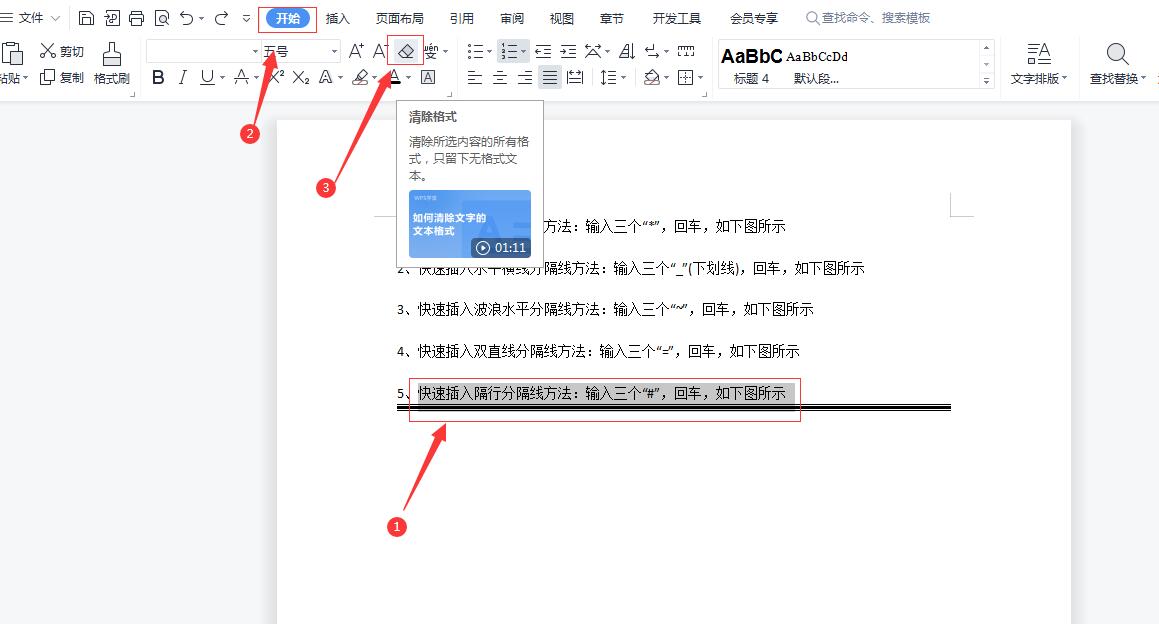
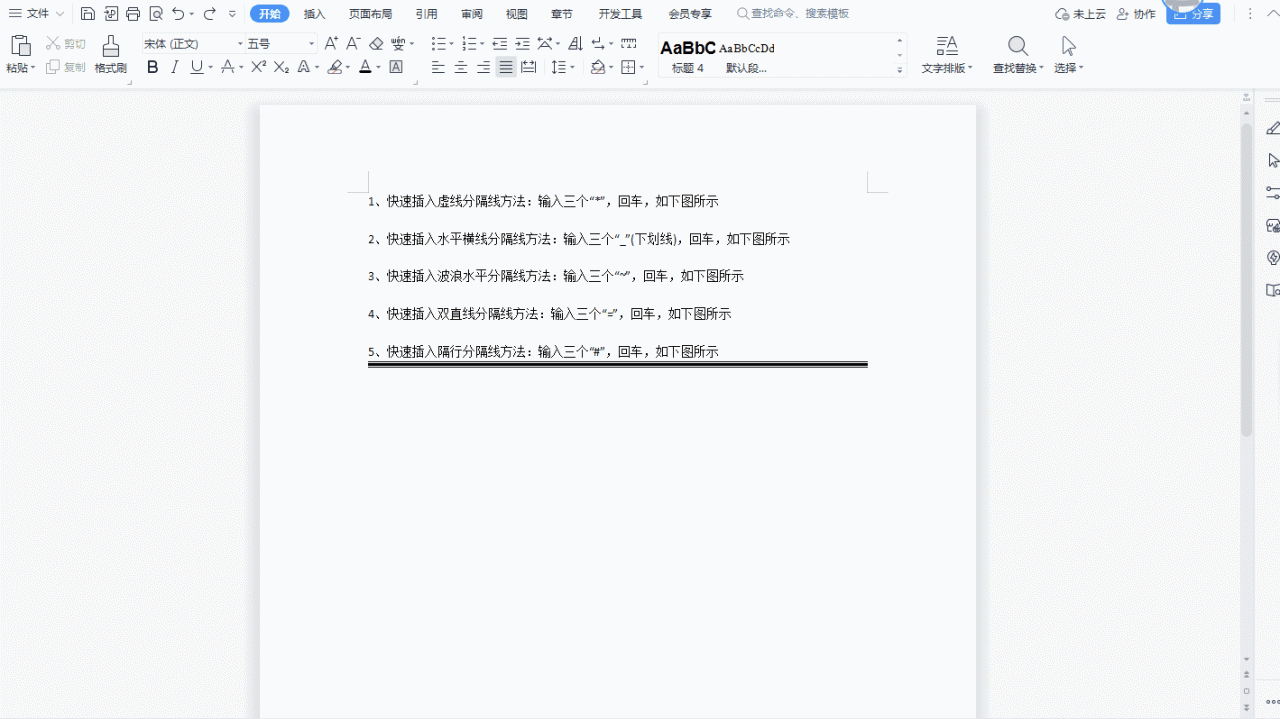
通过掌握这些快速插入和删除分割线的方法,能让我们在处理 WPS Word 文档时更加得心应手,提高文档编辑的效率和质量。


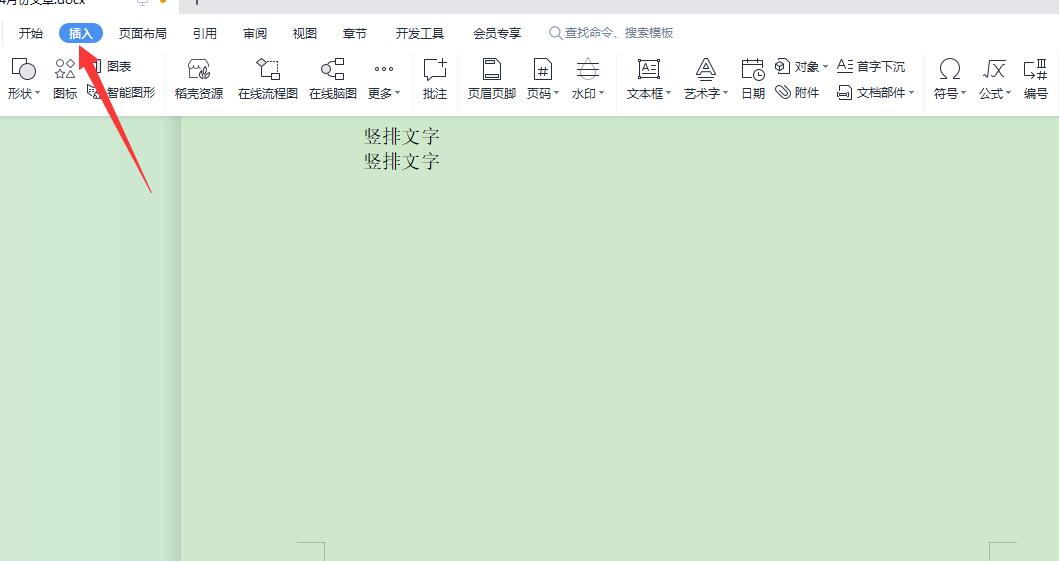
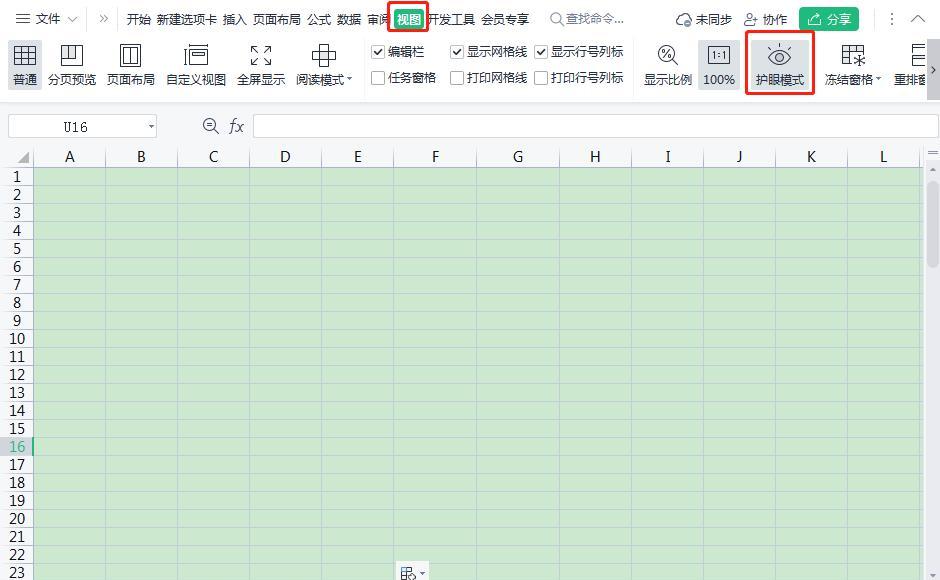

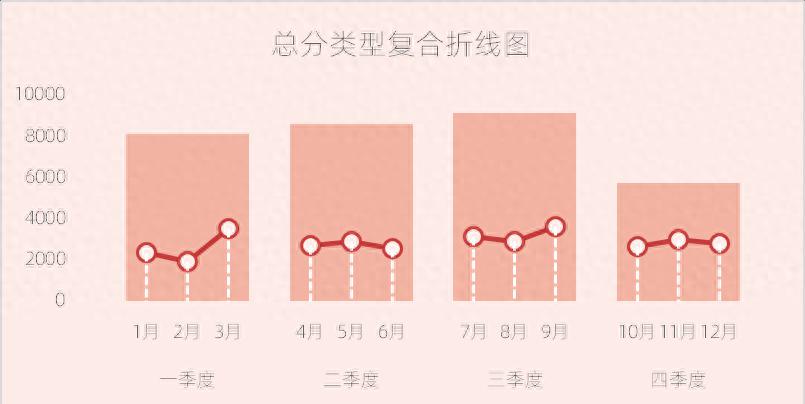
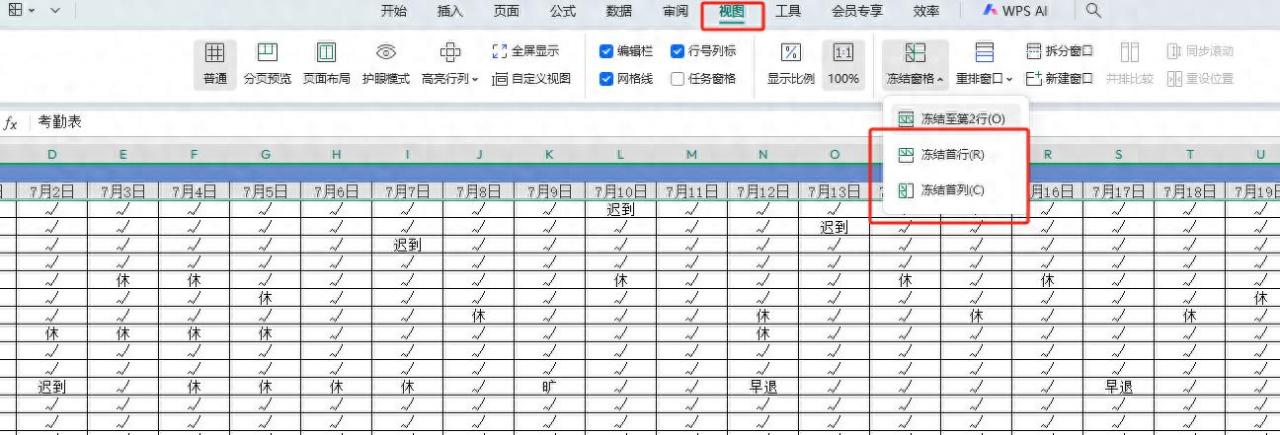
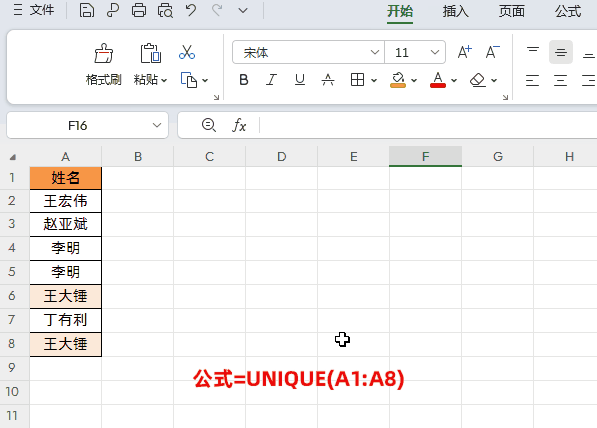
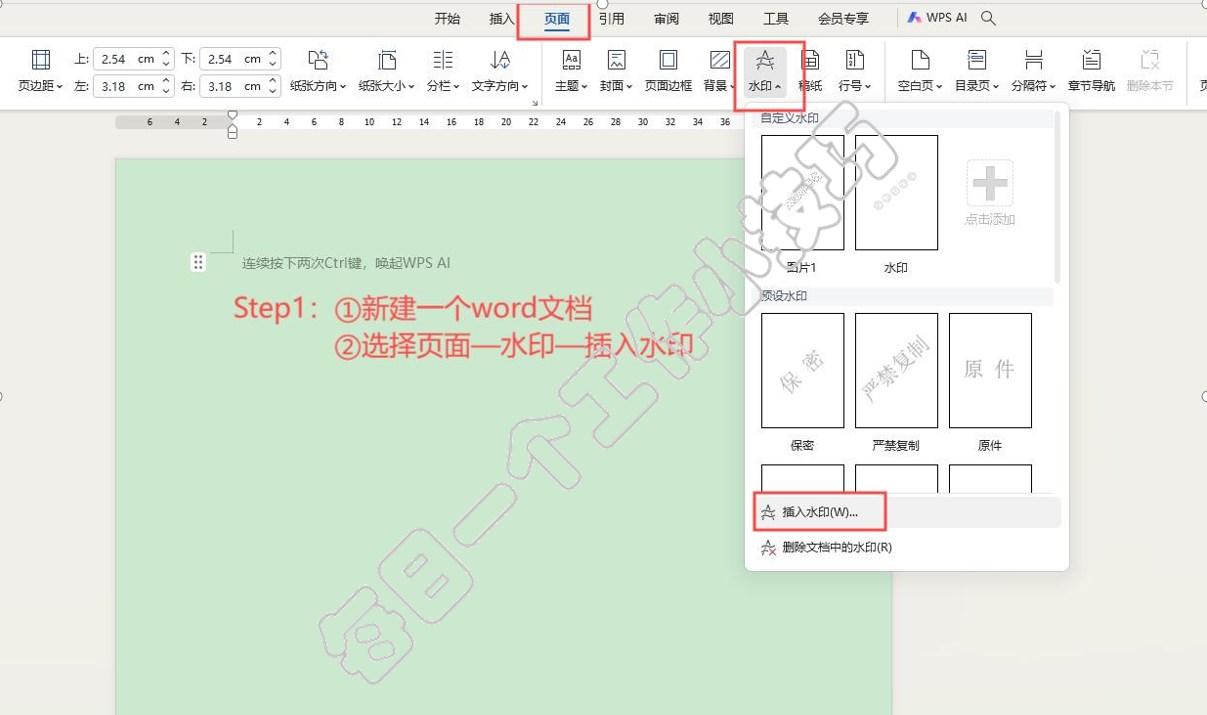
评论 (0)