在使用 WPS 表格时,我们常常会遇到表格内容过长,需要好几页才能打印完的情况。但默认情况下,只有第 1 页会显示标题行,这给查看和阅读打印后的表格带来了不便。那么,如何让打印出来的表格每页都显示标题行呢?以下是以 WPS 表格为例的具体操作步骤。
一、进入打印标题设置界面
首先,打开需要设置的表格文件,点击菜单栏中的 “页面” 选项卡。在 “页面” 选项卡下,可以看到多个与页面设置相关的按钮和选项,点击其中的 “打印标题” 按钮。
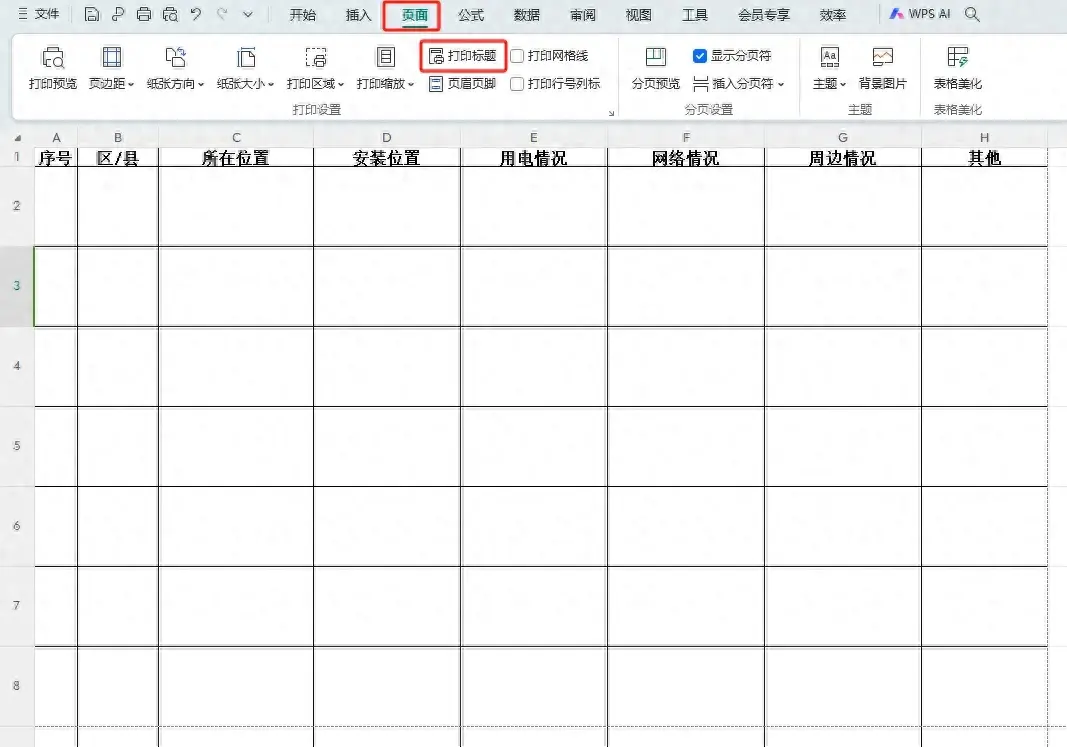
二、设置顶端标题行
点击 “打印标题” 后,会弹出 “页面设置” 窗口。在这个窗口中,找到 “顶端标题行” 选项,点击其右侧的输入框,使输入框处于可编辑状态。
接着,将鼠标指针移动到表格的标题行位置,点击鼠标左键,此时,“顶端标题行” 处会自动显示你所点击的标题行区域的引用地址,这就确定了要作为每页顶端标题行打印的区域。
如果你对标题行的选择准确无误,就可以点击 “确定” 按钮完成顶端标题行的设置。
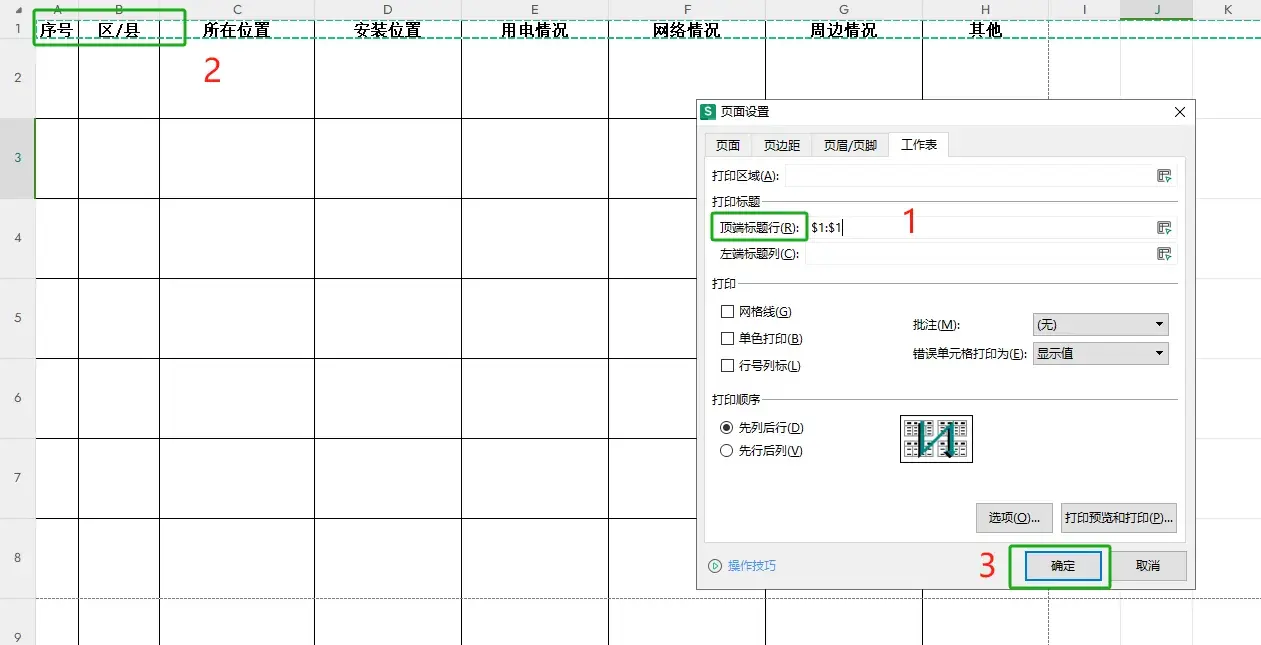
三、设置左端标题行(如有需要)
如果除了顶端标题行之外,还需要在每页的左侧显示标题列,那么在 “页面设置” 窗口中,先点击一下 “左端标题行” 的对话框,使其处于激活状态。
然后,将鼠标指针移动到表格的最左侧,点击你想要作为左端标题列的那一列或多列的位置,这时,“左端标题行” 处会显示相应的列区域引用地址,表示已成功选中要打印的左端标题行区域。
四、查看打印预览效果
设置完成后,为了确保设置的效果符合预期,可以点击菜单栏中的 “打印预览” 按钮,查看表格的打印预览效果。
在打印预览界面中,可以通过翻页来查看每一页的显示情况。例如,你会发现设置了打印顶端标题行之后,无论是第一页还是第三页等其他页面,都能够清晰地显示标题行,这样在查看和阅读打印后的多页表格时就会更加方便。
第一页有标题行:
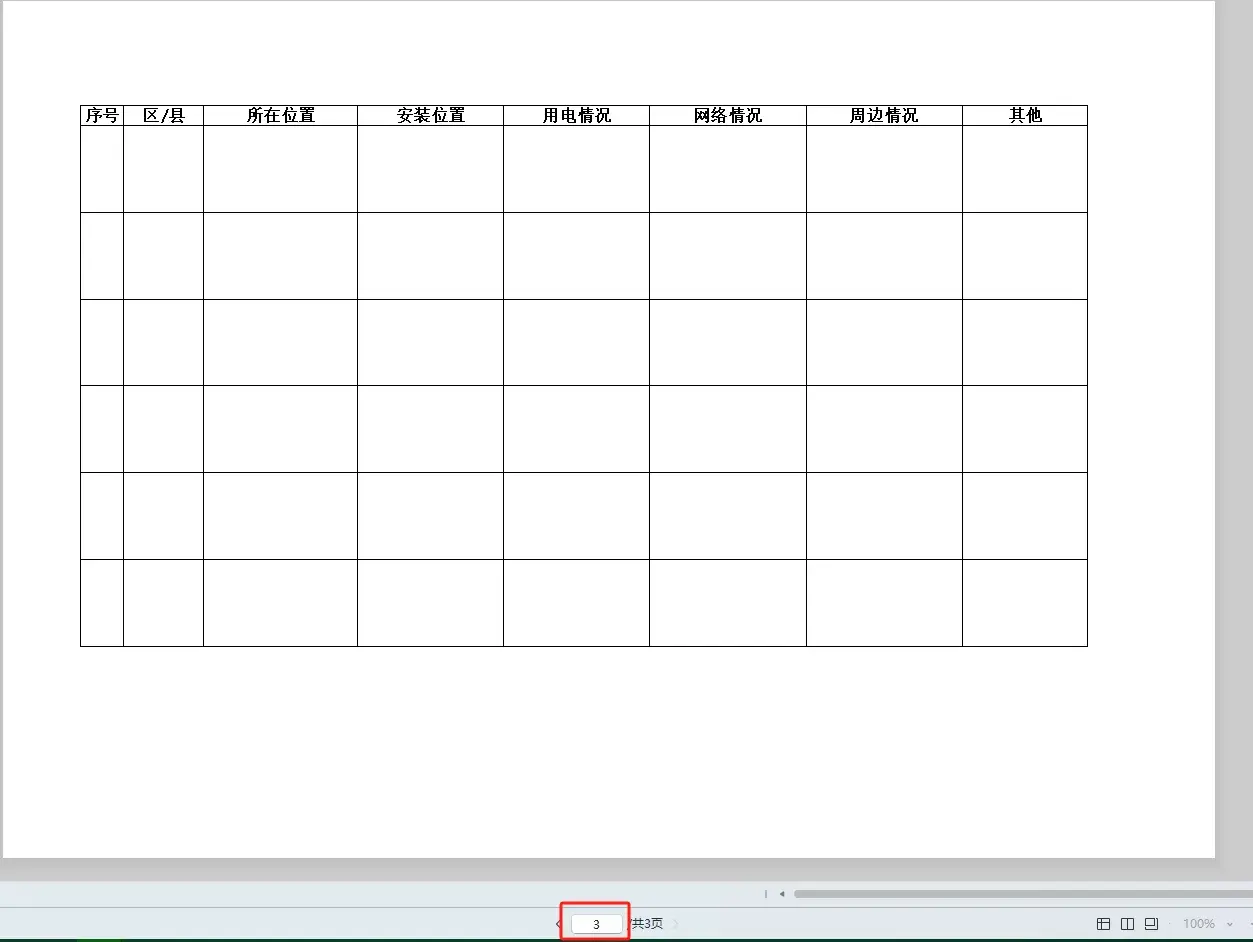
第三页也有标题行:
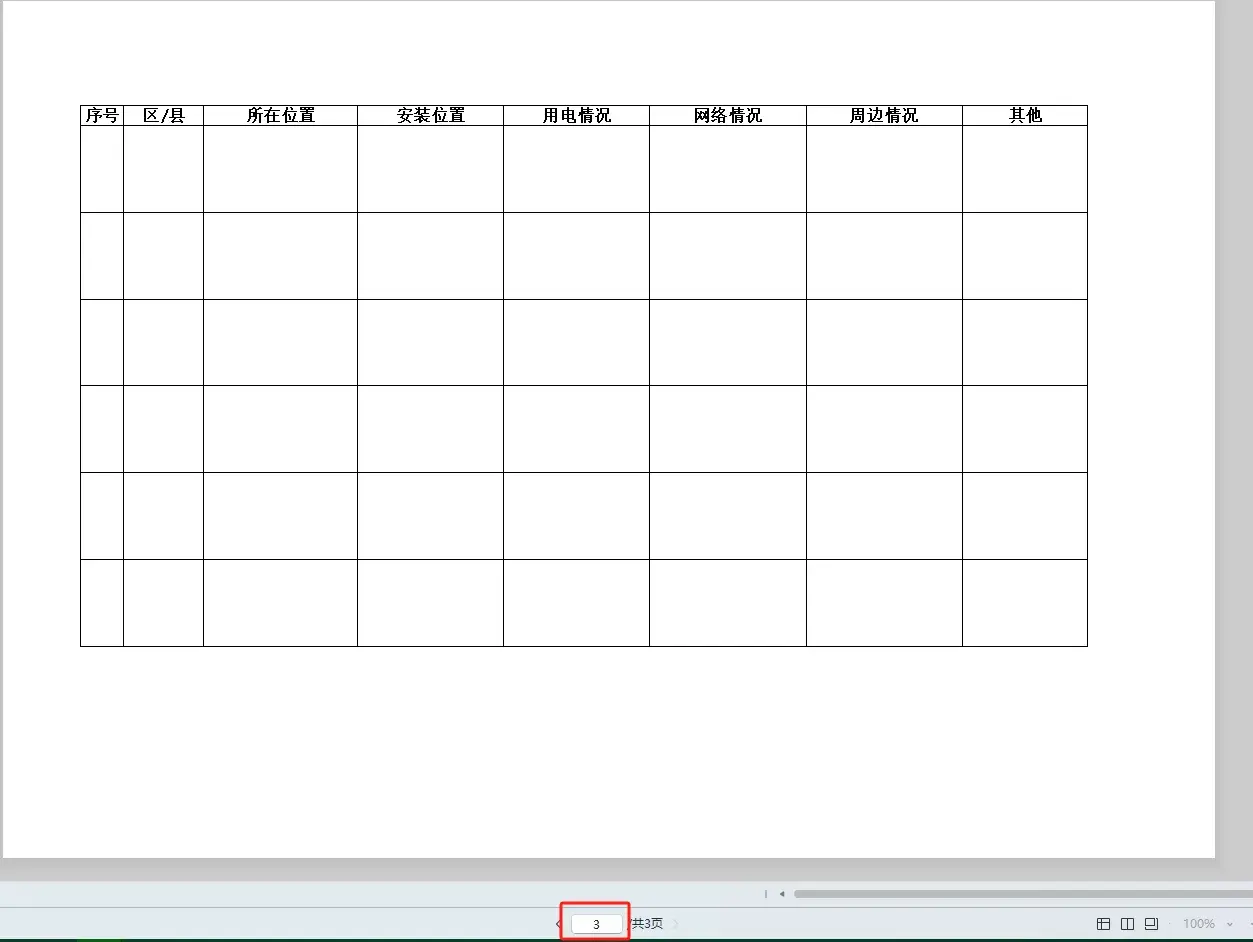
通过以上简单的步骤,就能轻松地在 WPS 表格中设置打印表头每页都显示,提高表格打印的可读性和实用性。


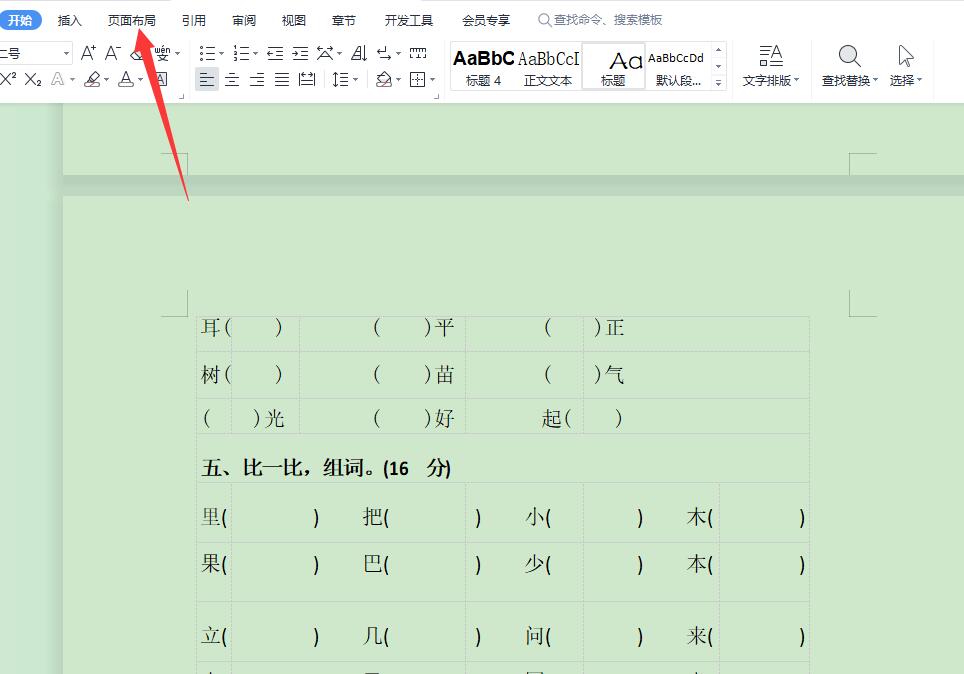
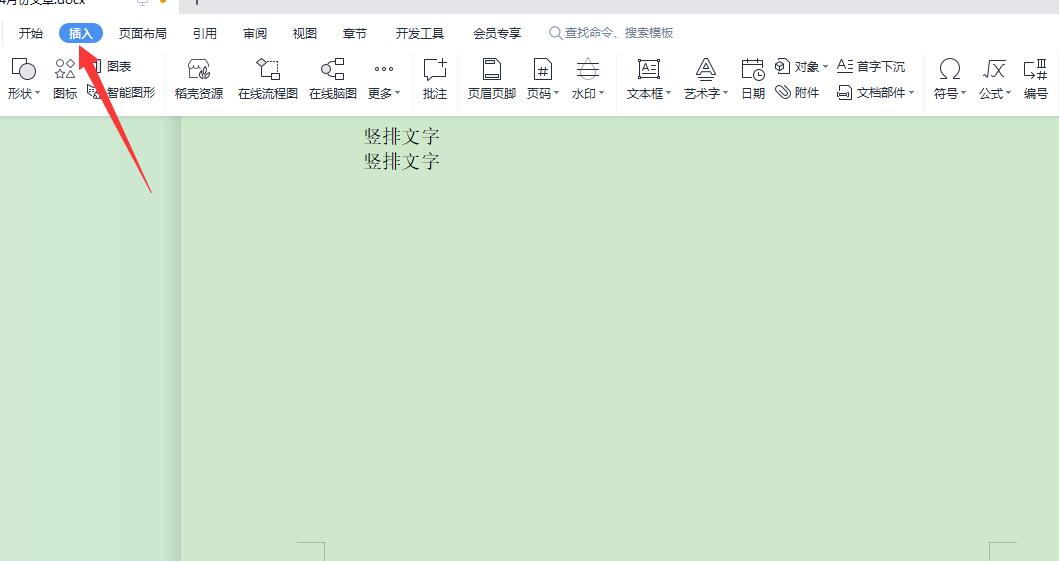


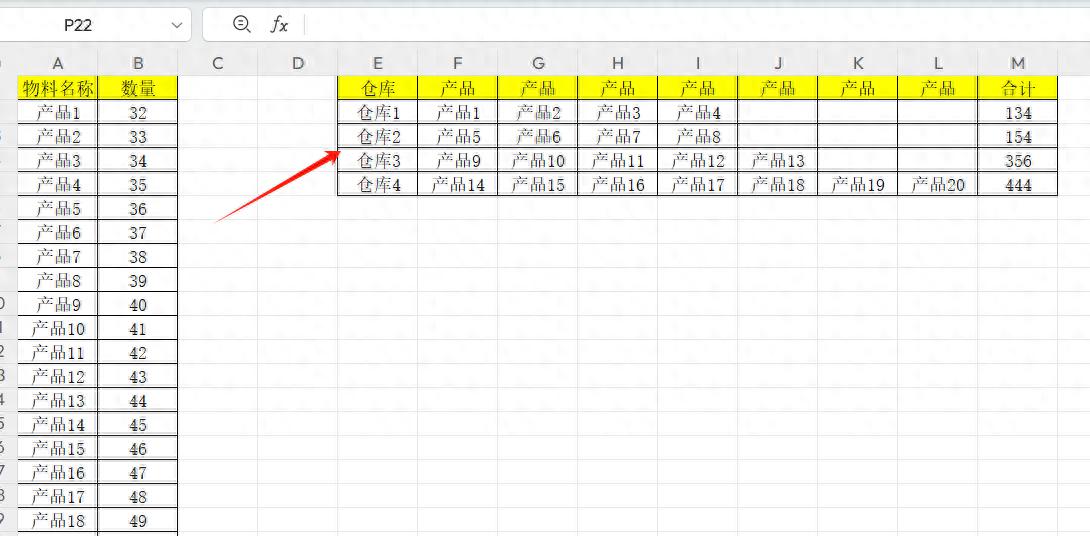
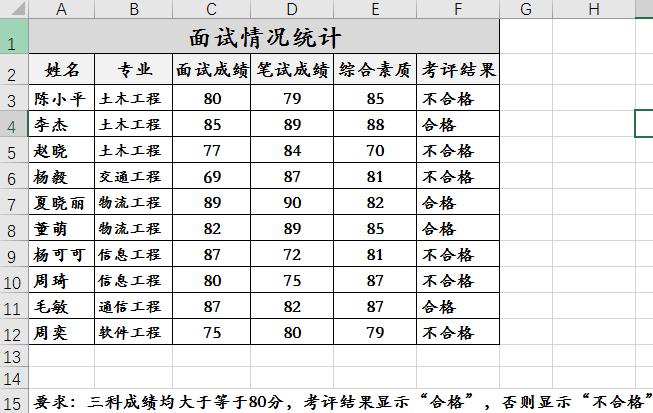
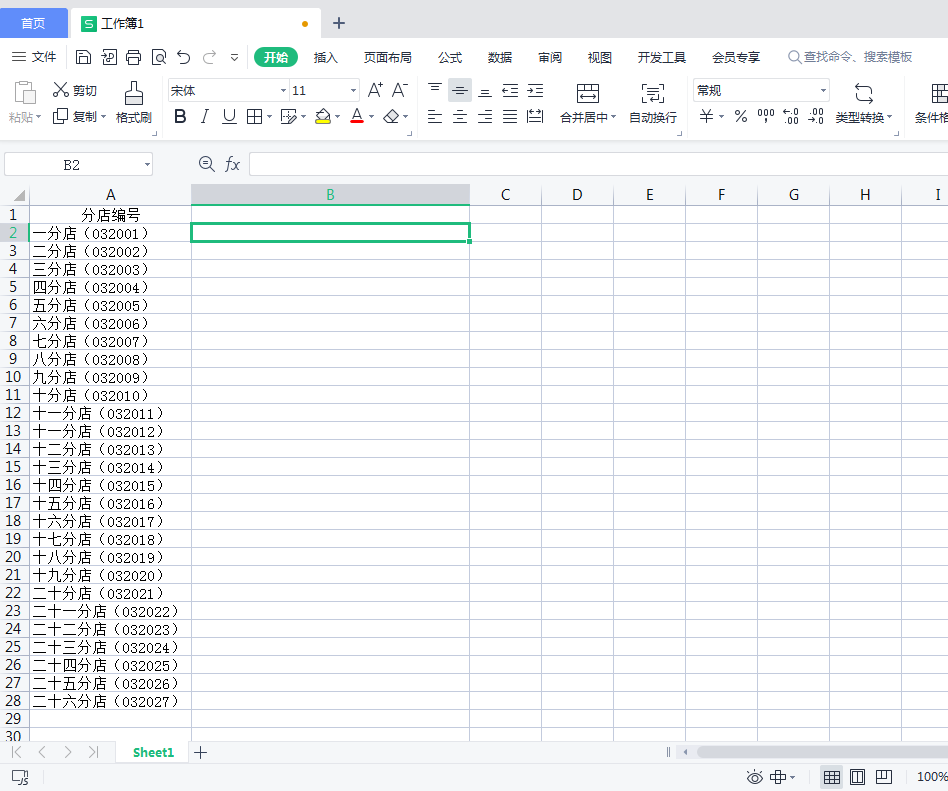
评论 (0)