在日常办公中,WPS 文档无疑是一款备受大家青睐的常用工具。许多人会借助 WPS 文档来记录各类文字信息,或者在其中创建表格以记录工作相关的内容。当我们完成内容添加后,为了让审阅工作更加便捷,通过调整页边距的方式将相关内容合理放置在文件当中是个很不错的选择。接下来,我们就以图片配合教程的形式,为大家详细演示一下 WPS 文档页面左右边距大小究竟该如何调整。
一、打开文档并切换至页面布局模式
打开个人使用的 WPS 文档。
将顶部菜单栏切换至页面布局模式。不同版本的 WPS 软件,切换方式可能有差异,但一般能在菜单栏找到 “页面布局” 选项并点击完成切换。
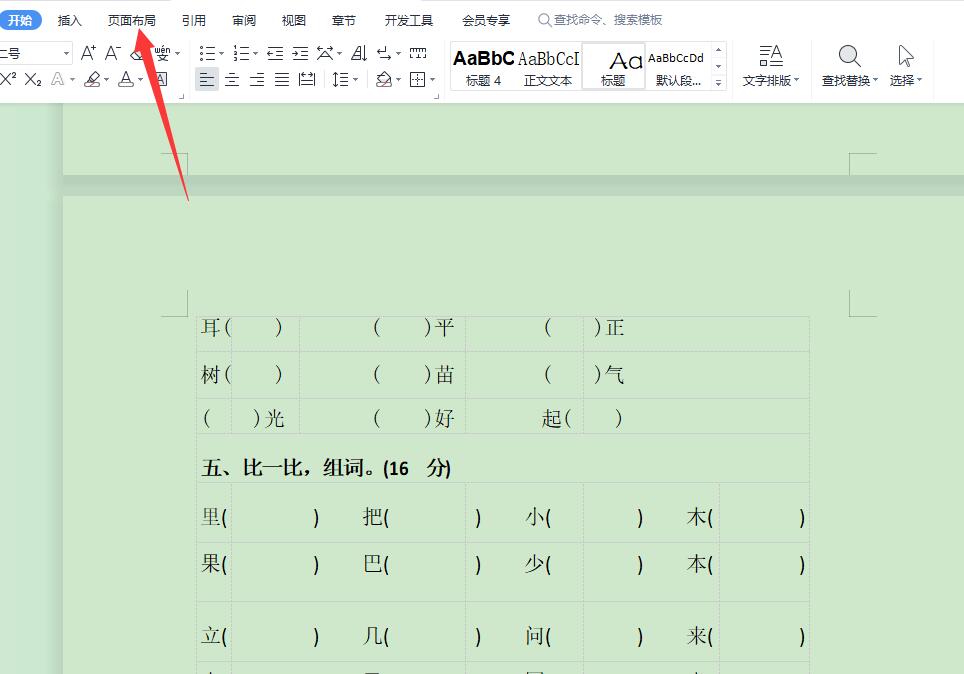
二、调整页边距
切换至 “页面布局” 模式后,在 “页边距” 选项后方能看到上、下、左、右距文档边缘的距离设置区域,显示当前文档页边距数值。
有两种调整页边距的方式。一种是通过上下箭头符号调整,点击向上箭头,页边距数值增大,距文档页面边缘间距变宽;点击向下箭头,页边距数值减小,间距变窄。另一种是直接手动输入页边距距离数值。
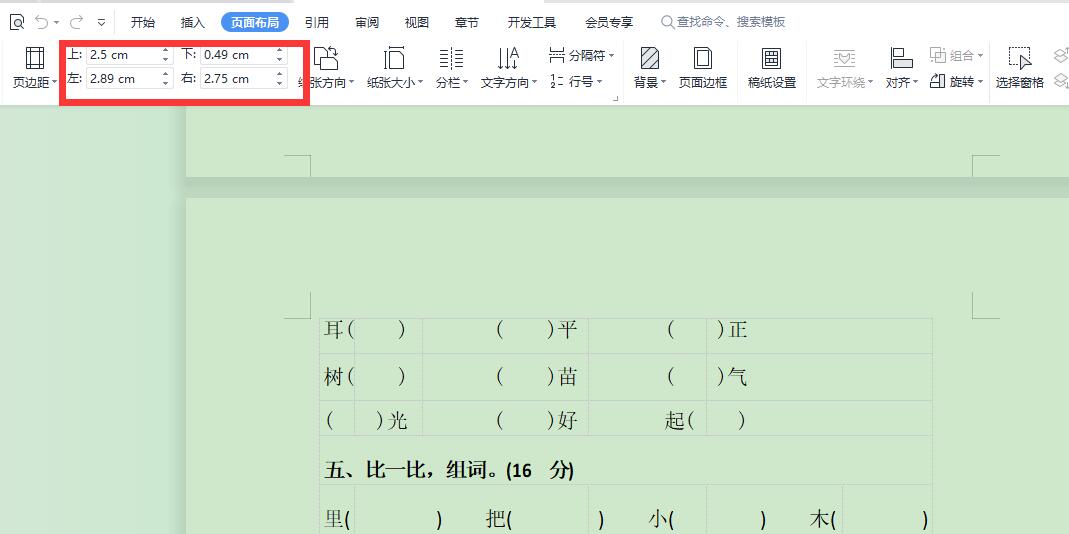
三、查看并确认调整效果
完成页边距调整操作后,文档直接显示调整后的页边距效果,可看到文档内容在页面上的布局变化。
若调整后的页边距不符合预期,可按上述调整步骤重新调整,直至满意。
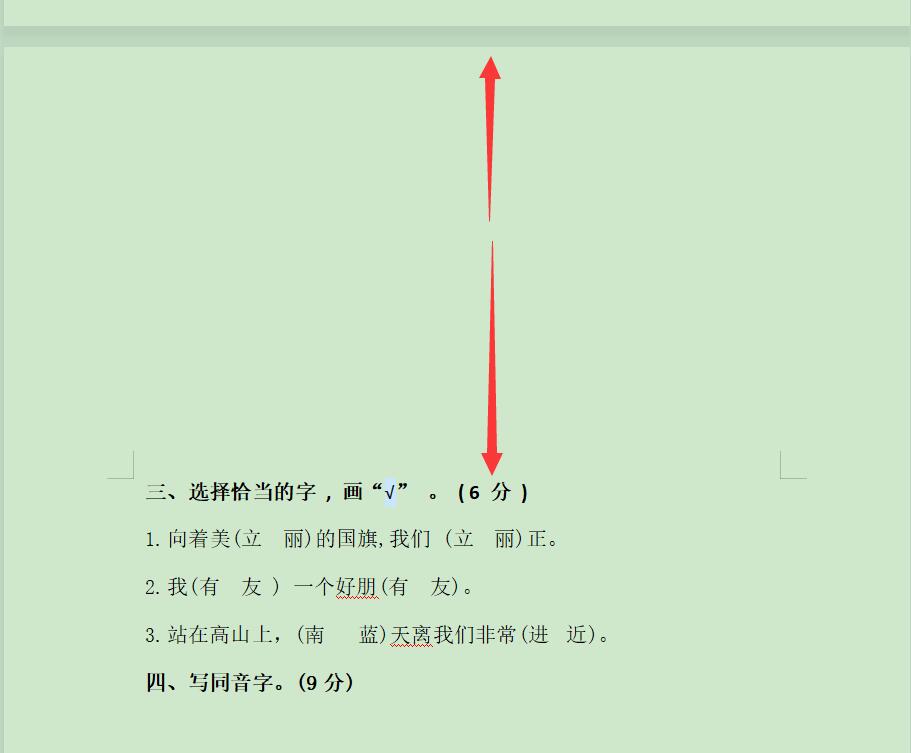
总的来说,WPS文档页面边距的调整方式是相当简单易懂的,大家只要按照上述详细的教程步骤去操作,就能够轻松自如地修改页边距啦,快来试试吧!


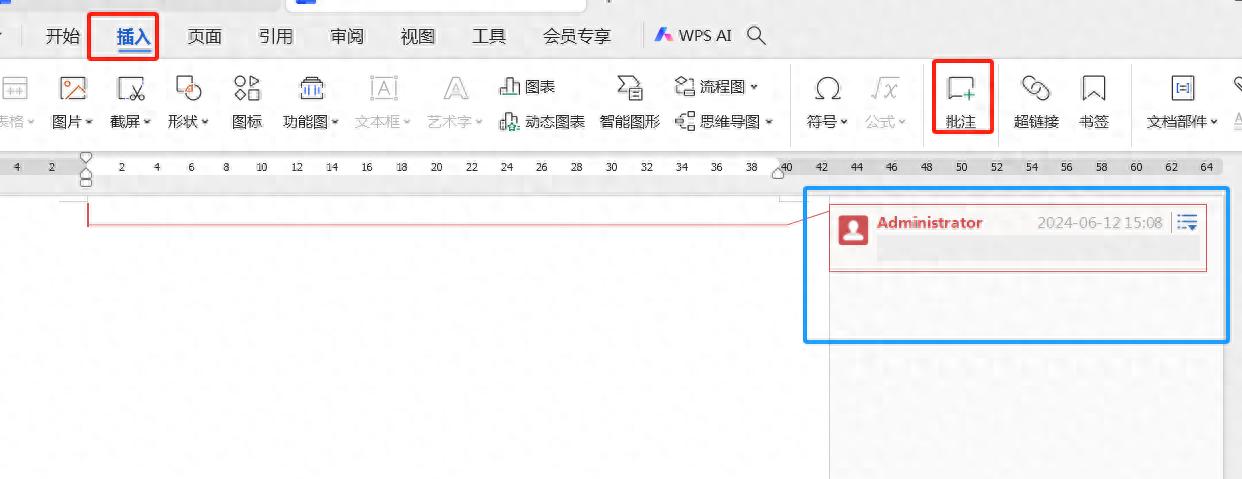
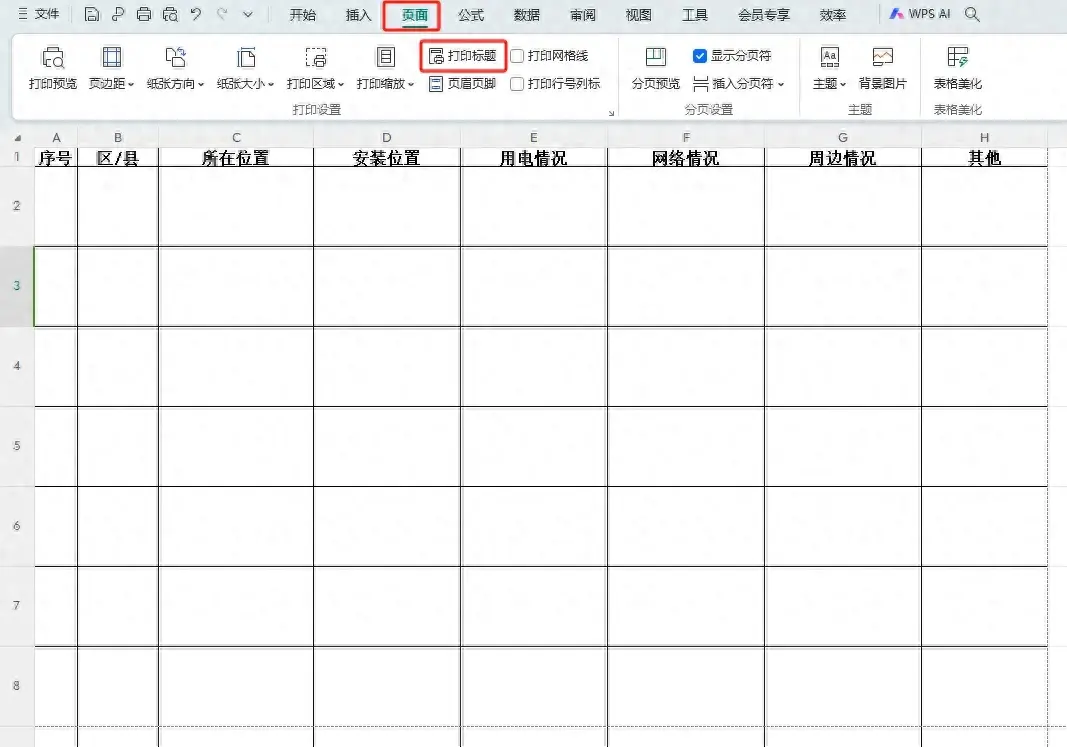

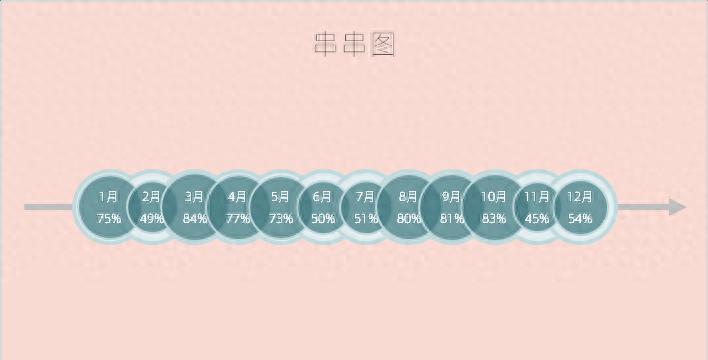
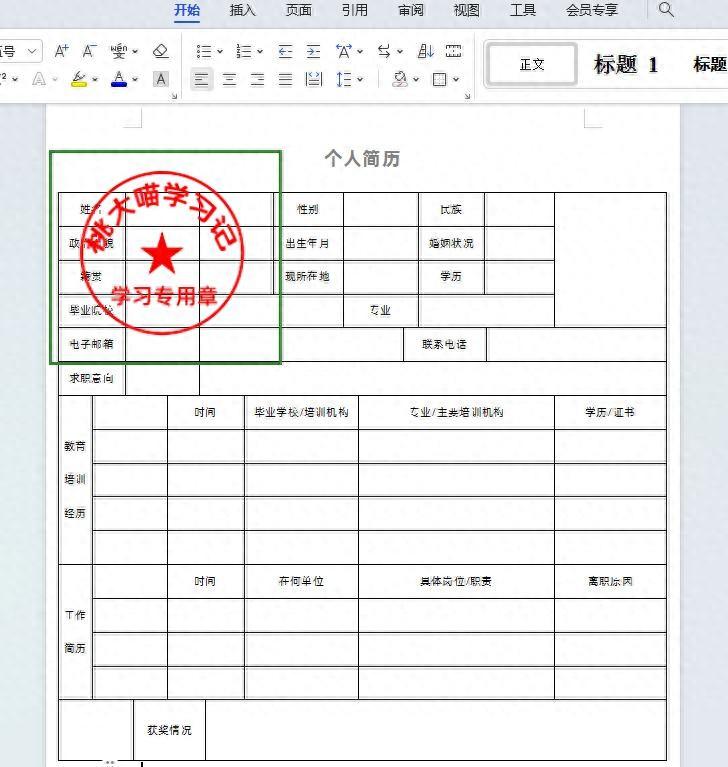

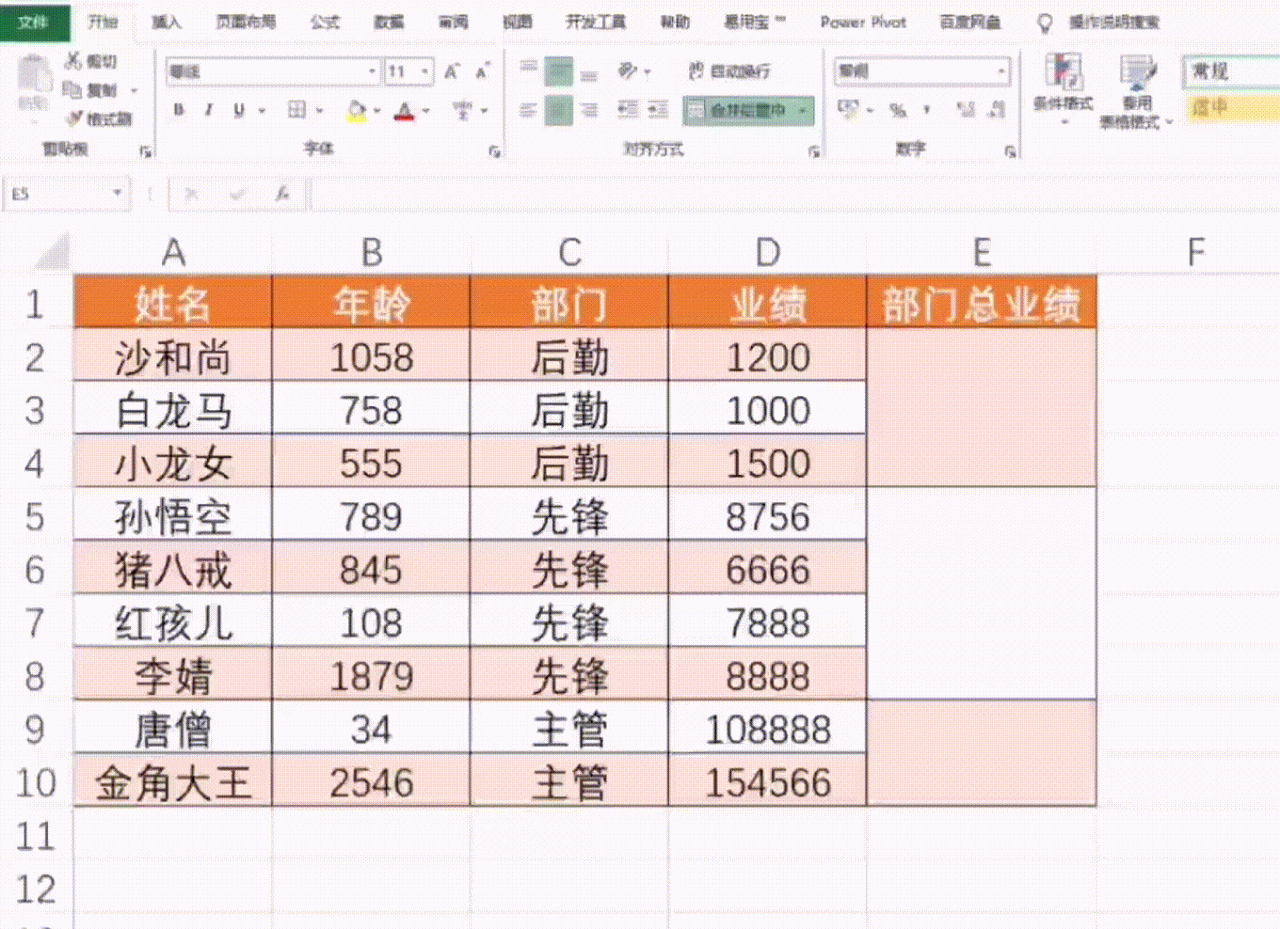
评论 (0)