在 WPS 的 Word 文档使用过程中,批注是一项十分实用的功能。我们在编辑文档时,常常会利用批注对内容进行解释或者方便后续查阅相关信息,因此批注操作较为常见。
然而,不少人并不清楚批注相关的操作方法,比如在何处插入批注,插入后的批注如何编辑,又或者当需要删除批注时应该怎样操作。接下来,本文将为大家详细分享在 Word 文档中有关批注的插入、编辑和删除的操作方法。
一、批注插入
首先,在文档中准确地将鼠标定位到需要插入批注的位置。这一步很关键,它决定了批注所关联的文本内容,方便读者在查看文档时明确批注所针对的部分。
完成鼠标定位后,点击菜单栏上的 “插入” 选项,接着在展开的菜单中点击 “批注” 按钮。经过这两个步骤,批注就成功插入到文档中了。此时,批注区域会显示在文档页面的边缘,一般会有特定的格式(如不同颜色的边框等)与正文内容区分开来。
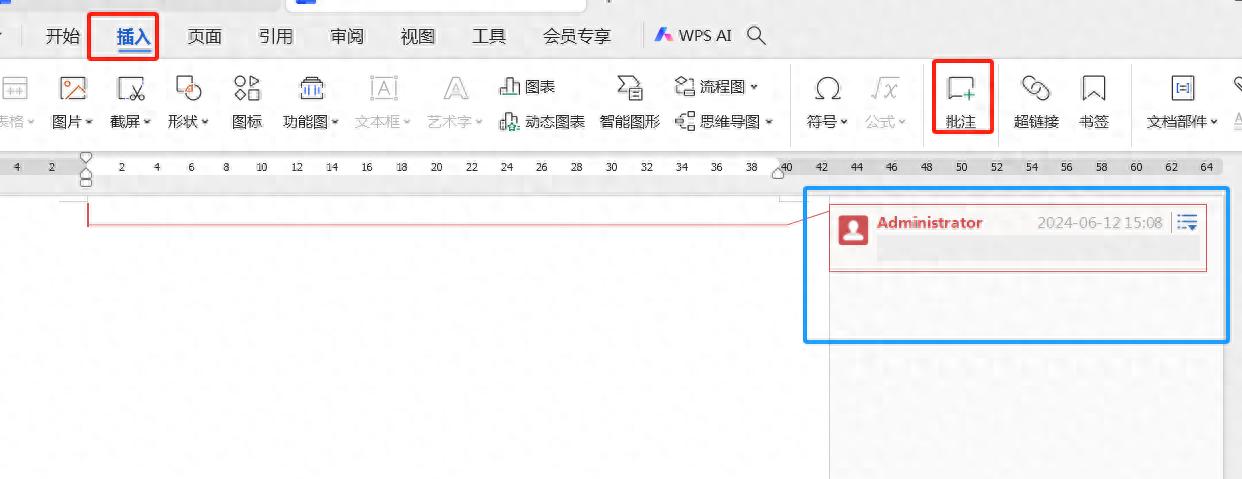
二、批注编辑
当成功插入批注后,如果需要对其进行编辑,可以按照以下方法操作。在批注框内,可以直接输入内容,这些内容会作为对文档正文相关部分的注释、说明或者建议等。而且,值得一提的是,在批注中还可以插入图片。这一功能在某些需要更直观地解释内容的情况下非常有用,比如对某个设计文档中的元素进行批注时,可以插入相应的设计草图图片。插入图片的操作方式与在文档正文中插入图片类似,一般可以通过右键菜单或者相关的插入图片按钮来实现(具体操作可能因 WPS 版本略有不同)。
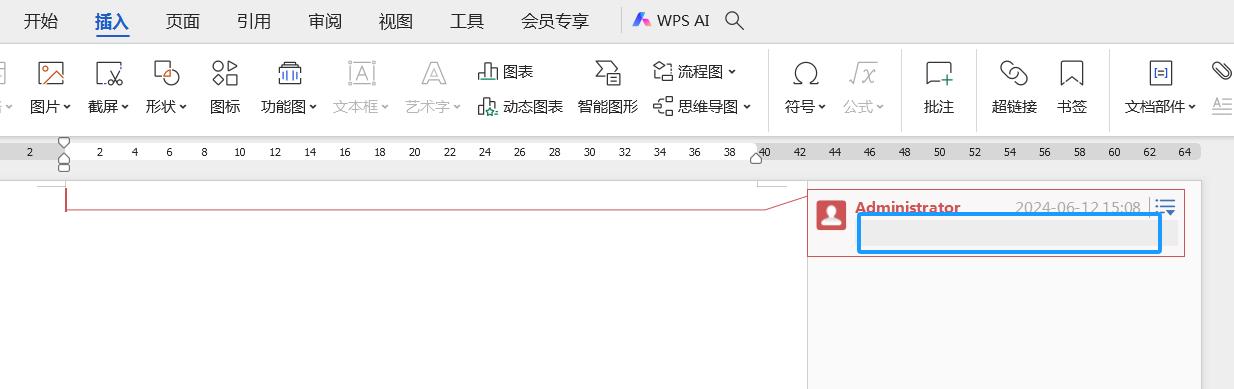
三、删除批注
如果要删除批注,可以这样操作:将鼠标定位在需要删除的批注上面,此时批注的右上角会出现操作按钮,点击该按钮,在弹出的下拉菜单中选择 “删除” 选项,这样就可以将批注从文档中删除掉了。
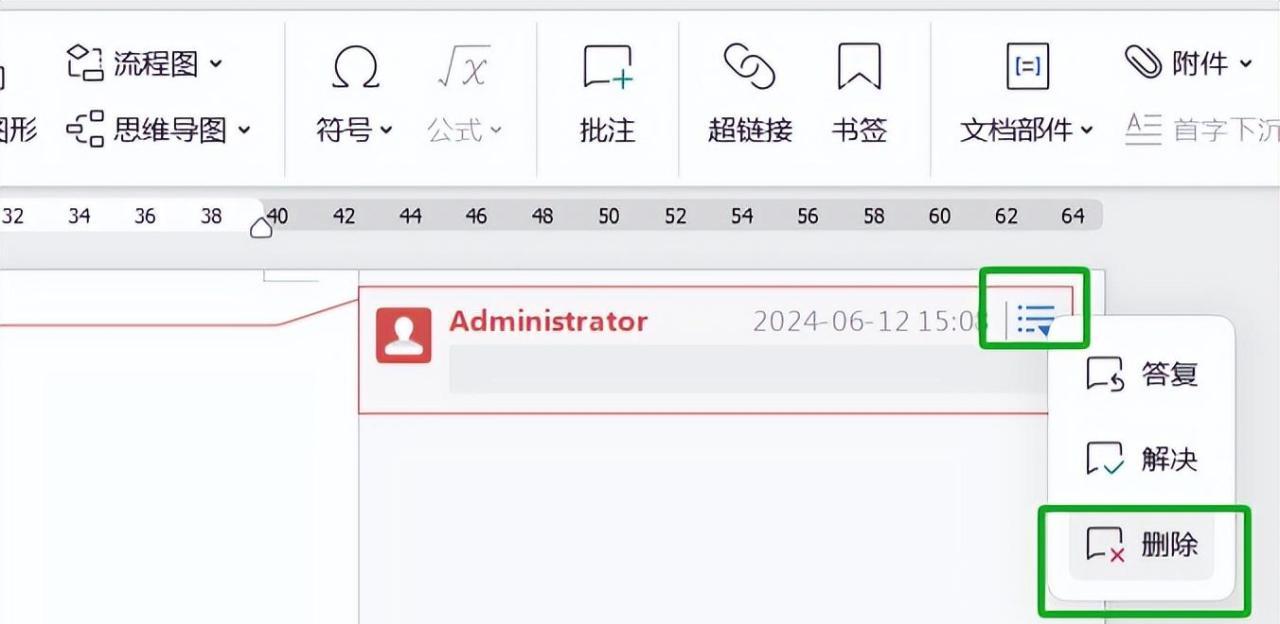
以上就是在 WPS Word 文档中关于批注的插入、编辑和删除的详细操作方法,希望能帮助大家更有效地利用批注功能来处理文档。


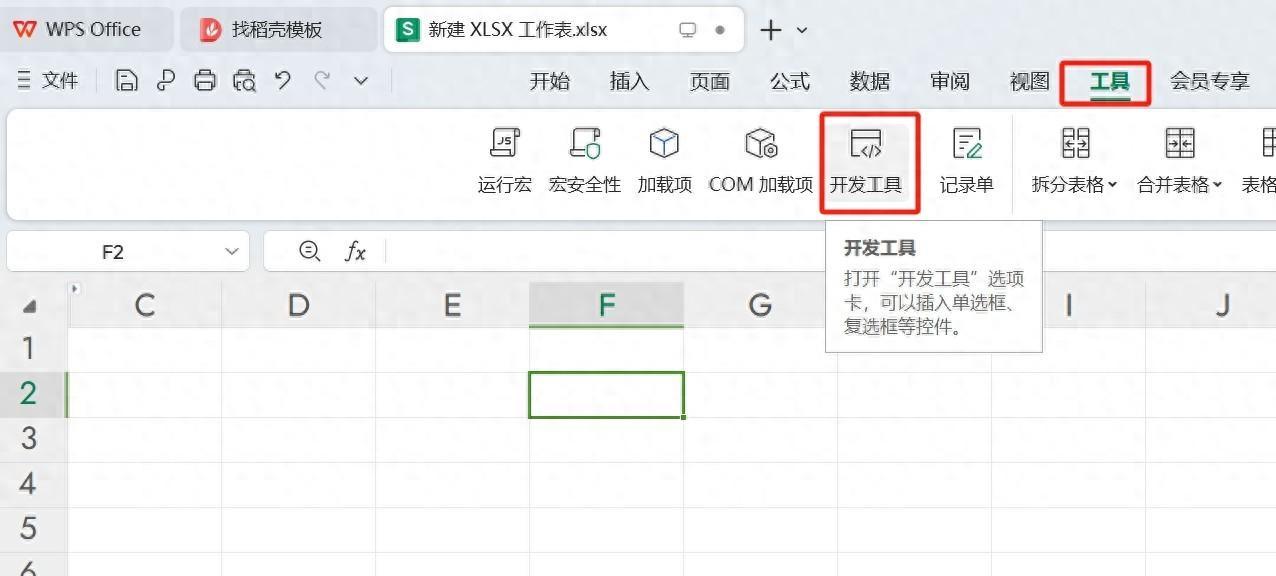
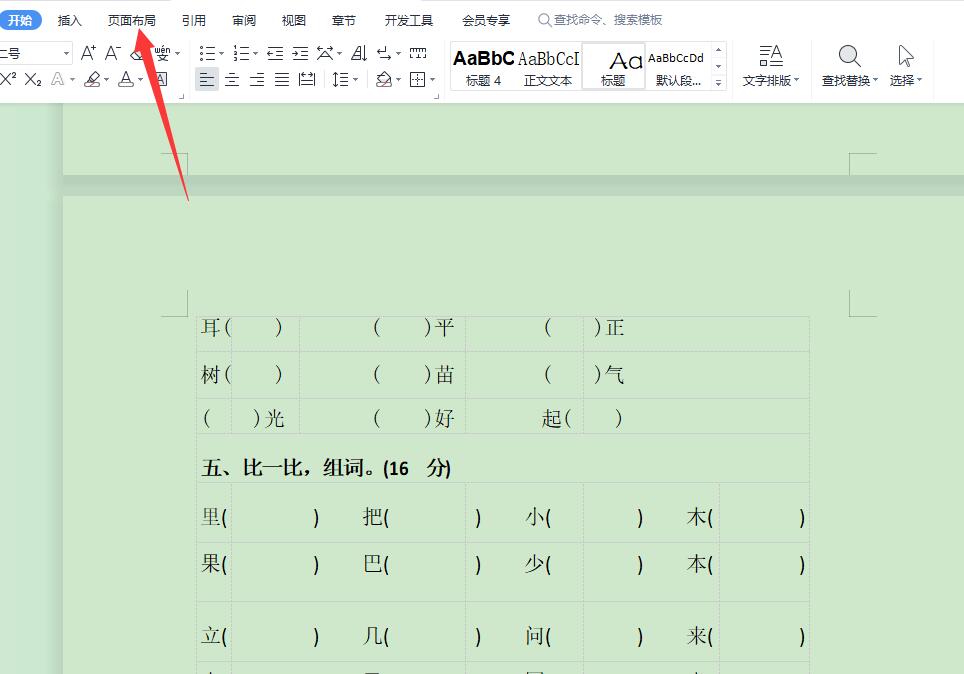

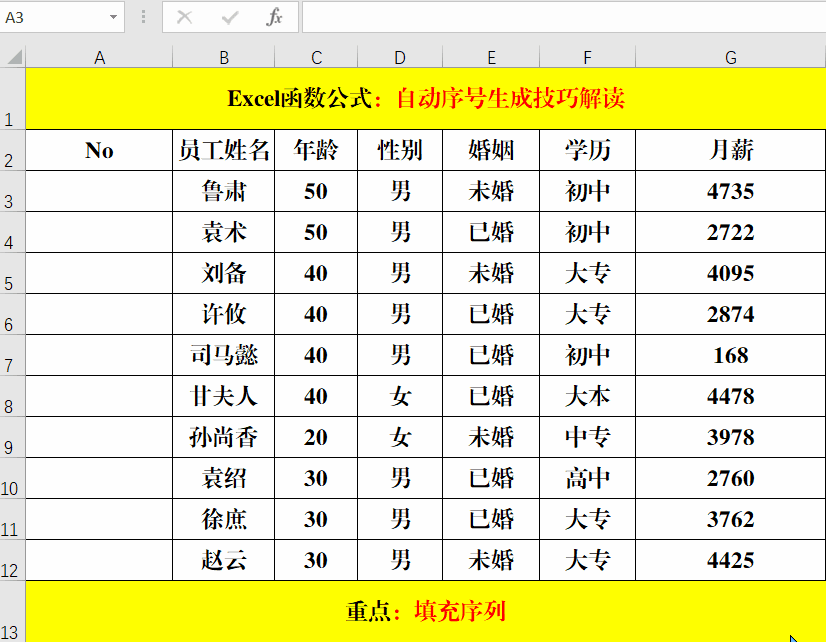
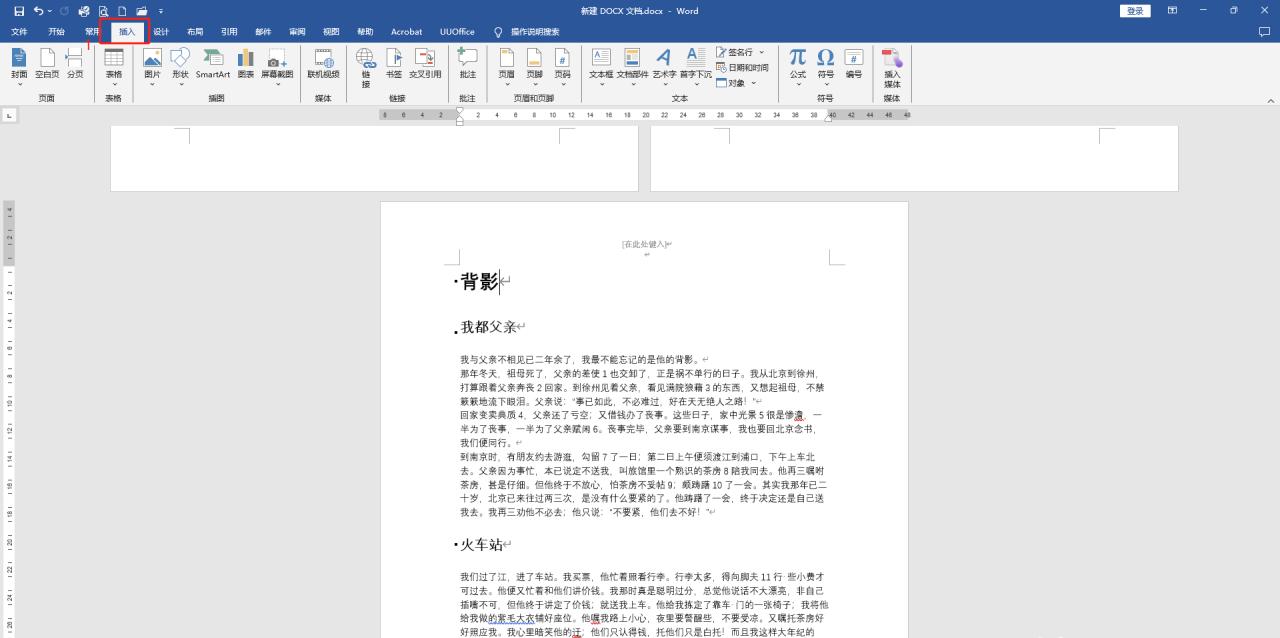
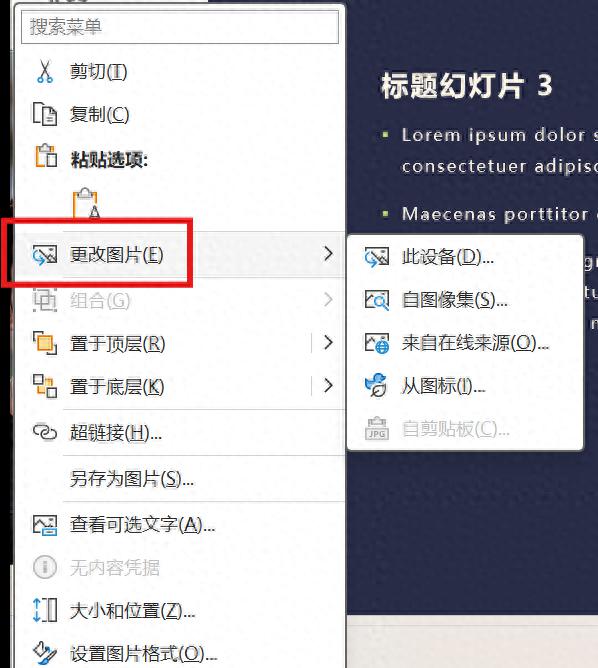
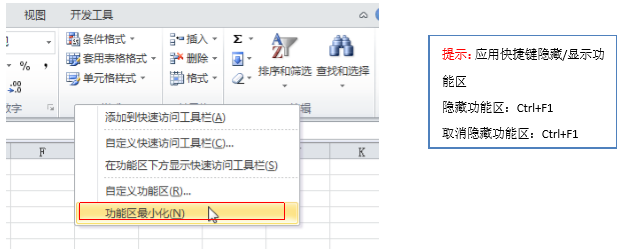
评论 (0)