在填写审核资料时,我们常常会看到资料里有那种单击鼠标就能选择的复选框,这极大地节省了填写表格的时间。那在 WPS 里,这种可以打勾的复选框是如何设置的呢?学会之后,我们在自己整理资料时也能应用。下面就来详细分享操作步骤。
步骤1、找到 “开发工具”
首先,打开 WPS 文档,在菜单栏中选择 “工具” 菜单。在 “工具” 菜单下的工具栏里,找到 “开发工具” 按钮并点击它。
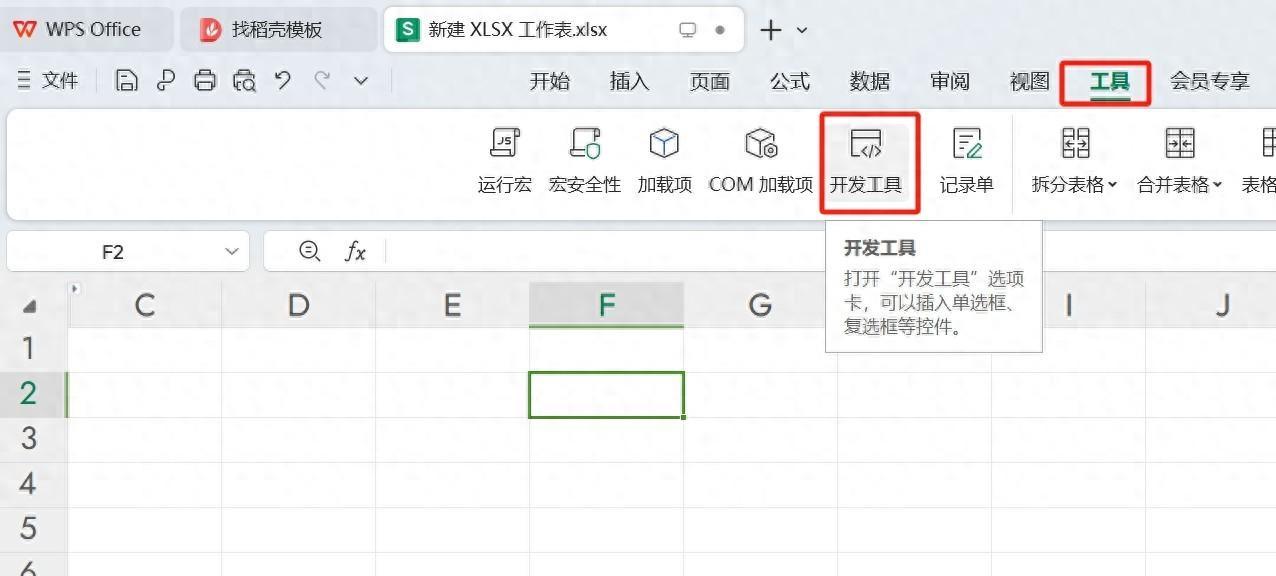
步骤2、插入 “复选框”
点击 “开发工具” 按钮后,在其项下会出现一系列新的工具按钮。这时,我们从中选择 “复选框”,如图所示。
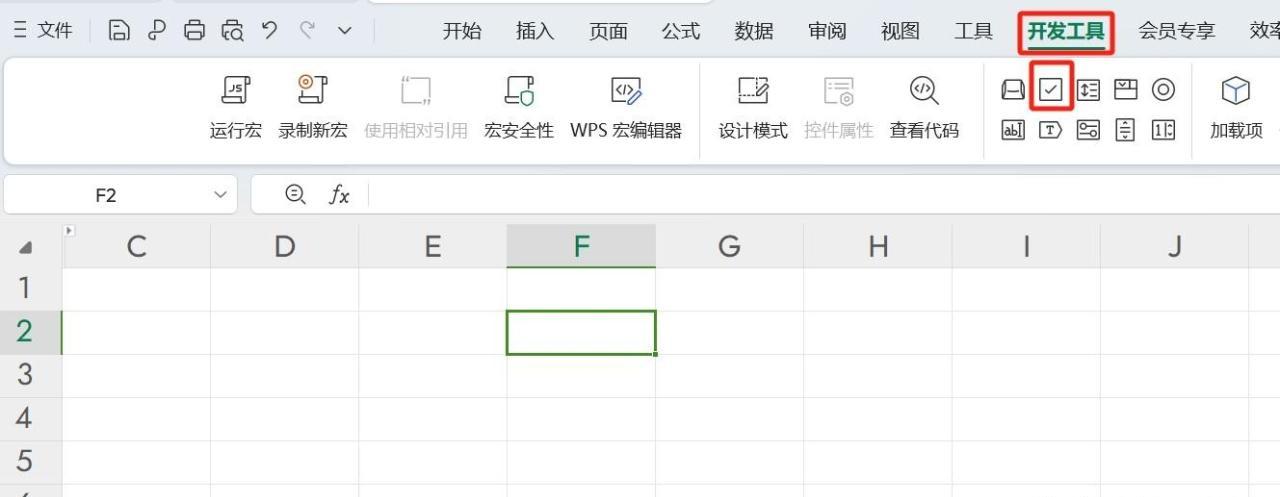
步骤3、插入复选框到工作表
选择 “复选框” 后,在工作表中单击想要插入复选框的位置,此时复选框就会出现在工作表中。不过,这时的复选框是系统默认的内容和格式,我们还需要对其进行修改。
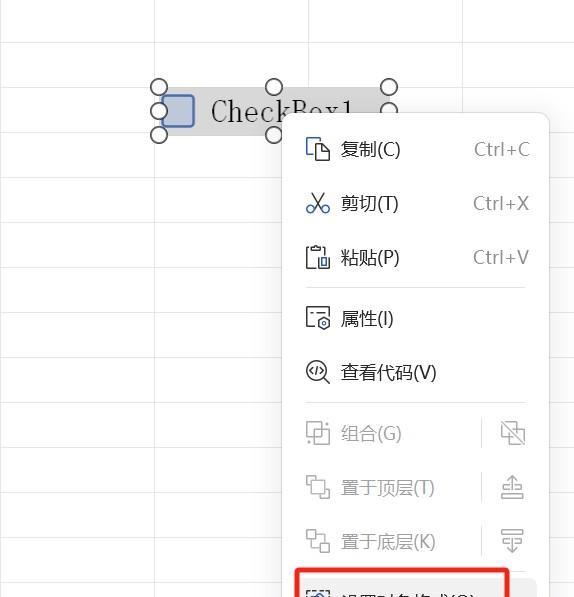
步骤4、修改复选框格式
在插入的复选框上单击鼠标右键,然后在弹出的菜单中选择 “设置对象格式”。这时,窗口右侧会弹出 “属性” 对话框。在这个对话框中,我们可以对复选框的内容、字体颜色、底纹颜色等进行编辑。根据自己的需求输入相应的内容,并设置合适的字体颜色和底纹颜色等参数。
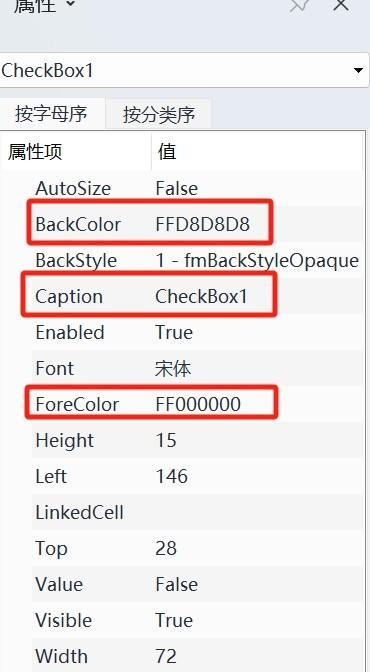
步骤5、完成设置
完成上述编辑后,选择工具栏中的 “退出设计” 按钮。至此,设置就完成了。这时,我们再单击复选框的小方框,就可以进行选择或者取消选择,也就是可以打对勾啦!
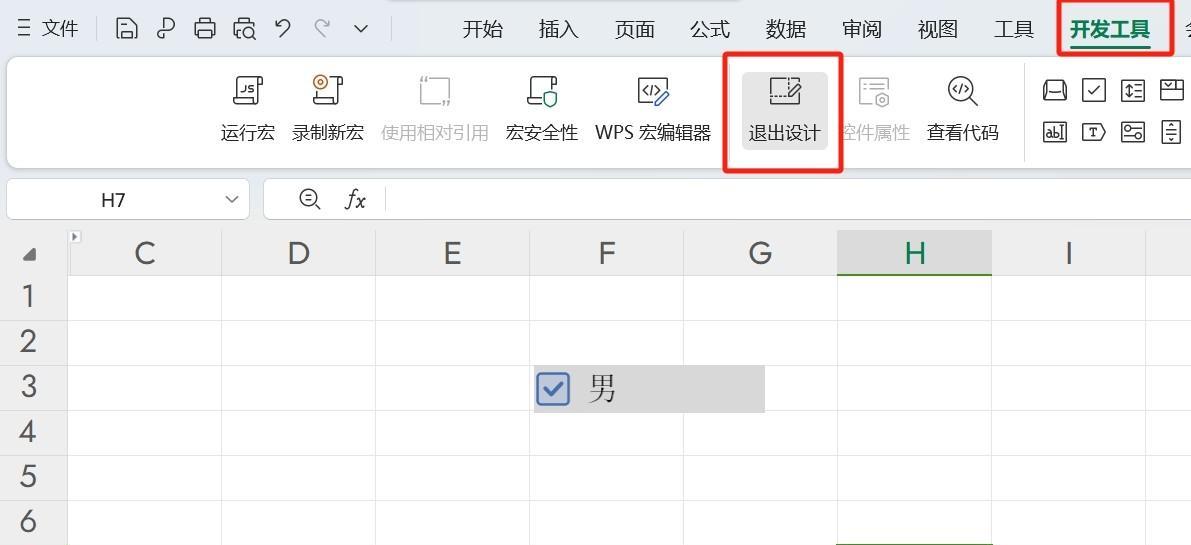
怎么样?是不是很简单呢?大家快来试试吧!这样在整理资料时就能更加方便地使用复选框了。


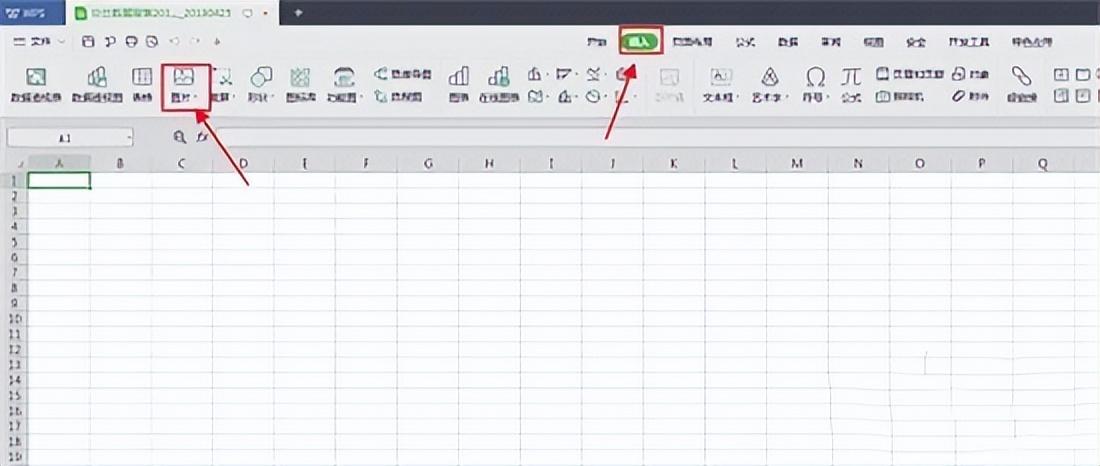
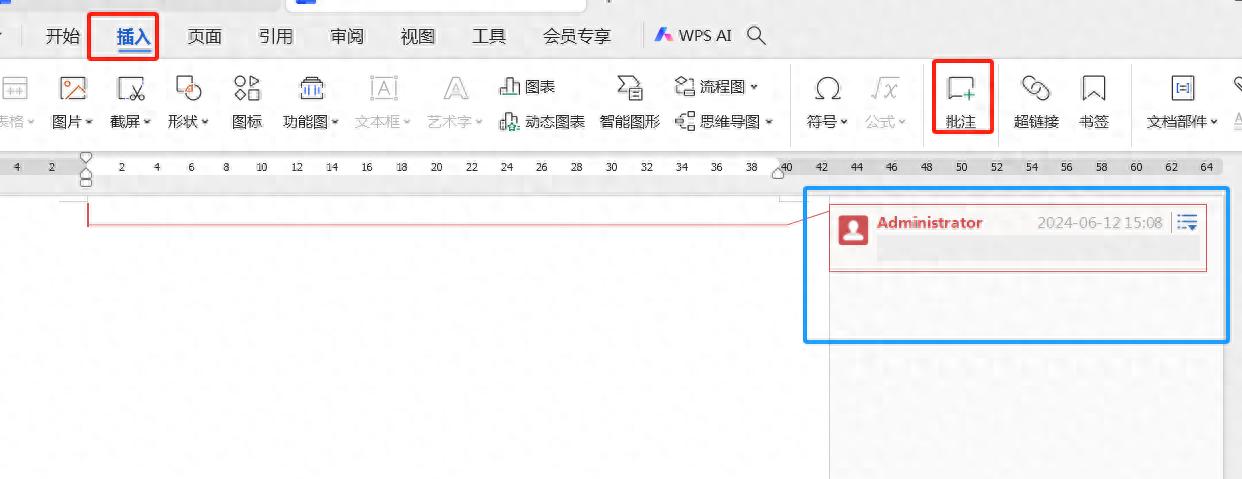

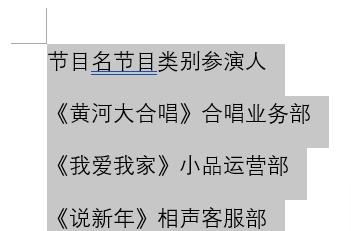
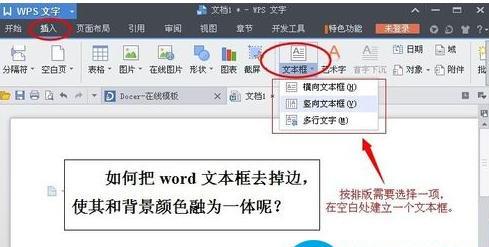


评论 (0)