在使用 Excel 处理表格时,表格的框线在打印时却消失不见是一个让人头疼的问题。本文将介绍相关的解决方法,希望能对大家有所帮助。
方法一
出现打印时表格框线消失这一问题,通常是因为没有正确设置框线,只要进行正确设置,框线在打印时就会显示出来。下面以设置右边框线为例来介绍具体操作方法:
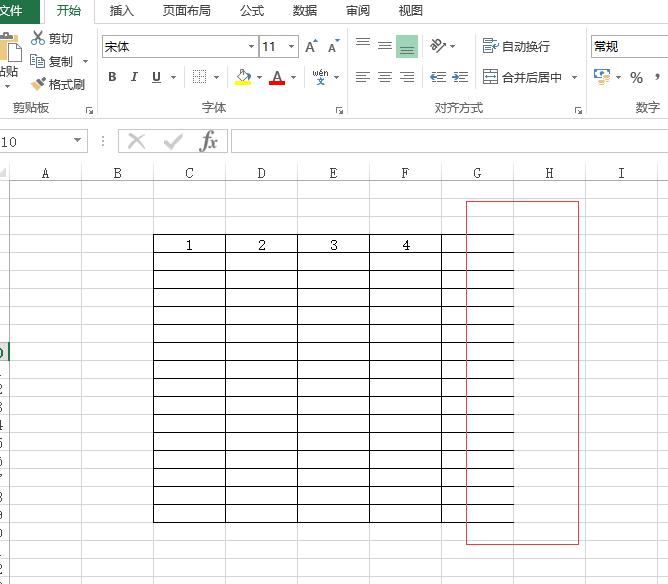
步骤1、选择表格范围
首先,打开需要打印的 Excel 文档,找到菜单栏中的相关功能区域。不同版本的 Excel 可能在界面布局上略有差异,但一般都有与表格操作相关的选项。点击相应的选项后,选择需要设置边界线的表格范围。可以使用鼠标拖动的方式,精准地选中要添加右边框的单元格区域。比如,如果是某一行或某一列需要设置右边框,就选中相应的行或列;要是整个表格都需要打印出框线,那就选中整个表格。选中后的单元格区域会有明显的高亮显示,方便确认选择是否正确,如图所示。
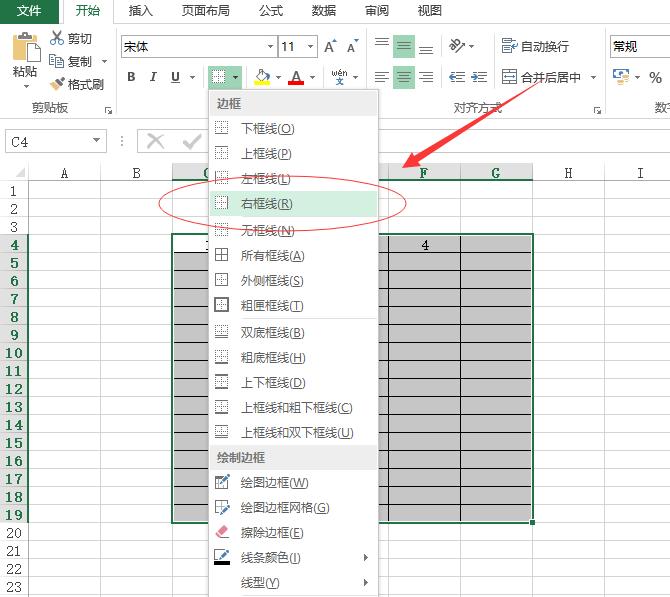
步骤2、设置右边框线
选中表格范围后,在功能区中找到 “边框” 相关的设置按钮(其图标通常能直观地体现出与边框相关,比如是一个带有边框线条的小方块之类的图案),点击其下拉菜单。在下拉菜单中,会呈现出各种边框样式的选项,例如所有边框、外侧边框、粗匣框线等。这里我们专门针对右边框线进行设置,找到并点击 “右侧框线” 选项。
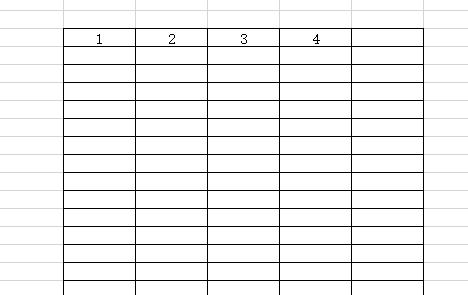
步骤3、查看效果
完成上述操作后,在 Excel 界面中可以看到所选表格范围的右侧框线已经被填充并显示出来了,如图所示。这样设置后,打印时右边框线就会正常显示,解决了部分边框线在打印时消失的问题。如果其他边框(如左边框、上边框、下边框等)在打印时也存在消失的情况,按照同样的步骤,在 “边框” 下拉菜单中选择相应的选项即可。
方法二
还有另一种方法,适用于设置某一个单元格或多个单元格的边框线以解决打印问题。具体步骤如下:
步骤1、选择目标单元格
点击要设置边框的单元格(可以是单个单元格,也可以是一组单元格),使其处于选中状态。选中后的单元格在 Excel 界面中会有相应的显示变化,比如颜色加深或者出现选中框,这样能清楚地知道操作对象是否正确。 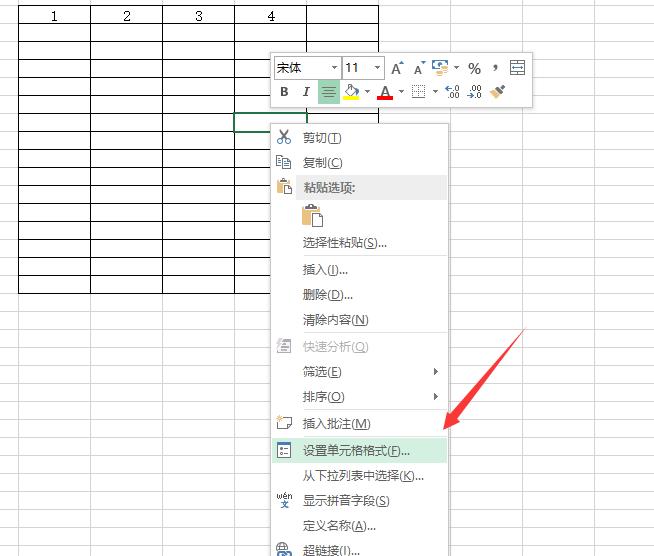
步骤2、右键点击并选择边框设置
选中单元格后,点击鼠标右键,这时会弹出一个快捷菜单,如图所示。在这个菜单中,可以找到与单元格格式设置相关的选项。 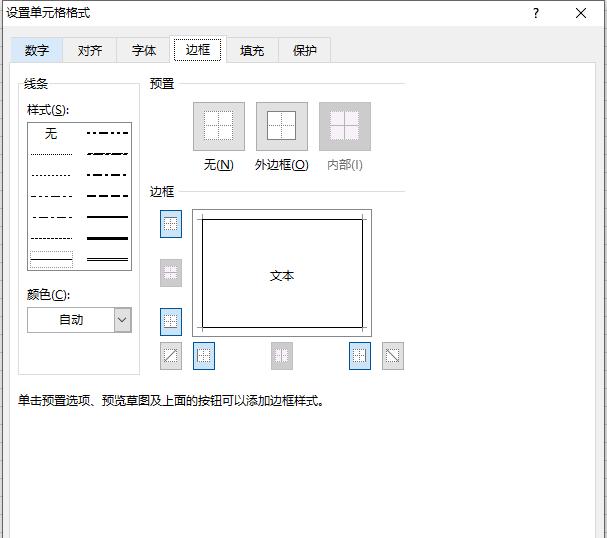
步骤3、设置边框参数
在弹出的右键菜单中,选择 “设置单元格格式” 选项(不同版本的 Excel 可能表述会有些许不同,但功能是一样的),点击后会进入该选项的设置对话框。在这个对话框中,一般会有多个标签页,其中有一个 “边框” 标签页。点击 “边框” 标签页后,进入边框设置界面。在这里,可以看到各种各样的边框设置选项,包括边框的样式(如实线、虚线、双线等)、颜色、应用边框的具体位置(如顶部、左侧、对角线等)以及边框的宽度等。可以根据自己的喜好和表格的实际打印需求,选择合适的边框样式、颜色和厚度等参数,然后通过点击相应的边框按钮(如 “顶部边框”“左侧边框” 等)或者直接在预览框中点击想要添加边框的位置来设置单元格的边框。设置完成后,点击 “确定” 按钮,所选单元格的边框就设置好了,打印时这些边框就会正常显示。
以上就是解决 Excel 打印表格框线消失问题的两种方法,大家可以根据实际情况灵活运用。


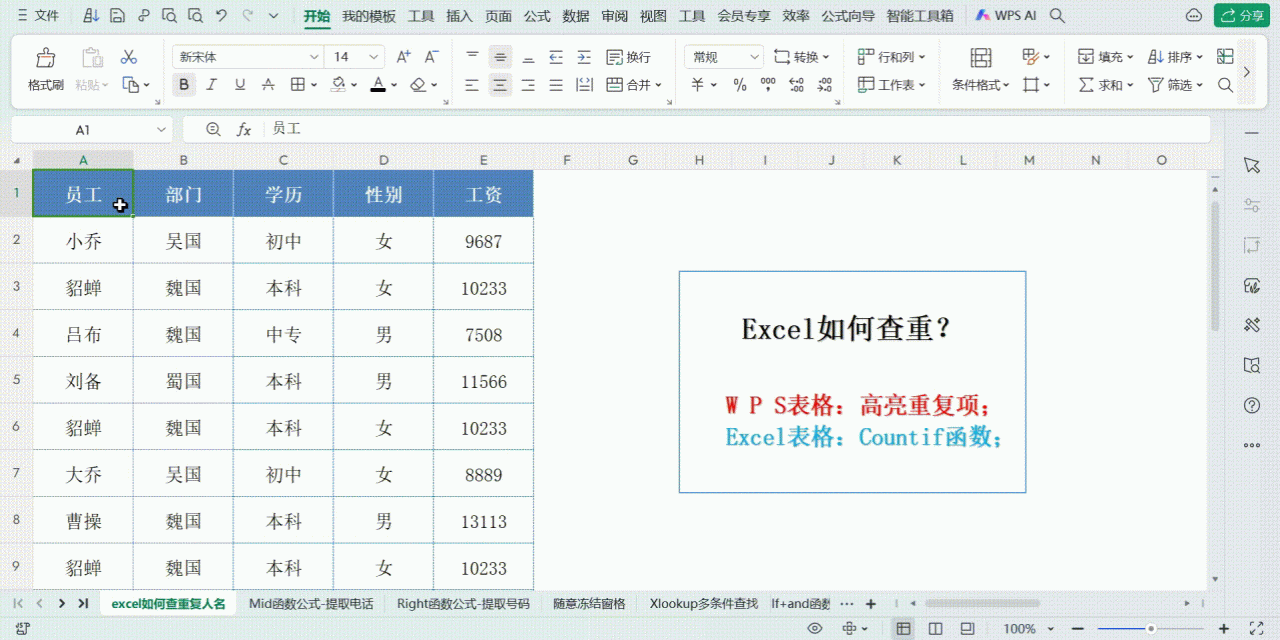
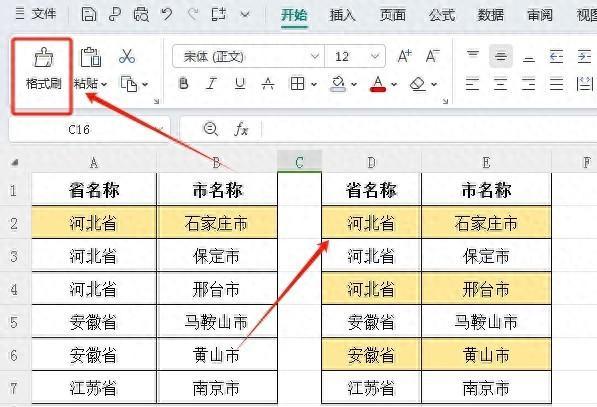



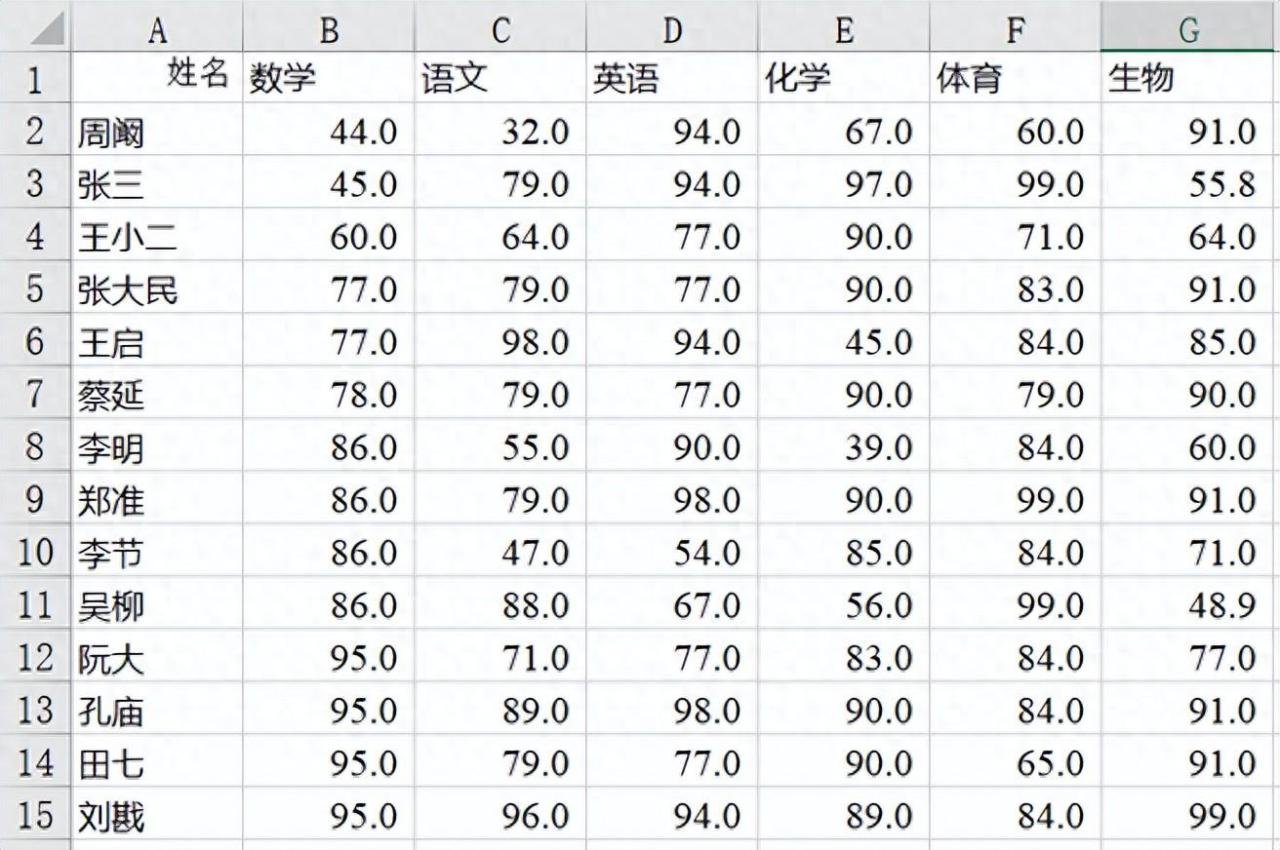
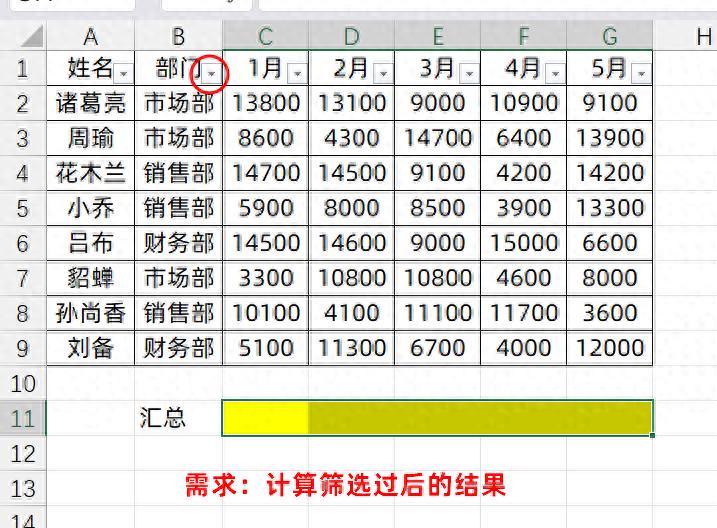
评论 (0)