在工作中,我们常常要处理大量数据,其中人员信息是很常见的一部分。在这些人员信息里,相同的名字会多次出现,而我们需要统计它们出现的次数。这可怎么操作呢?别担心,下面就为大家介绍两种实用的方法。
方法一、WPS 一键统计(适用于使用 WPS 的用户)
具体操作步骤:
1、选中列并进入数据选项卡
首先,用鼠标选中包含人员名字的那一列,比如【员工】列。选好后,切换到【数据】选项卡。这一步很关键,因为后续的操作都在这个选项卡下进行。
2、利用重复项功能
在【数据】选项卡中,找到【重复项】按钮并单击它。这时会弹出一个菜单,在菜单里选择【高亮重复项】。这个操作会将所有重复的名字以高亮的形式显示出来。虽然这一步没有直接统计次数,但为我们后续的操作提供了便利,能让我们清楚地看到哪些名字是重复的。
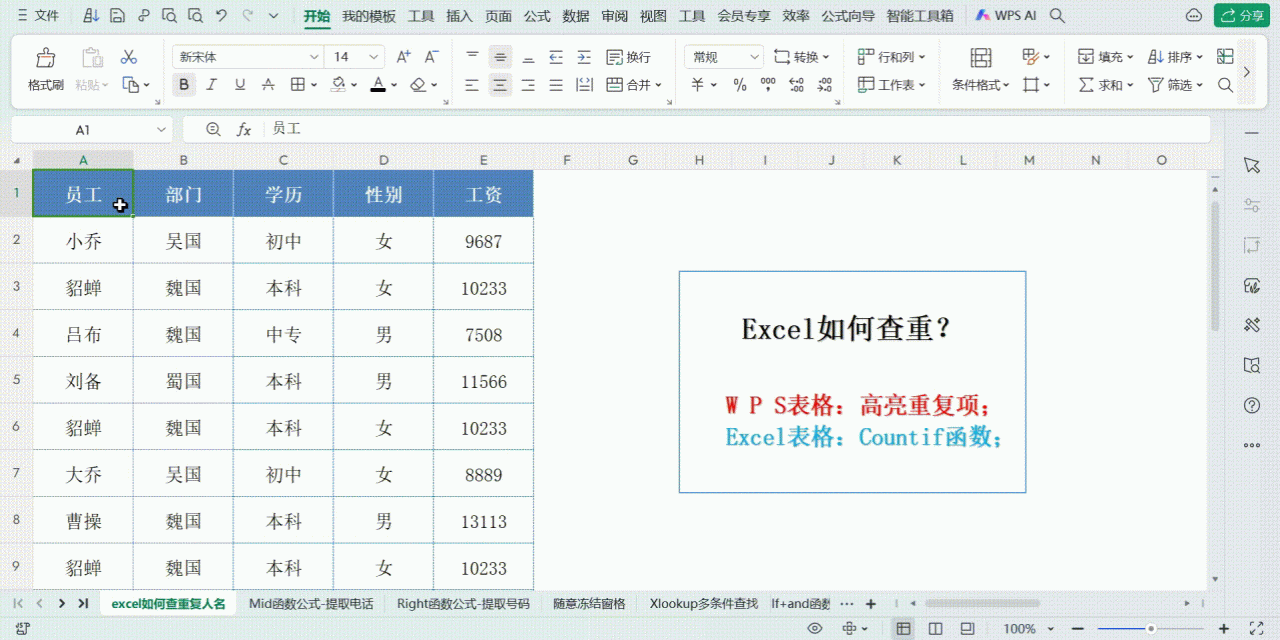
3、借助筛选统计重复次数
完成高亮重复项后,点击工具栏中的筛选按钮。此时,我们可以通过一些方式来统计重复名字的个数。比如,如果高亮的颜色是统一的(假设是橙色),我们可以通过筛选橙色色块来查看每个重复名字的具体情况,进而统计它们出现的次数。这种方式相对直观,能让我们对重复的名字一目了然。
方法二、Countif 函数统计(通用方法,适用于 Excel 和 WPS 等)
了解 Countif 函数
Countif 函数是一个非常实用的工具,它的表达式是 COUNTIF(range1,criteria1)。这里面,第 1 个参数 range1 就是我们要统计的名字所在的区域,比如员工名字列;第 2 个参数 criteria1 则是具体的统计条件,例如某个特定的名字,像 “貂蝉”。
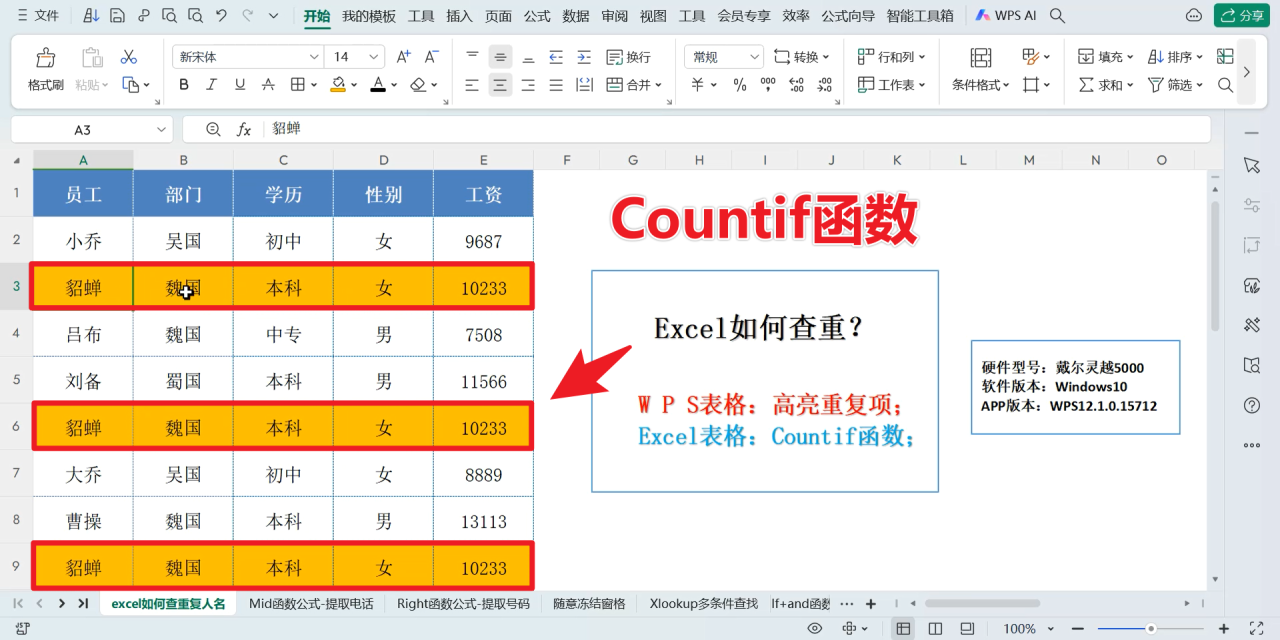
具体操作步骤:
1、输入函数:先双击一个空白单元格(这里假设是 F2 单元格),在里面输入 Countif 函数。
2、设置参数:用鼠标选中包含所有员工名字的那一列(即【员工】列),然后单击该列中的任意一个单元格(如 A2 单元格)。这一步操作是为了告诉 Excel 我们要在哪个区域里,依据哪个单元格中的名字来进行统计。
3、批量计算重复次数:完成上述操作后,将鼠标指针移到刚刚输入函数的单元格(F2 单元格)右下角,当指针变成黑色十字时,双击鼠标左键。这样,Countif 函数就会自动为这一列中的每个名字计算在该列中出现的次数,实现批量统计。
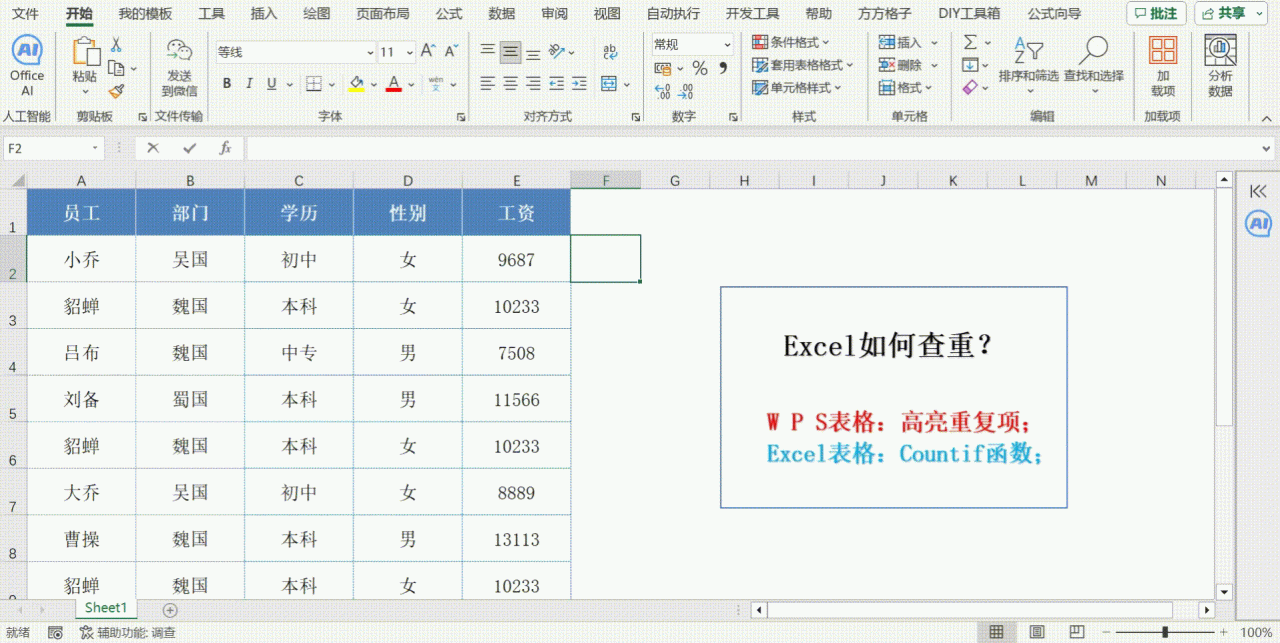
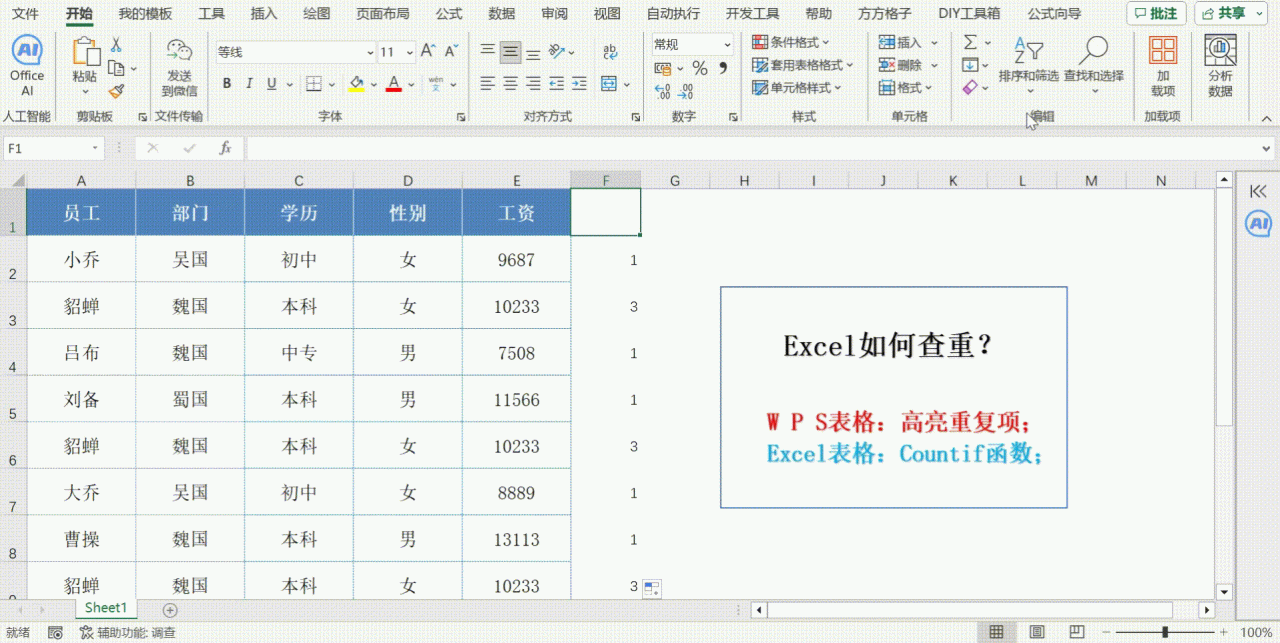
通过以上两种方法,我们就可以轻松地在 Excel 中统计相同名字出现的次数。大家可以根据自己的实际情况,选择更适合自己的方法。在实际操作过程中,如果有特殊需求,还可以对这些方法进行一些调整和优化,让数据统计工作更加高效准确。









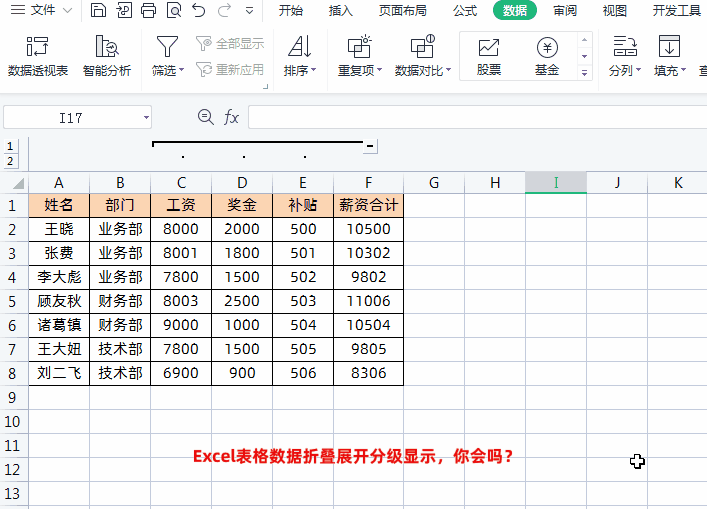
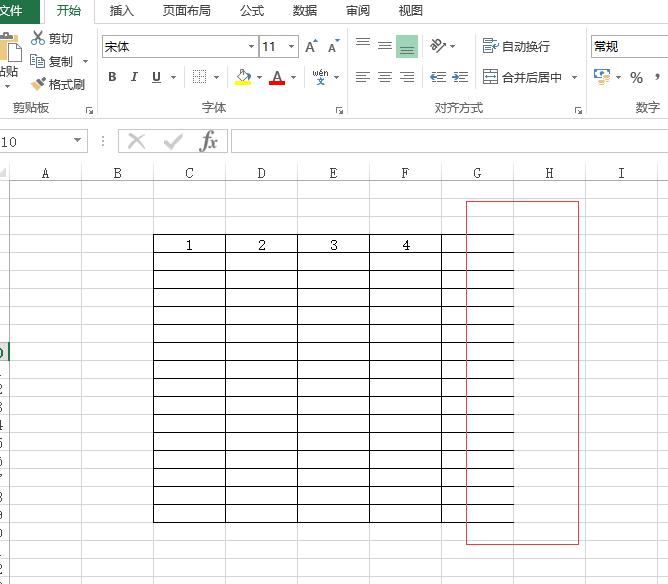

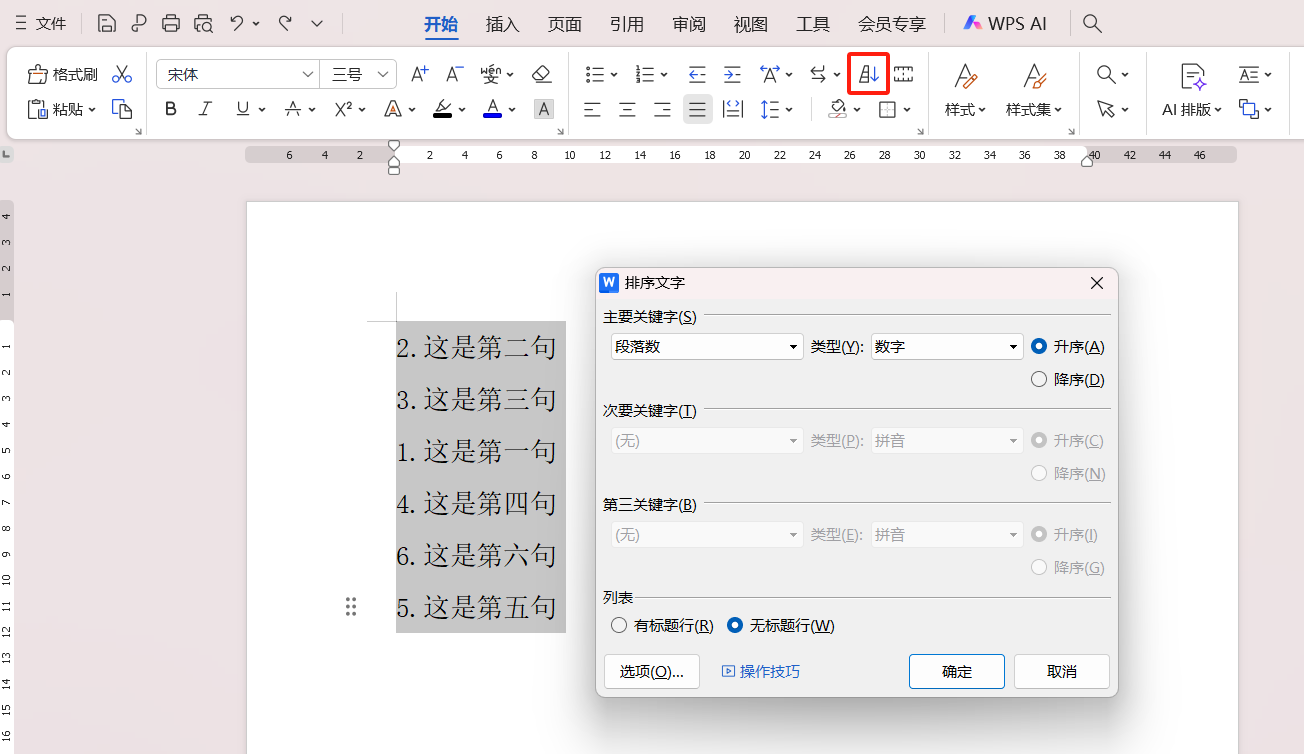
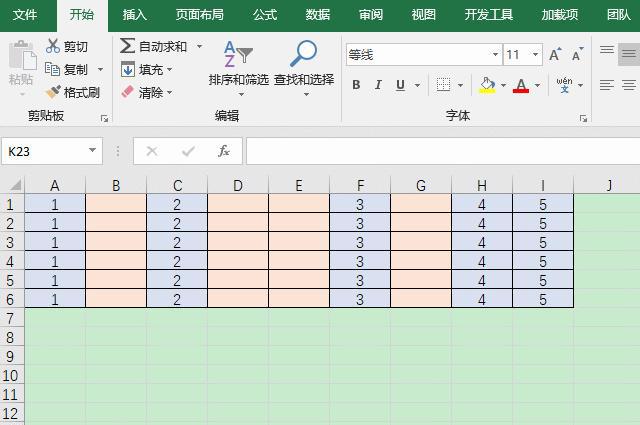
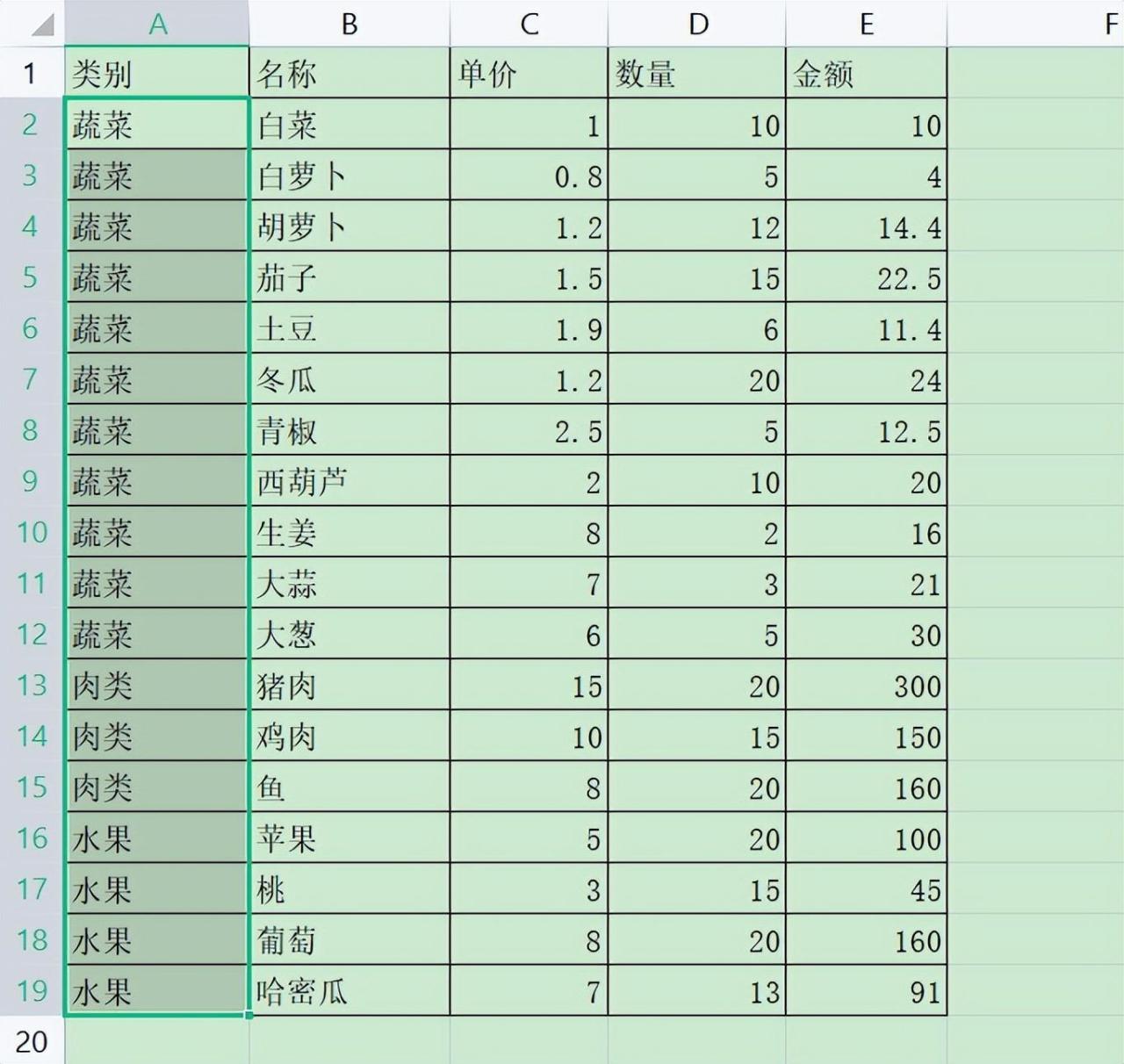

评论 (0)