在日常的工作与学习过程中,我们常常会接收到各式各样的表格图片。然而,由于图片本身的特性,无法直接对其中的数据进行编辑操作,这时候就需要将图片转换成 Excel 表格形式。下面就为大家详细介绍借助 WPS 软件实现图片生成 Excel 表格的具体方法教程。
一、前期准备
首先,打开 WPS 软件中的 Excel 表格程序。确保软件处于正常运行状态,且已准备好要转换的图片文件,知晓其存储位置,以便后续操作中能够顺利找到并导入图片。
二、操作步骤
1. 插入图片
在打开的 Excel 表格界面中,点击位于顶部菜单栏的【插入】选项卡,在其下拉菜单中找到【图片】按钮并点击。此时,会弹出文件浏览窗口,通过该窗口找到需要转换的图片所在的文件夹,选中目标图片后,点击【打开】按钮,即可将图片成功插入到 Excel 表格中。
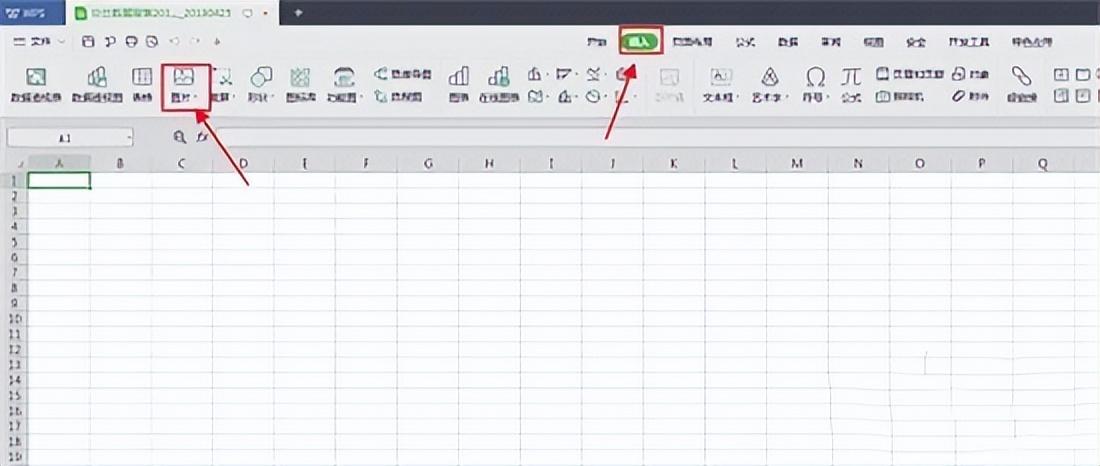
2. 启动图片转文字功能
图片插入完成后,继续在 Excel 表格的顶栏进行操作。点击【特殊应用】选项,在其展开的下拉菜单中找到【图片转文字】功能并点击。这一步操作将为后续将图片中的数据提取并转换为可编辑的文本格式奠定基础。
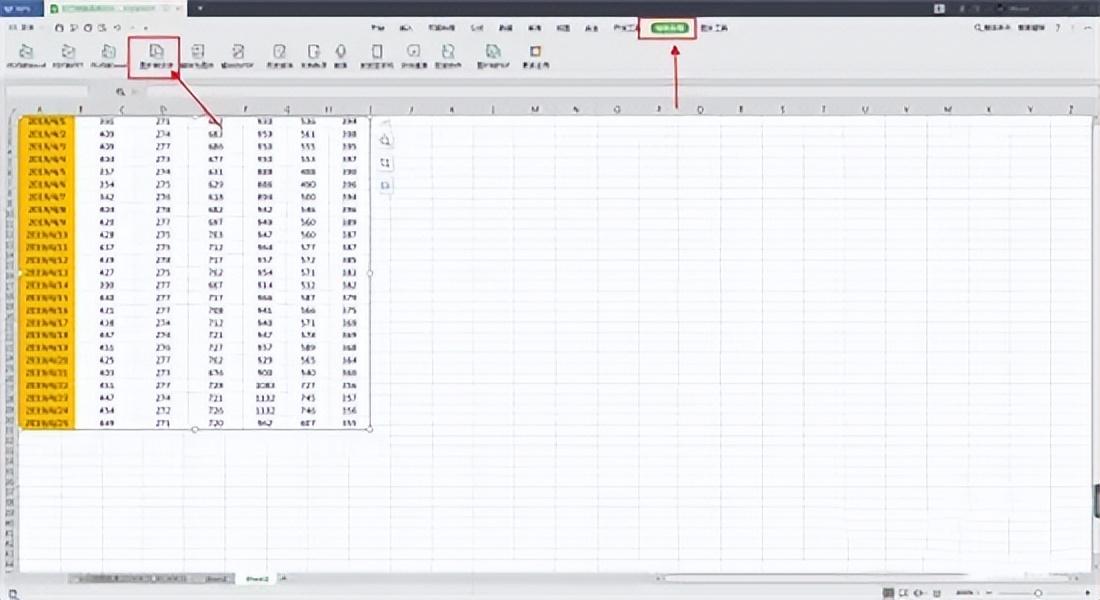
3. 导入图片(若有需要)
点击【图片转文字】后,可能会弹出一个小窗口。在这个小窗口中,如果之前插入的图片没有自动被识别为待转换的图片,那么就需要再次点击【导入图片】按钮。
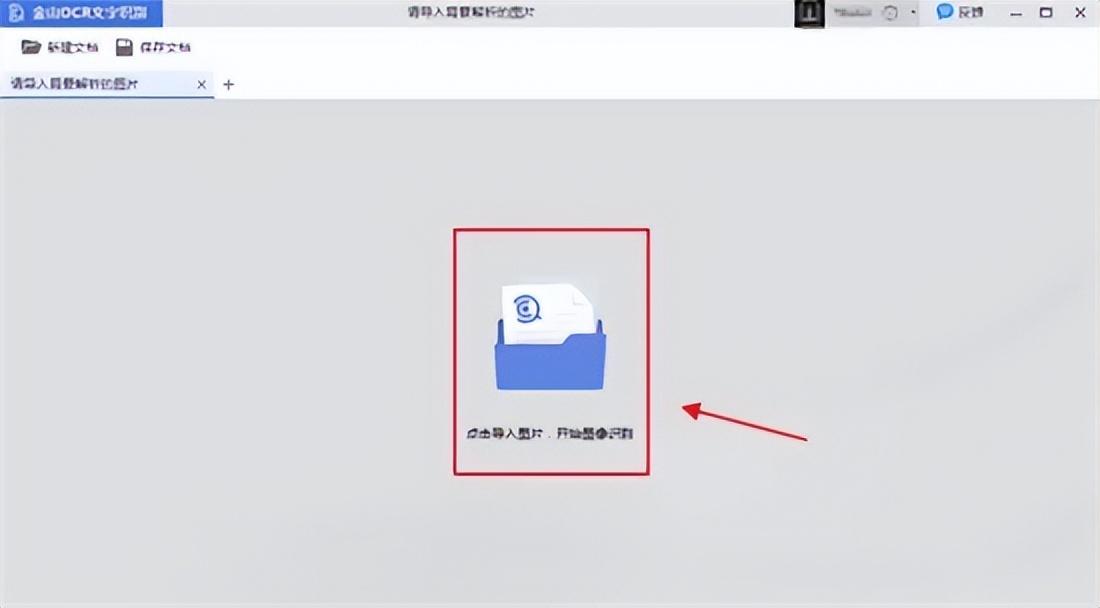
然后按照前面介绍的选择图片的方法,重新找到并选中要转换的图片,点击【打开】,确保图片被正确导入到转换程序中。
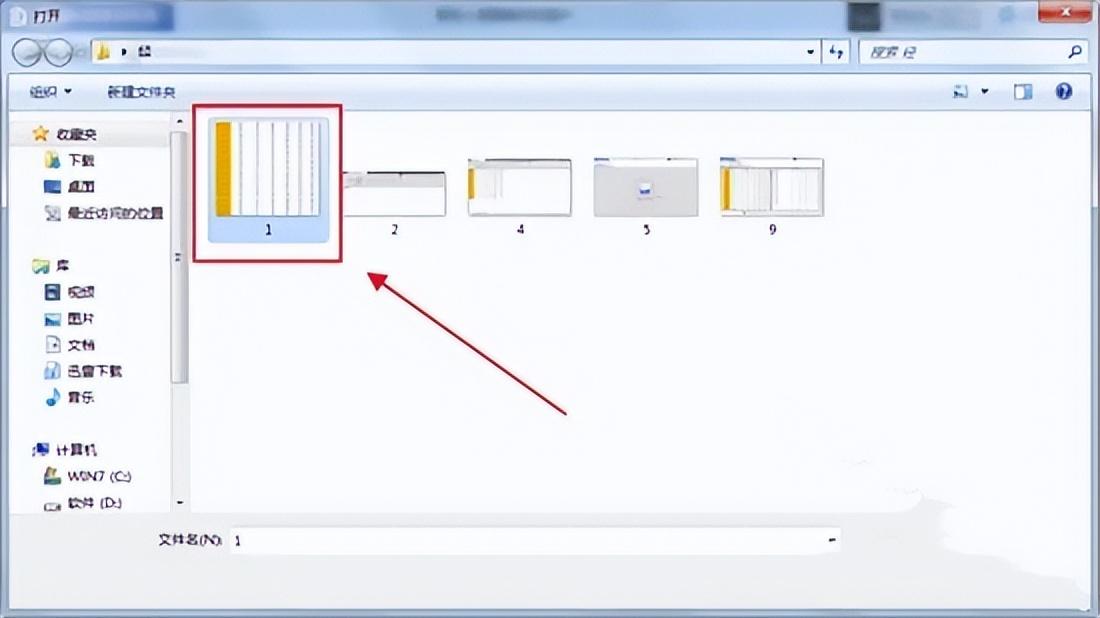
4. 开始解析图片
图片成功导入后,在小窗口的右侧会出现一个【开始解析】按钮,点击该按钮。此时,软件将对导入的图片进行数据识别和解析处理,这个过程可能需要花费一些时间,具体时长取决于图片的复杂程度、数据量大小以及计算机的性能等因素。在解析过程中,请耐心等待,不要进行其他可能干扰解析进程的操作。

5. 保存转换结果
经过短暂的等待,当解析完成后,在小窗口的左上角会出现一个【保存文档】按钮,点击该按钮。这一步操作将把解析后的数据以 Excel 表格的形式保存到指定的位置。在点击【保存文档】后,会弹出一个保存文件的对话框,在对话框中可以选择保存的路径、文件名以及文件格式(通常默认为 Excel 格式)等参数,根据自己的需求进行设置后,点击【保存】按钮,即可完成整个图片转 Excel 表格的过程。
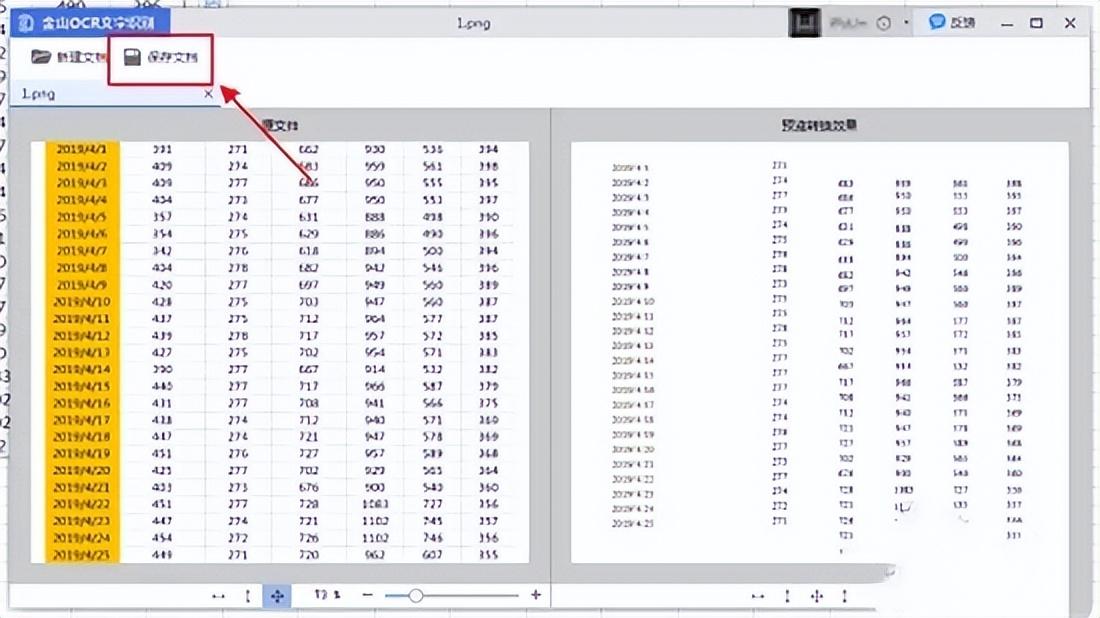
通过以上借助WPS软件的操作步骤,我们就可以较为方便地将图片转换为Excel表格形式,从而能够对其中的数据进行编辑和处理,满足工作和学习中的实际需求。


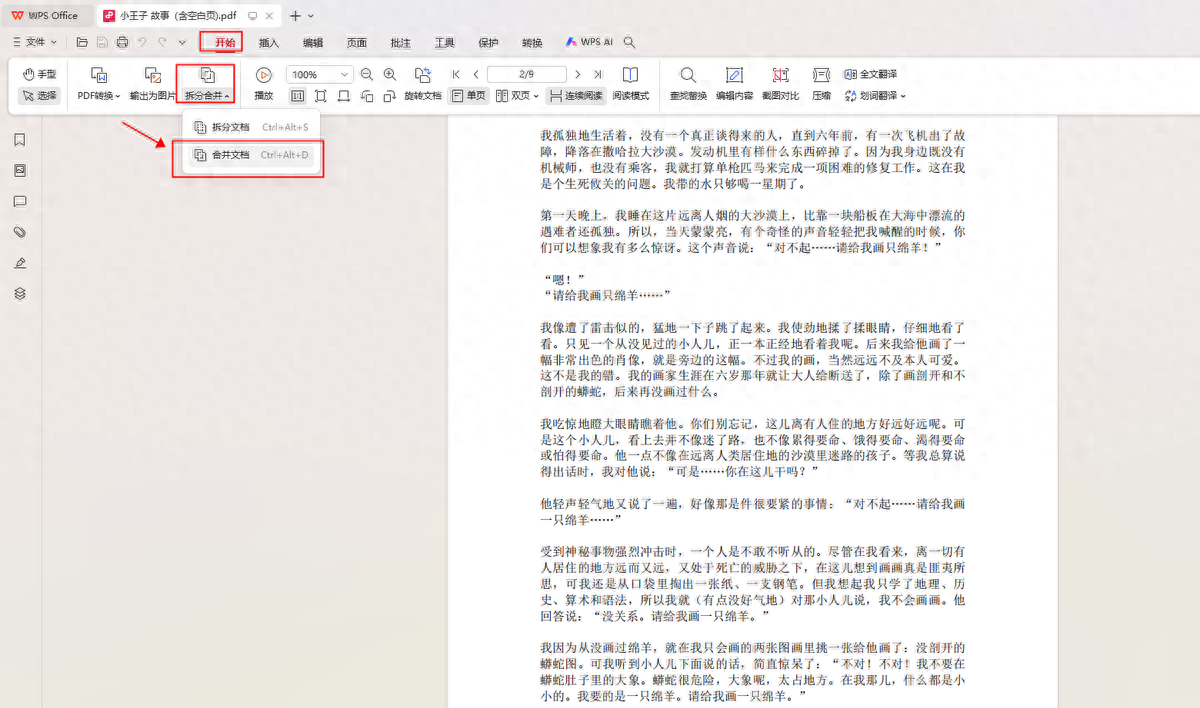
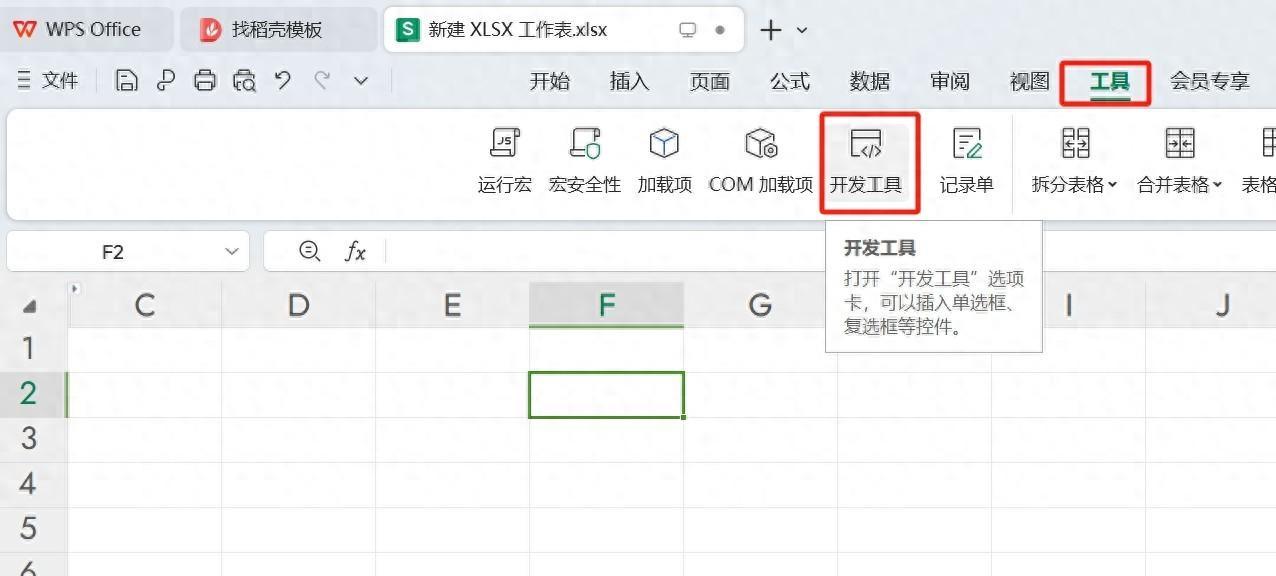

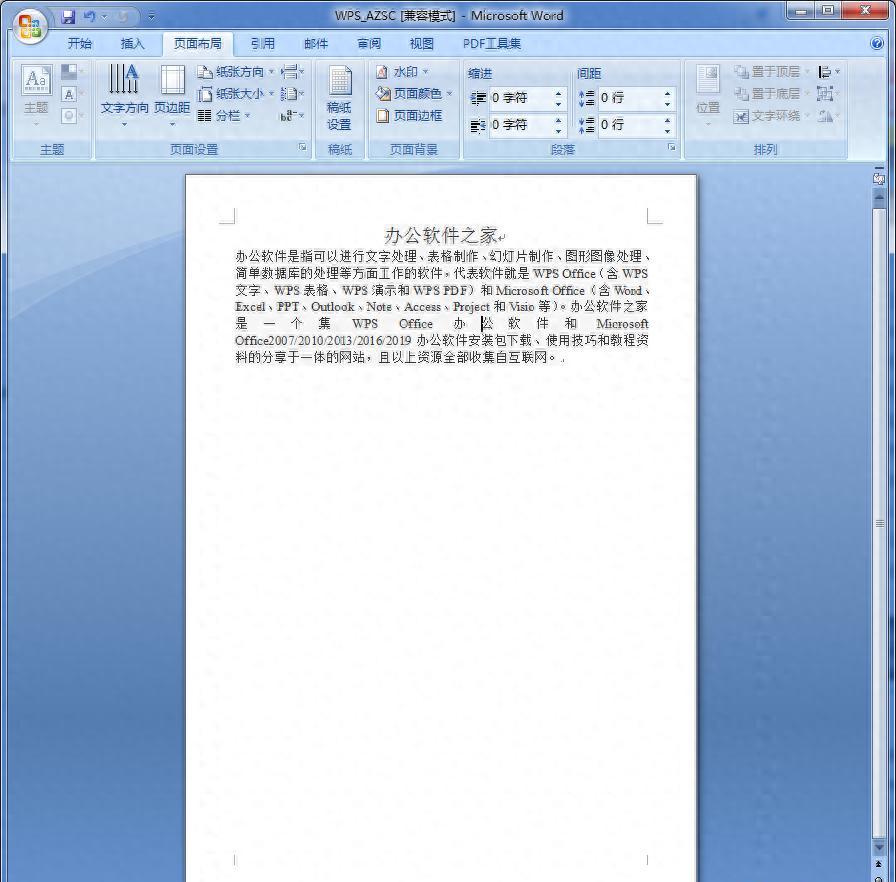

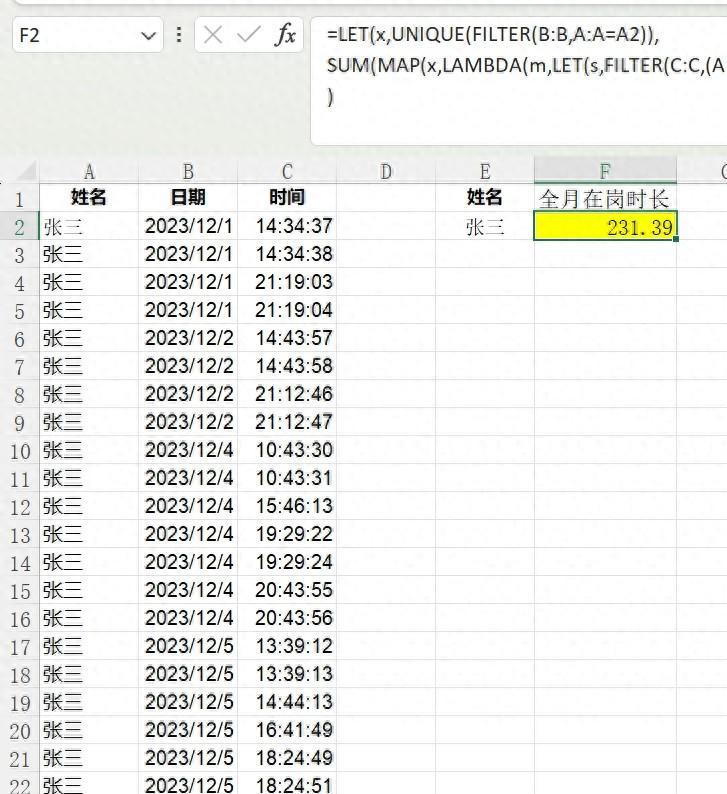
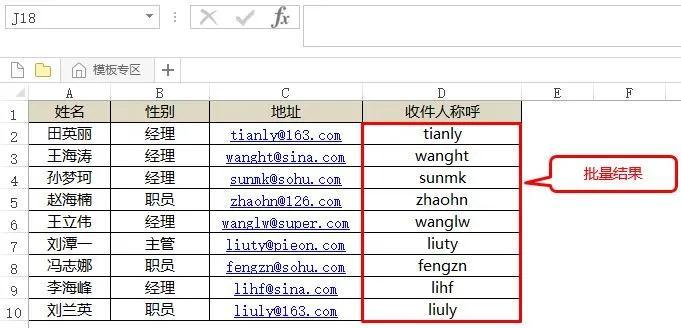
评论 (0)