WPS Office 作为一款广受欢迎的办公神器,不仅功能丰富多样,还具备实用的 PDF 合并功能,能为我们处理文档带来极大便利。
一、启动合并功能
要开始合并 PDF 文档,首先需要打开 WPS Office 软件。进入软件后,我们可以通过两种方式启动 PDF 合并功能。一种是依次点击菜单栏中的 “开始 — 拆分合并 — 合并文档”;另一种更为便捷的方式是直接按下快捷键 “Ctrl + Alt + D”,这两种操作都能快速启动 PDF 合并功能,进入 “PDF 合并” 界面。
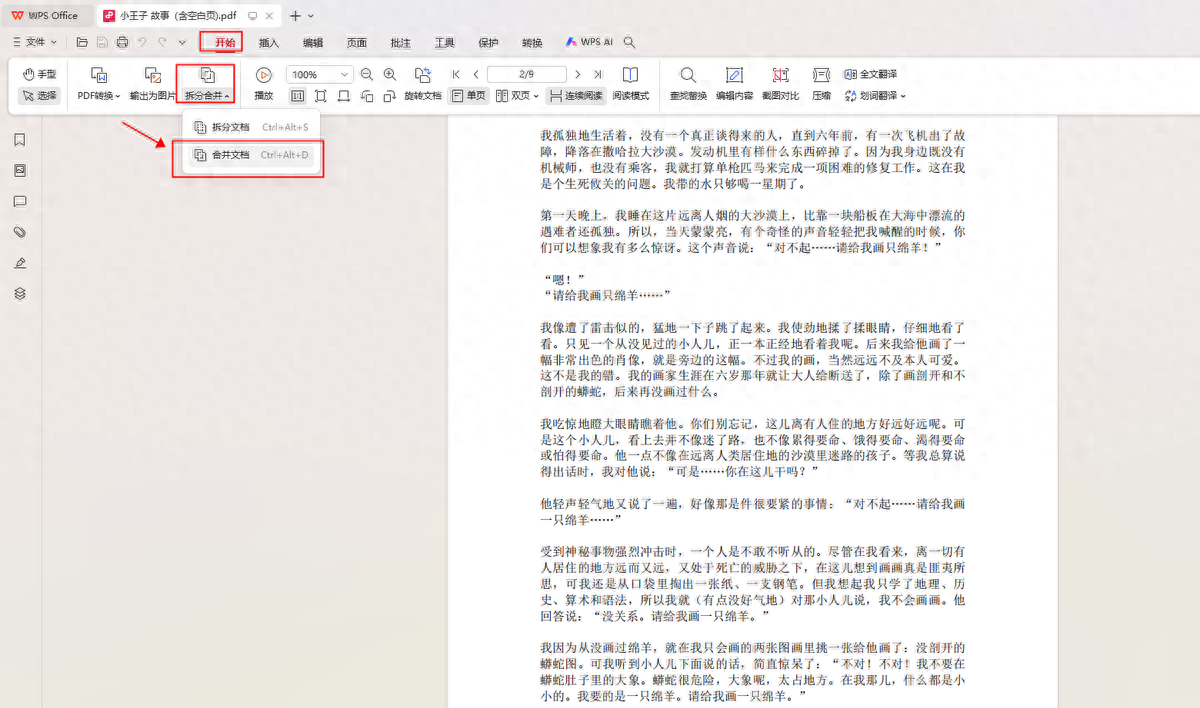
二、添加 PDF 文件
在弹出的 “PDF 合并” 界面中,我们可以看到 “添加文件” 按钮,点击它就可以选择需要合并的 PDF 文档。如果需要合并多个 PDF 文件,还可以继续点击 “添加文件” 按钮来添加其他文档,直到将所有需要合并的 PDF 文档都添加到列表中。
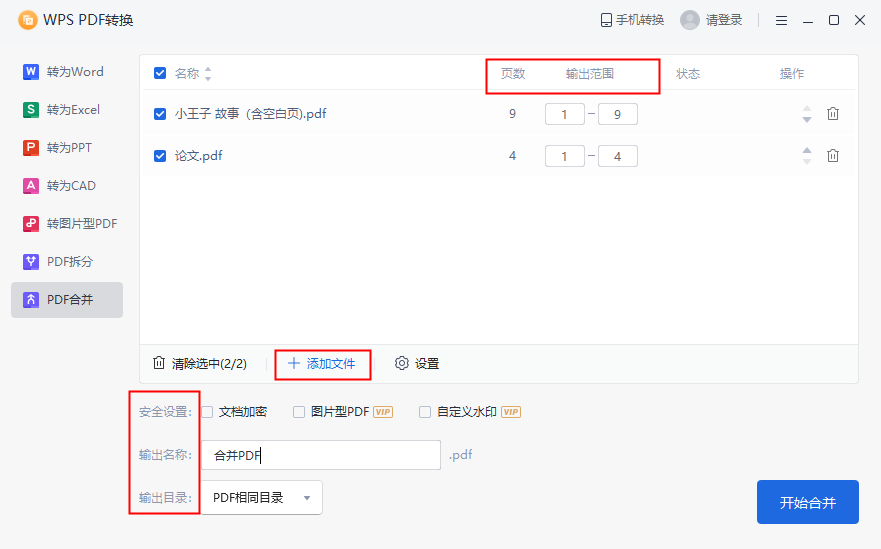
三、设置合并参数
添加完 PDF 文件后,我们可以对合并参数进行调整。在 “PDF 合并” 界面中,有多个参数可供选择。
- 输出页数范围:可以根据自己的需求选择合并文档的具体页数范围,比如只合并文档的前几页或者指定的某几页。
- 安全设置:能够对合并后的 PDF 文档进行安全方面的设置,如设置密码,限制文档的打开、打印、编辑等权限,增强文档的安全性。
- 输出名称:可以自定义合并后 PDF 文档的名称,使其更符合我们的使用习惯和文档管理要求。
- 输出目录:指定合并后的 PDF 文档保存的位置,方便我们查找和管理。
四、开始合并
在确定好所有的合并参数后,点击 “开始合并” 按钮,WPS Office 就会按照我们的设置开始合并 PDF 文档。合并过程中,我们可以看到进度条显示合并的进度。等待合并完成后,我们就可以在指定的输出目录中找到合并后的 PDF 文档,方便我们进行查看、分享或其他操作。
通过以上简单的步骤,我们就能利用 WPS Office 轻松地合并 PDF 文档,无论是处理日常办公文件还是学习资料,都能高效地完成 PDF 合并任务。


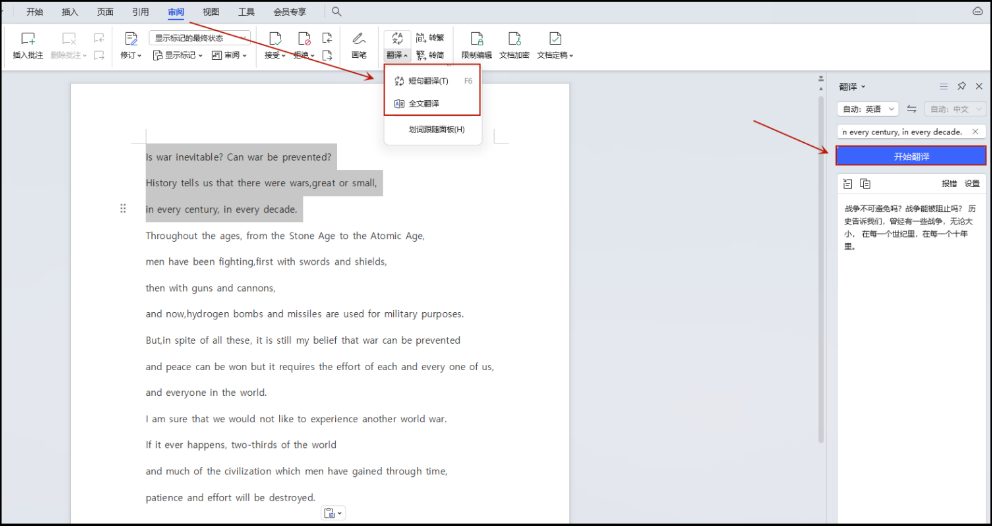
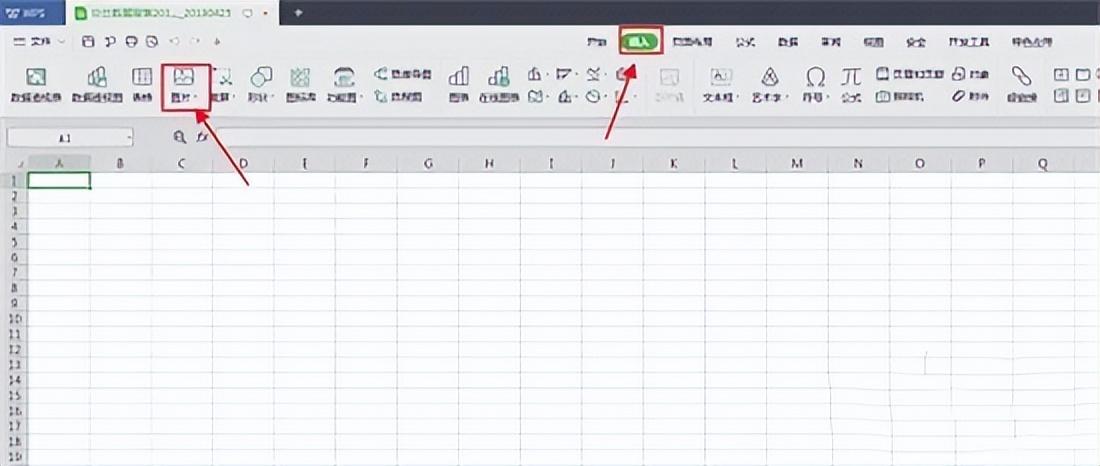

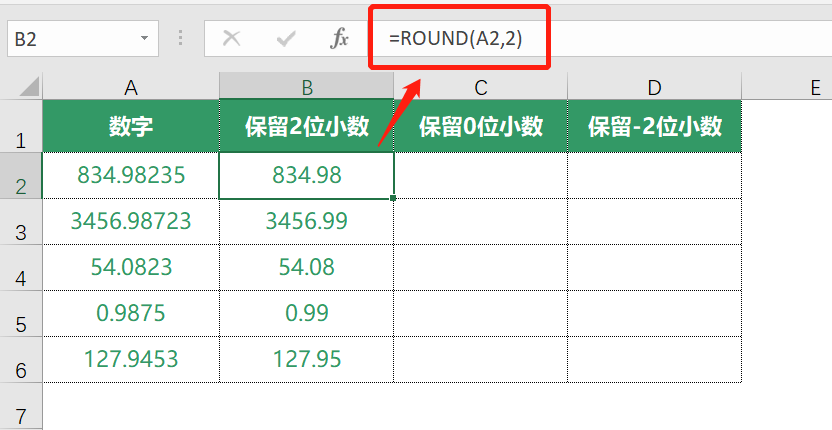

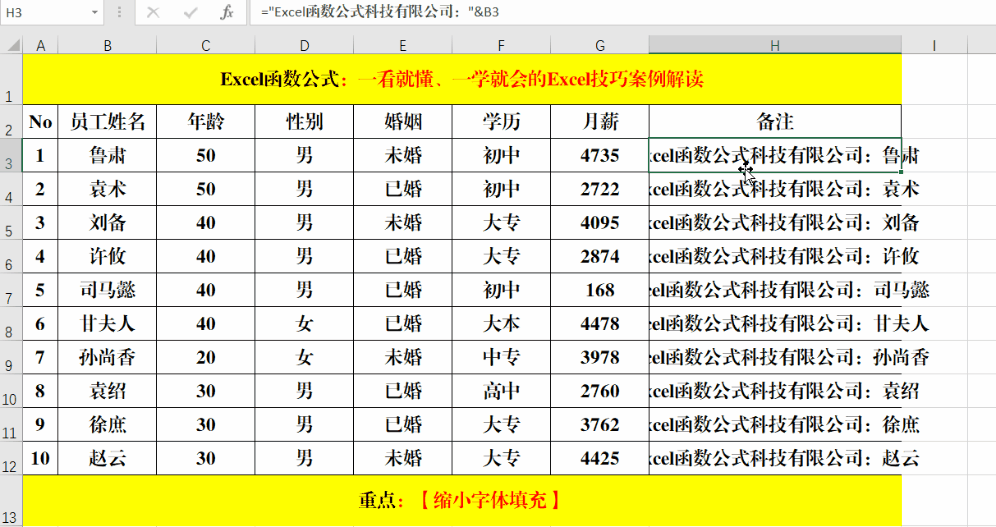
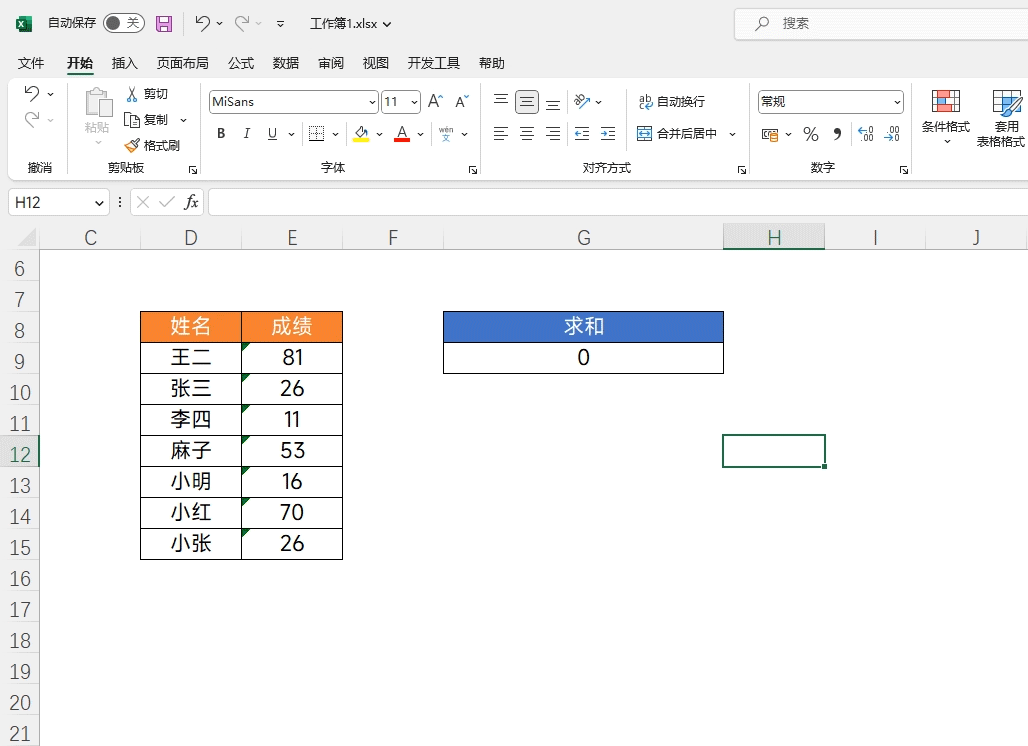
评论 (0)