在日常办公中,我们常常需要对 Word 文档进行页面排版,其中改变页面方向是比较常见的操作。一般而言,我们熟知的改变页面方向的方法是点击 “页面布局”—“纸张方向”—“纵向” 或者 “横向”。不过,这种方法会让整个 Word 文档的所有页面统一改变方向。
但在实际情况中,比如我们在文档里插入图纸或表格时,为了能更好地查看图纸内容以及完整呈现表格,往往只需要将包含这些内容的特定页面设置为横向排版,而其他页面保持不变。那在同一个 Word 文档中,怎样实现横竖混合排版呢?下面通过一个具体例子来详细讲解操作步骤。
假设我们有一个 Word 文档(如图 1 所示),现在要把其中的第 2 页单独设置为横版。
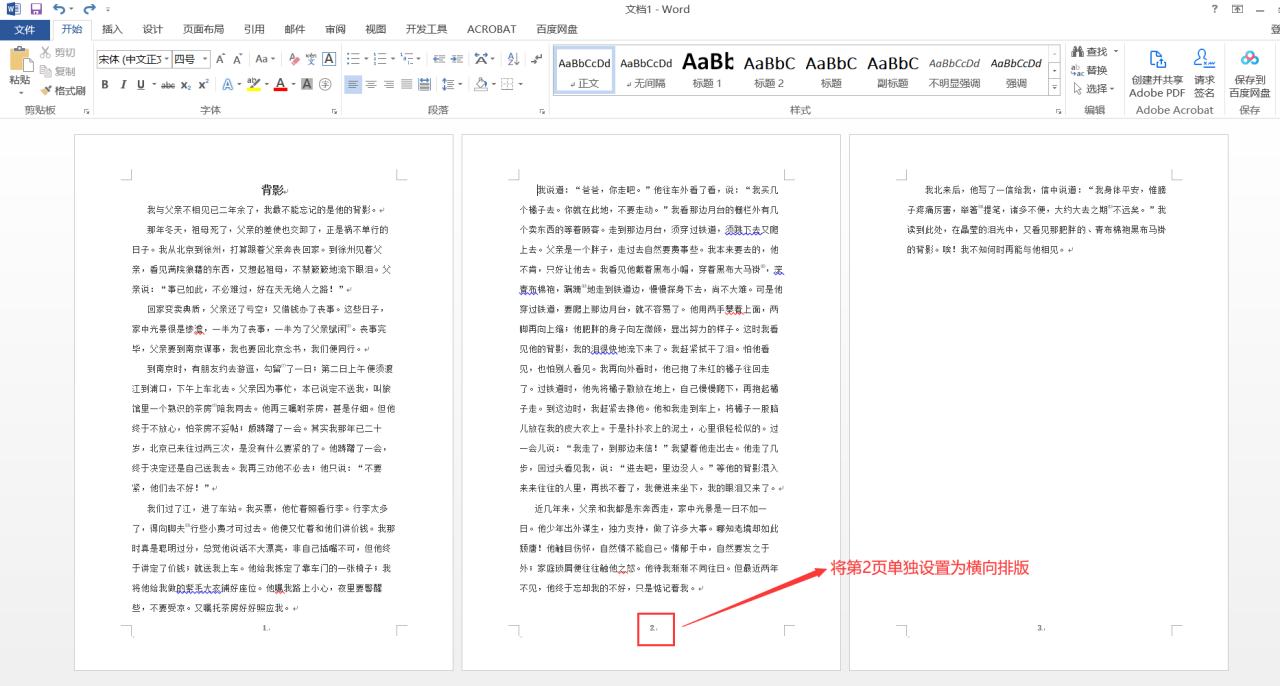
图1
具体操作步骤:
1. 在目标页面前插入分节符
打开 Word 文档后,将光标精准地定位在第 2 页的起始位置。这一步很关键,它决定了我们后续操作的页面范围。接着,在 Word 上方的工具栏中找到 “页面布局” 选项卡,点击进入。在 “页面设置” 这一栏里,有一个 “分隔符” 的选项,点击它的下拉菜单,选择 “下一页”(操作过程可参考图 2)。完成这个操作后,我们可以通过一种特殊的方式查看分节符。
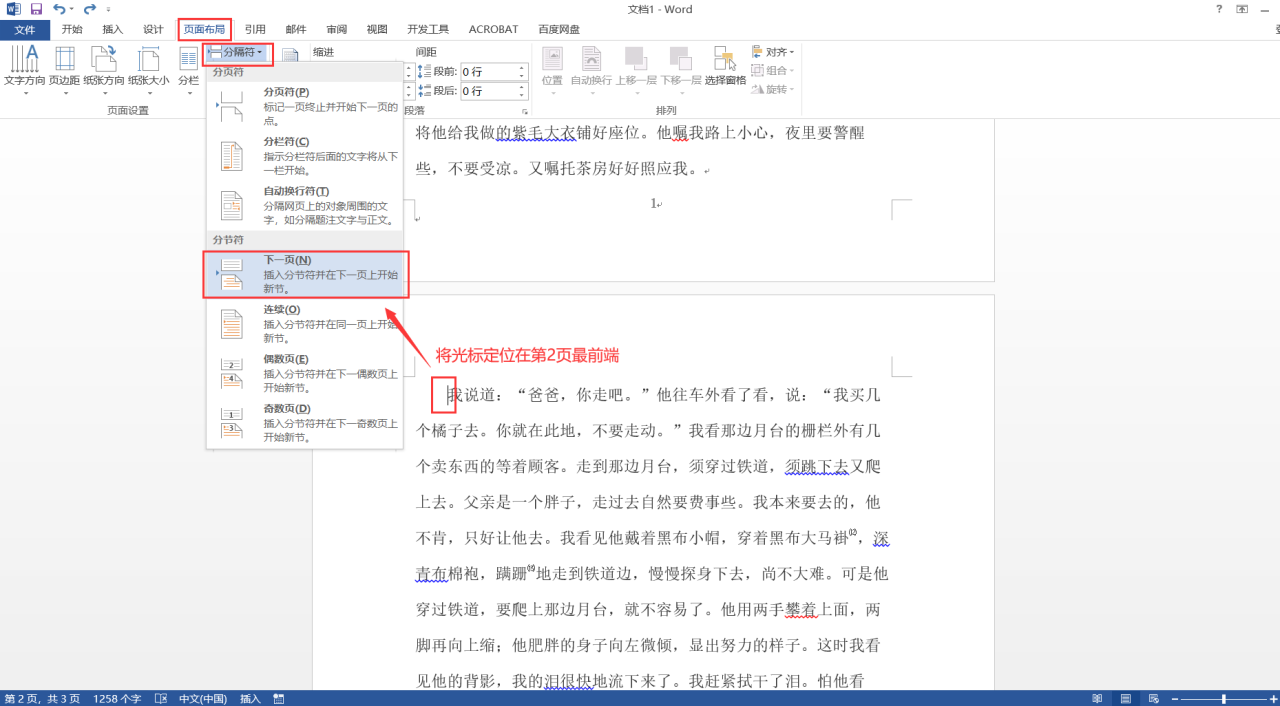
图2
点击 “开始” 选项卡,在 “段落” 栏中有一个 “显示 / 隐藏编辑标记” 的图标(类似段落标记的样子,可参考图 3),点击这个图标,就能看到在第 1 页的末尾出现了分节符。这个分节符就像是一道 “墙”,把第 1 页和第 2 页在排版逻辑上分隔开了。
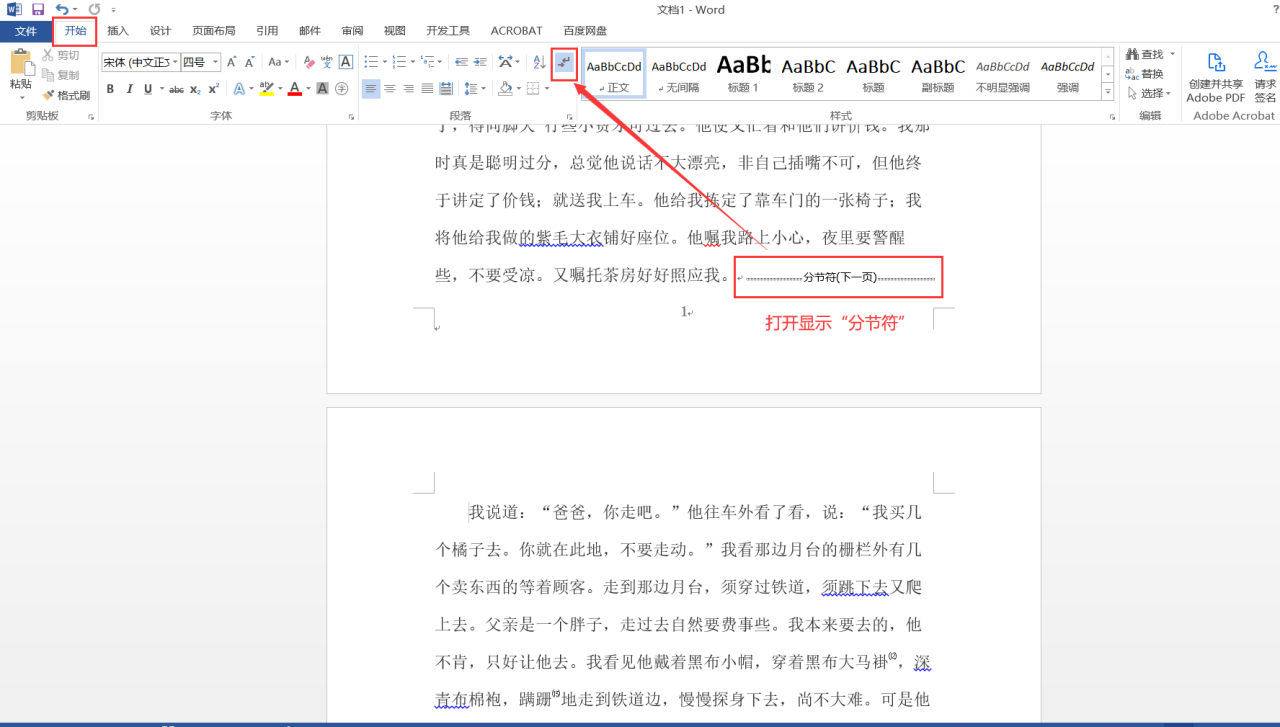
图3
2. 在目标页面后插入分节符
接下来,把光标定位在第 3 页的开头。然后,再次执行和前面类似的操作,在 “页面布局”—“页面设置”—“分隔符”—“下一页”(操作界面类似图 4),这时,第 2 页的末尾也会出现一个分节符(可参考图 5)。这样,第 2 页就被前后两个分节符包围起来,形成了一个独立的排版单元。
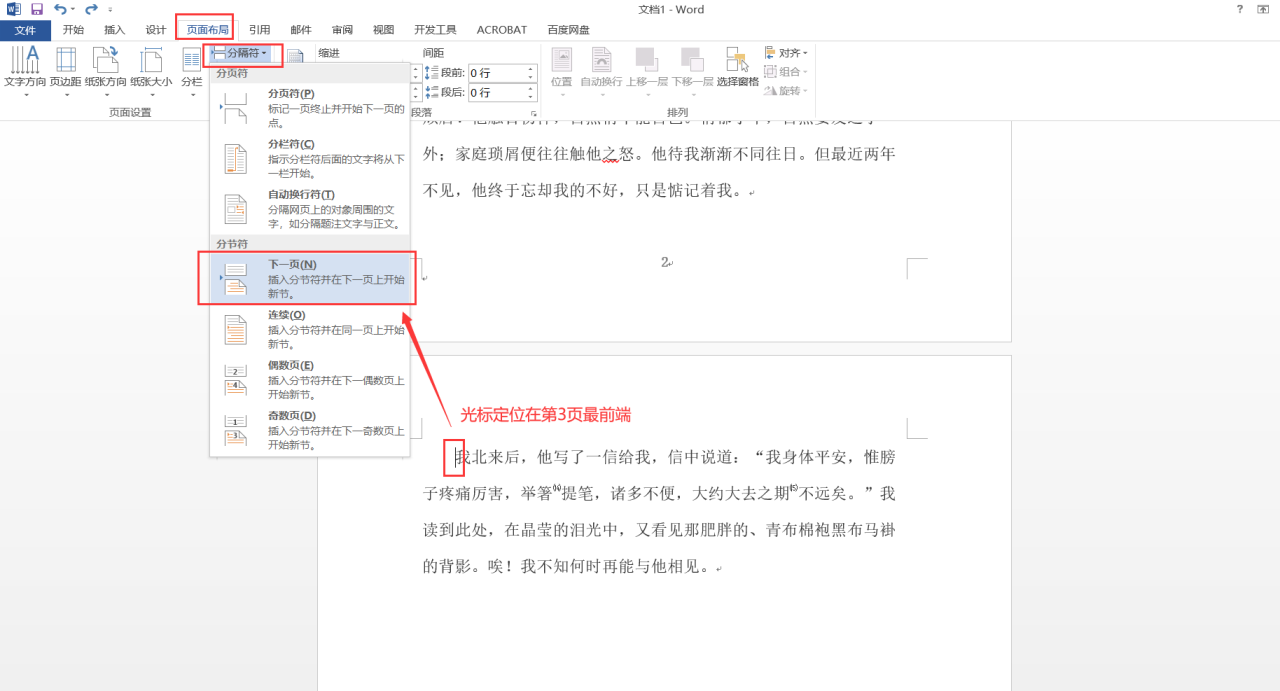
图4
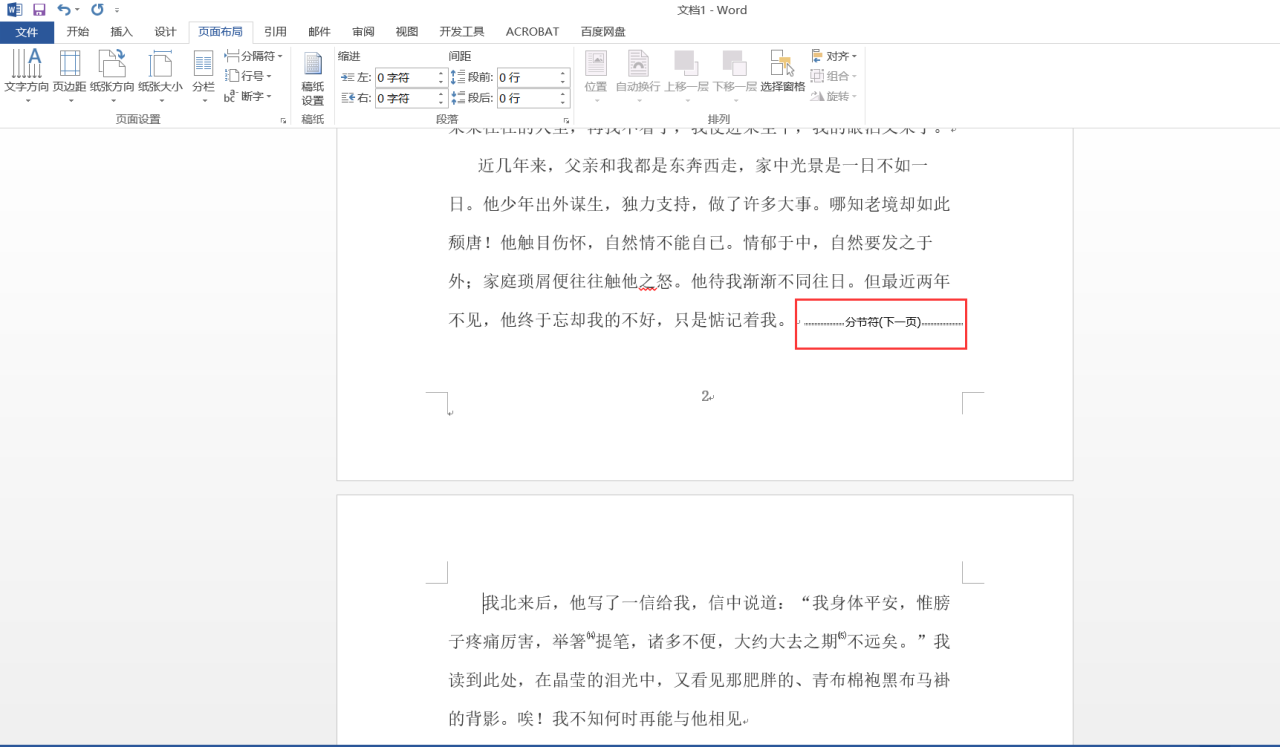
图5
3. 设置目标页面方向
最后,把鼠标光标移到第 2 页内,然后点击 “页面布局”—“页面设置” 栏中的 “纸张方向”—“横向”(操作界面可参考图 6)。经过这一步,我们就会发现第 2 页已经成功地被单独设置为横向排版了(效果可参考图 7)。
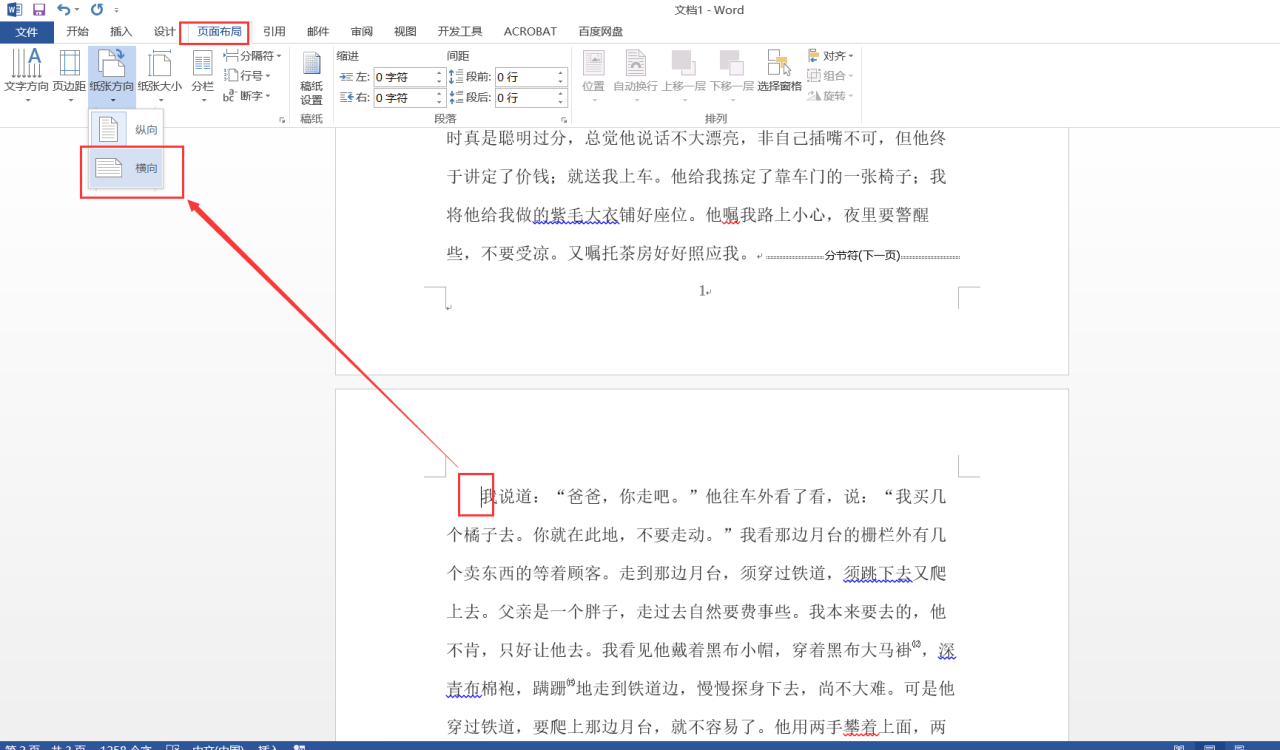
图6
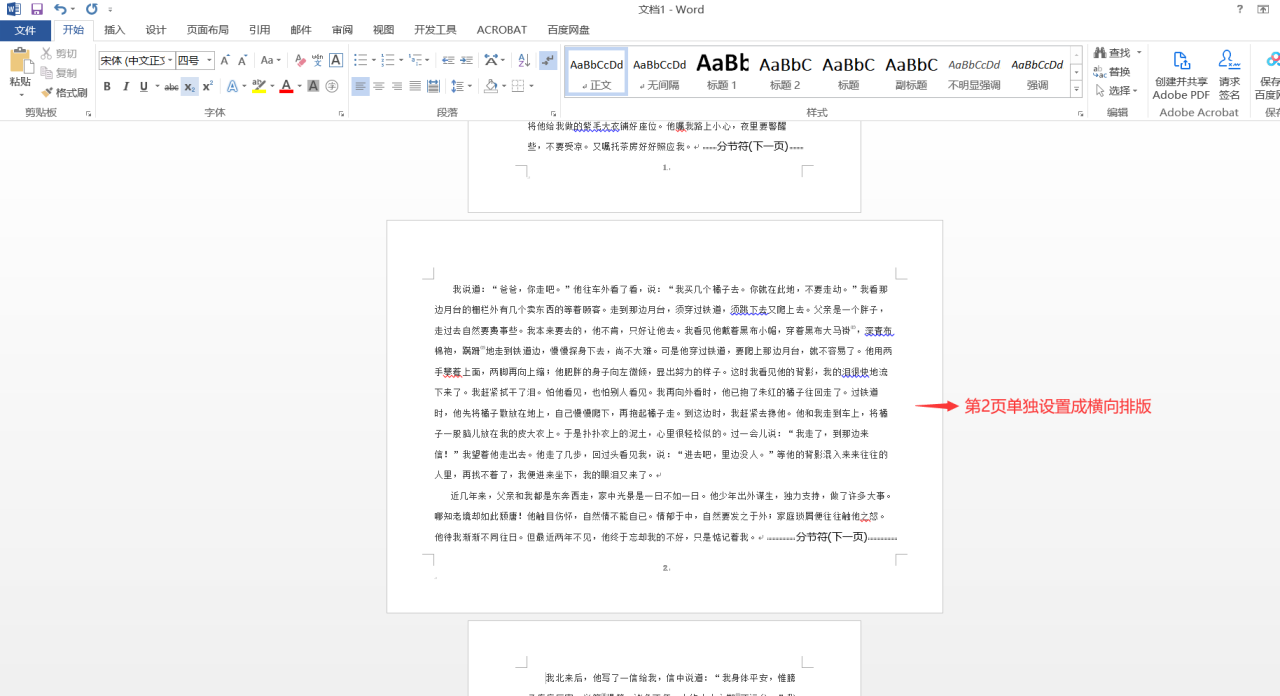
图7
通过上述步骤,我们可以总结出在 Word 中实现横竖混排的核心方法:在需要改变方向的页面的前后分别插入分节符,以此将这个页面单独划分出来,这样就能对该页面进行独立的方向设置了。这种方法能够满足我们多样化的排版需求,让文档的内容展示更加合理、清晰。无论是处理含有大量图表的报告,还是制作有特殊排版要求的文档,都能轻松应对。


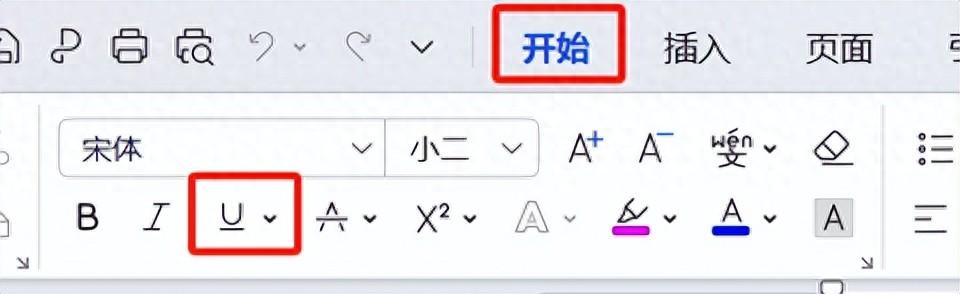
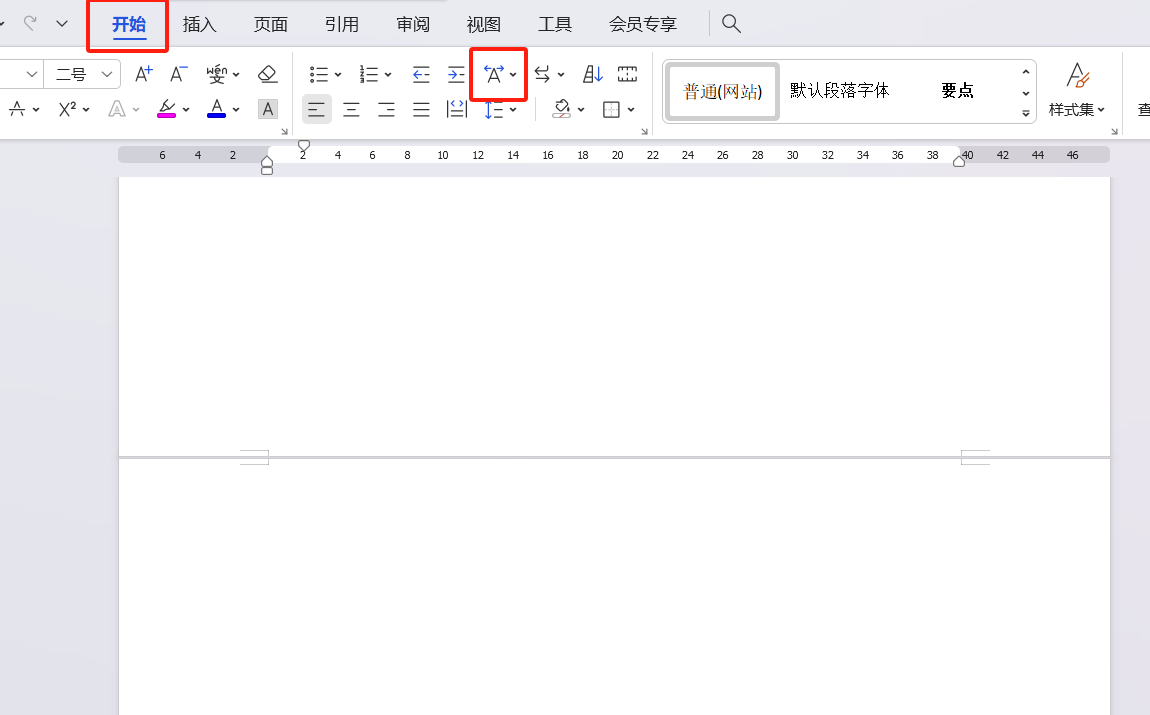

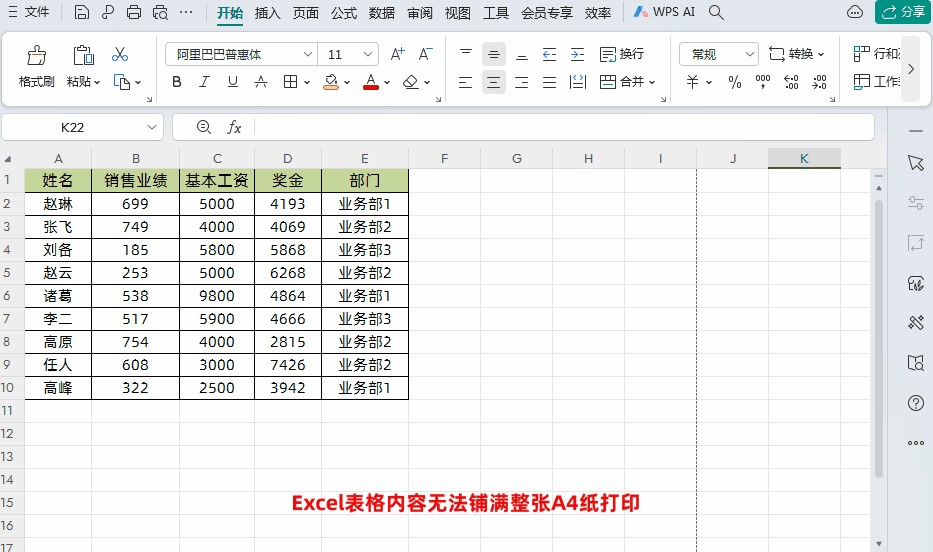
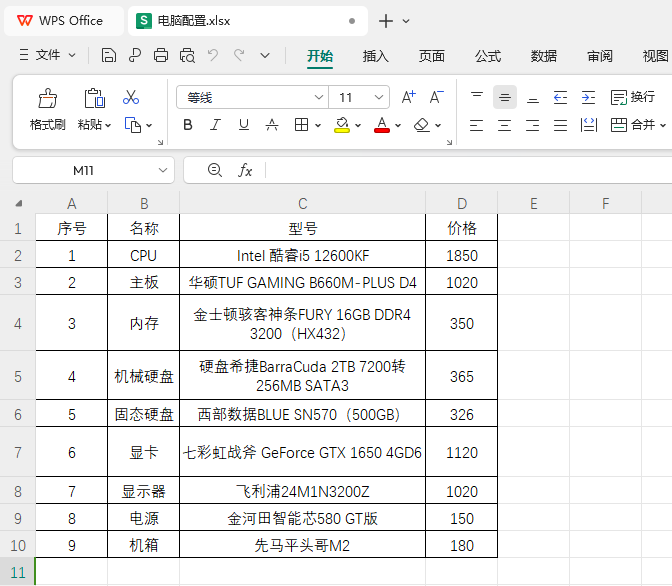
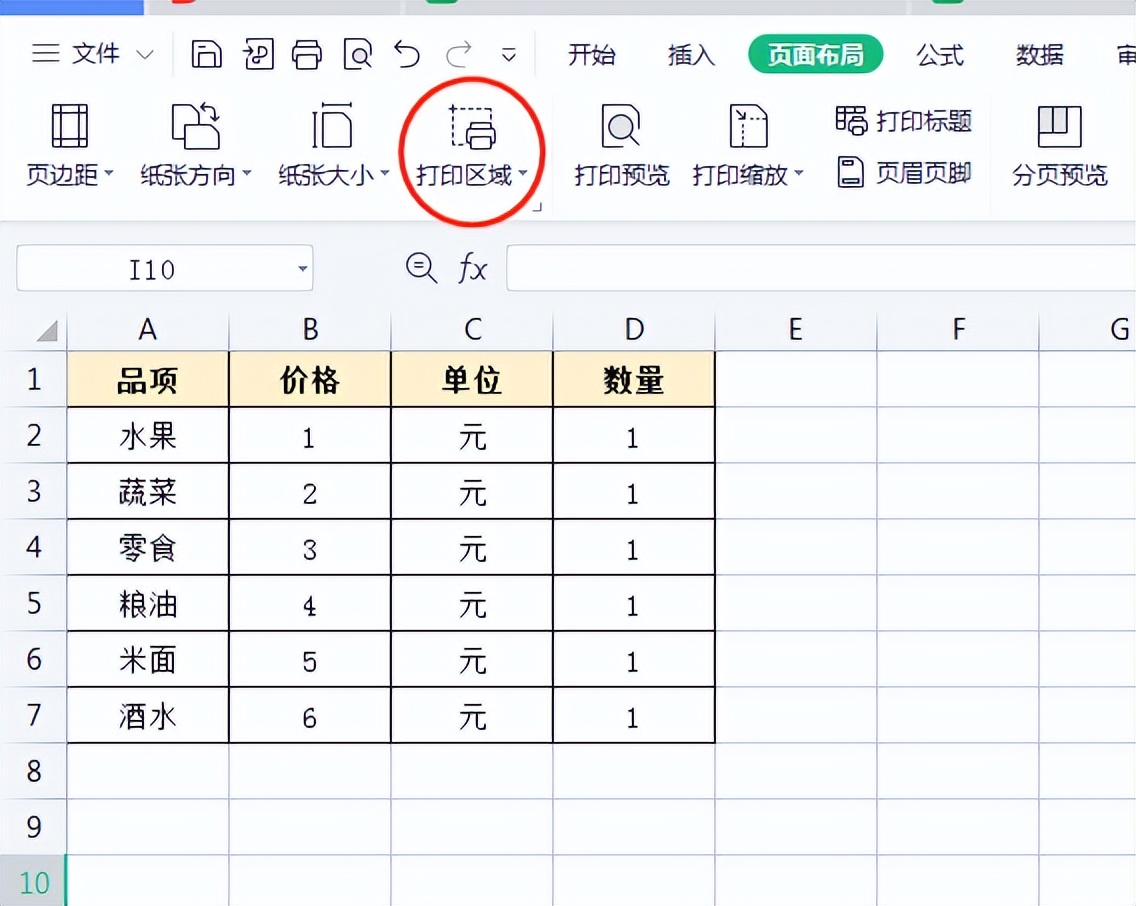
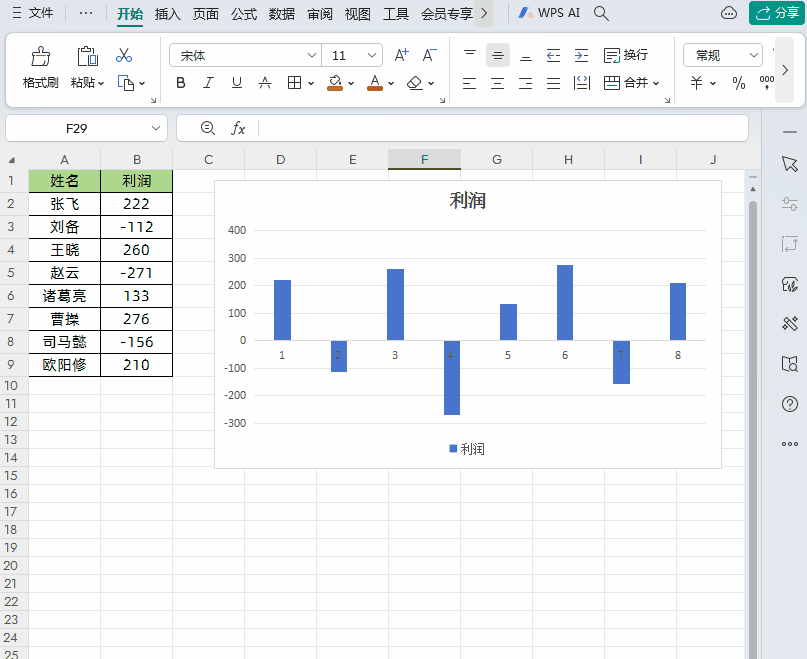
评论 (0)