在日常处理Word或WPS文档时,常常会有给内容添加下划线的需求。其实,实现这一操作存在多种方法,其中部分方法较为常用,比如下面要介绍的方法一;而另外一些方法则相对不那么常用,甚至很多人都未曾知晓,但它们却能带来更好的效果哦。现在,就让我们一同来了解下这几种添加下划线的操作方法吧。
方法一:字体格式法
这是大家在 Word 文档中添加下划线时最为熟悉且常用的一种方式。
具体操作十分简便,只需在文档中先选中你想要添加下划线的文字内容,然后找到 “开始” 菜单栏,点击其下方的 “U” 按钮,这样就能快速为选中的文字添加上下划线啦。而且呀,点击 “U” 按钮旁边的下拉箭头,还可以进一步对下划线的样式以及颜色进行选择呢。比如说,你可以根据文档的整体风格或者突出重点内容的需要,选择单下划线、双下划线、波浪线等不同的样式,同时也能挑选诸如红色、蓝色、黑色等各种颜色的下划线,从而让文档内容在视觉上更加丰富多样,重点部分也能更加突出醒目。
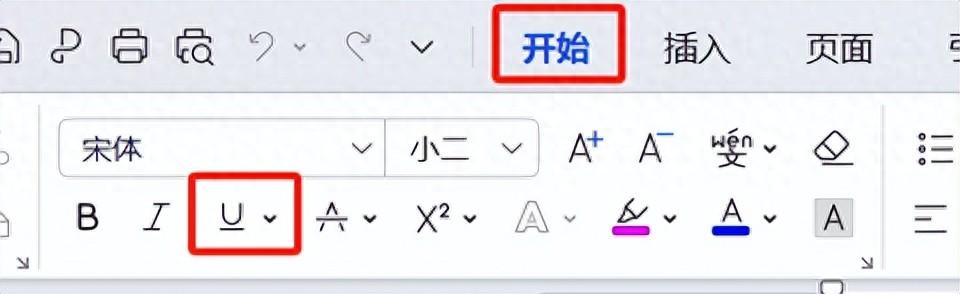
方法二:制表位法
这种添加下划线的方法相对来说就没有那么广为人知,但它在一些特定的排版需求下能发挥出独特的优势。
以下是详细的操作步骤:
步骤一:选中区域并进入段落设置
首先,要在文档中准确选中需要添加下划线的全部区域。选中之后,点击鼠标右键,在弹出的菜单中找到并选择 “段落” 选项,这一步操作是为了进入到段落设置的相关界面,为后续的制表位设置做好准备。
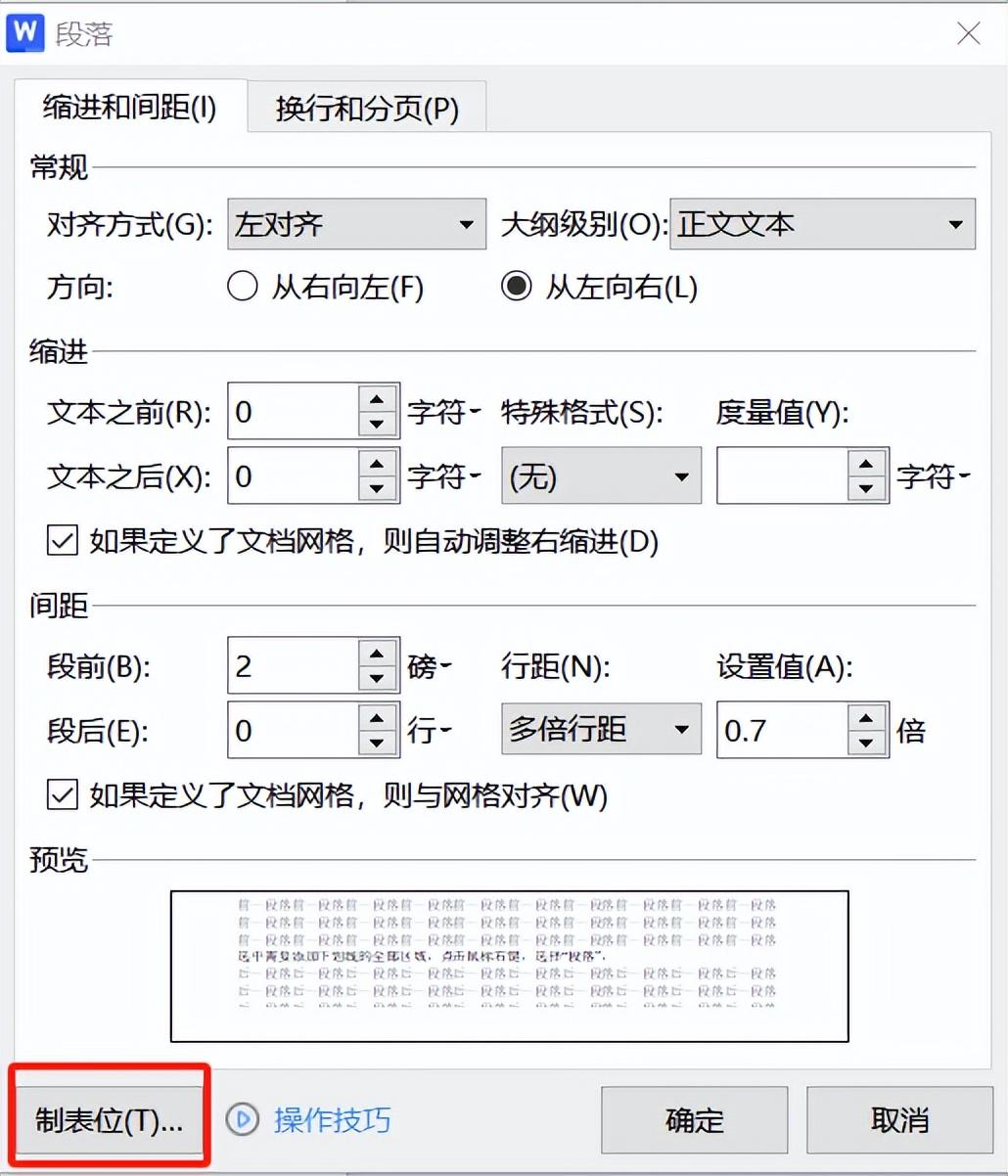
步骤二:设置制表位位置
进入到 “段落” 设置框后,留意右下角有一个 “制表位” 按钮,点击它。接着,会弹出一个 “制表位” 对话框,在这里你需要输入 “制表位位置” 的字符数。这个字符数可是有特殊意义的,它代表着你所期望添加的下划线的长度,所以你可以根据实际情况,比如你想要下划线覆盖的文字长度或者你希望下划线在页面上呈现的长度等,来精确地输入相应的字符数哦。输入完成后,点击最下面的 “设置” 按钮,这样制表位位置就设置好。
步骤三:选择前导符
在完成制表位位置的设置后,在 “制表位” 对话框的下方,你会看到一个 “前导符” 的选项。点击它的下拉菜单,从中选择 “4 ” 这个选项哦。这里要注意,选择 “4 ” 所对应的前导符样式就是我们所需要的下划线形式。选好之后,点击 “确定” 按钮,就完成了前导符的设置。
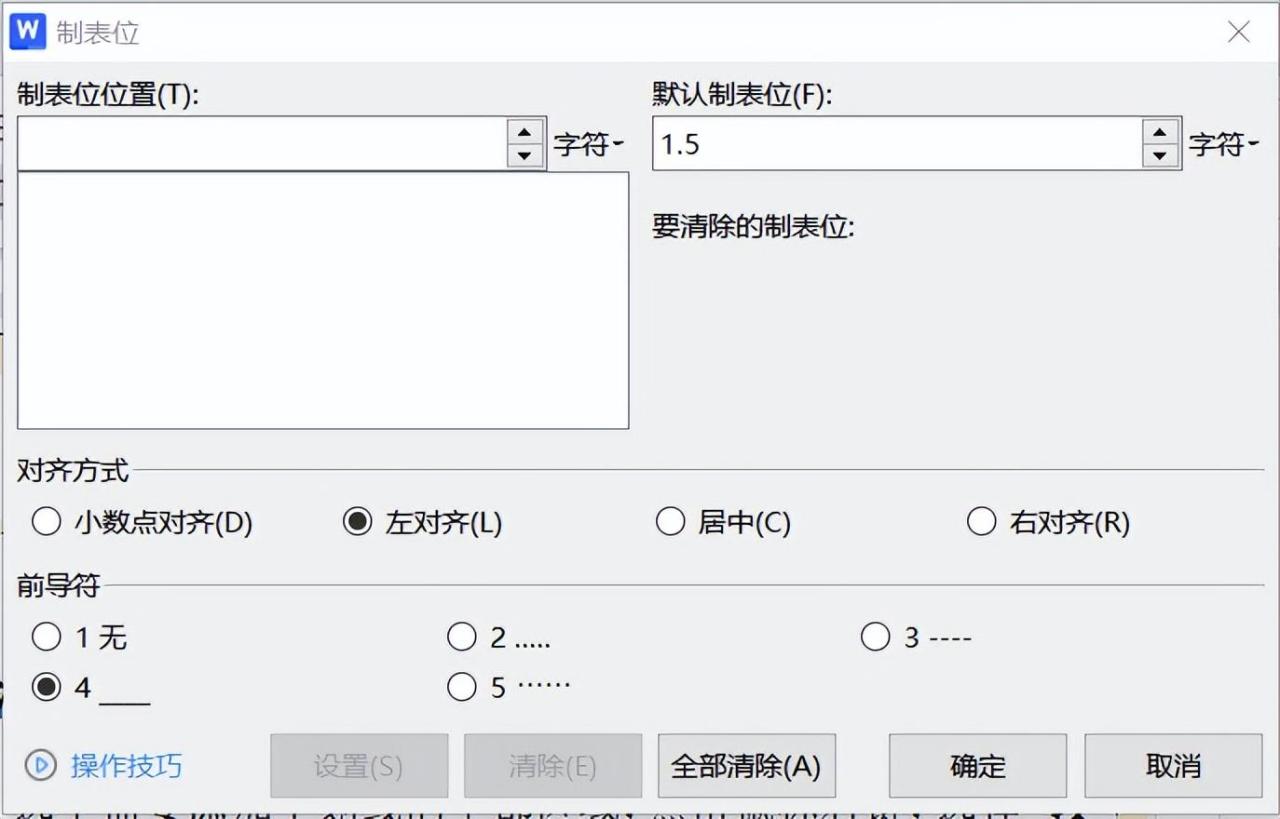
步骤四:生成下划线
经过前面一系列的设置后,现在就到了关键的一步啦。在文档中你需要画下划线的位置,轻轻按下键盘上的 Tab 键,这时候就会自动按照你之前设置的长度和样式生成一条下划线。通过这种方法,你可以根据不同的内容需求,更加灵活地添加出不同长度和位置的下划线,让你的文档排版更加整齐美观。
方法三:插入形状法
这种添加下划线的方法也是一种比较特别的方式,它能为文档带来一些别样的视觉效果。
具体操作如下:
首先,点击菜单栏上的 “插入” 选项卡。
然后,在弹出的菜单中再点击 “形状” 按钮哦。接着,在展开的形状列表中,找到 “线条” 分类下的 “直线” 形状,点击它。
最后,在你想要在文档中插入下划线的位置,按下鼠标左键不放,然后根据你所需要的下划线长度以及位置等要求,进行拖动操作,这样就能在文档中绘制出一条直线,这条直线就可以作为我们想要的下划线。而且,绘制完成后,你还可以通过 “绘图工具” 选项卡对这条直线的颜色、粗细、样式等进行进一步的设置和调整,让它能够更好地与文档的整体风格相匹配。
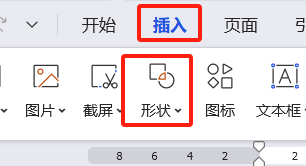
以上就是在 Word 文档中添加下划线的几种不同的操作方法,你可以根据自己的实际需求和文档的具体情况,选择最适合的方法来为文档添加下划线,这样就能让你的文档在排版和视觉效果上更加出色。


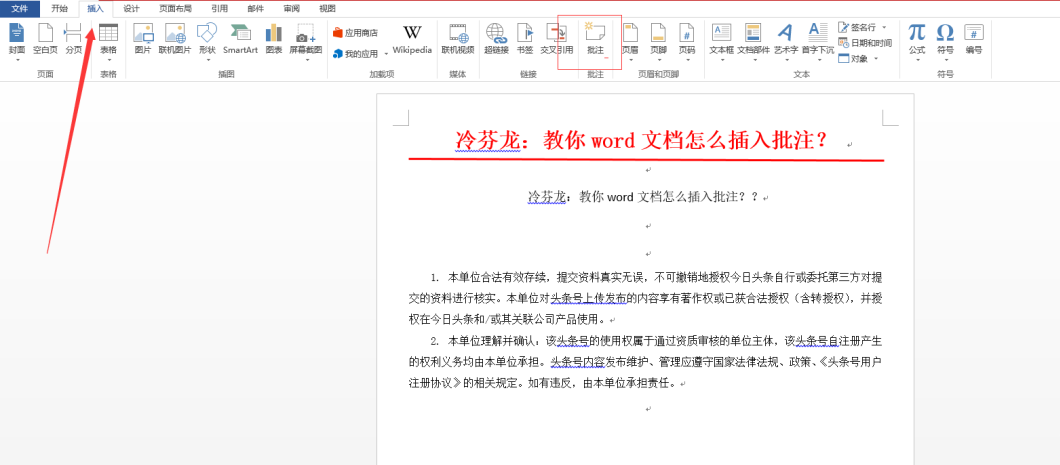
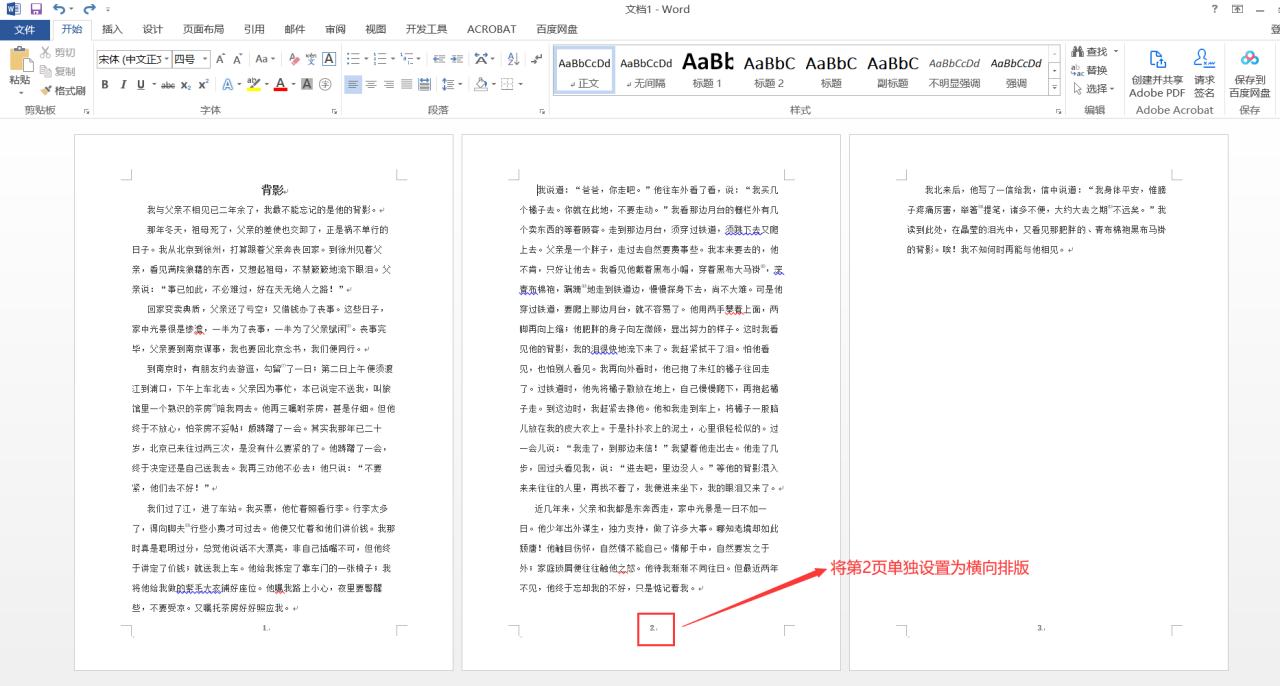



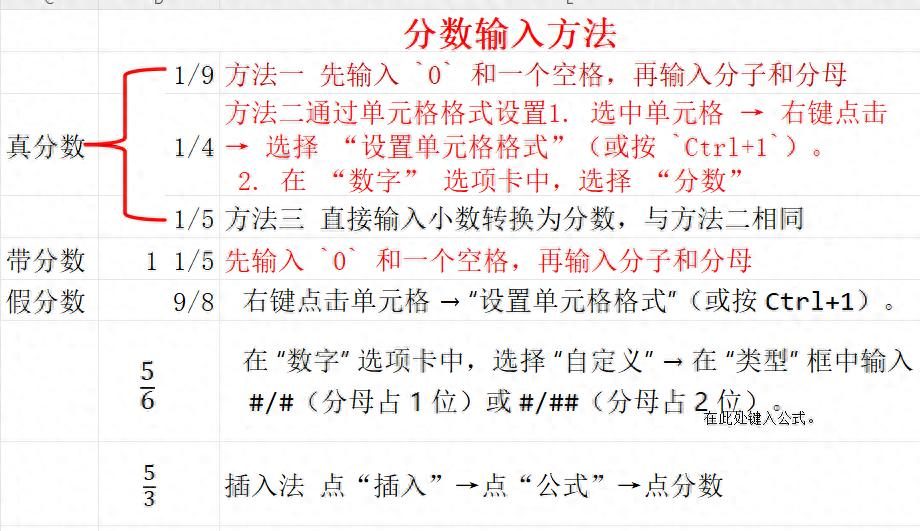
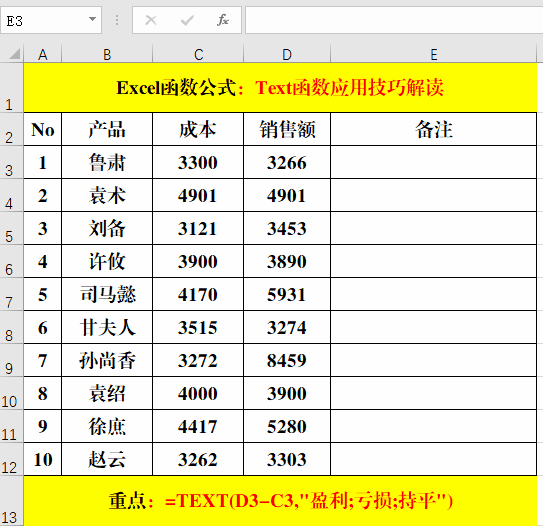
评论 (0)