在使用WPS撰写文章或者报告时,为了让内容呈现得更加直观清晰,常常会用到图表。今天就来给大家详细分享一下如何在WPS文档中插入和修改图表。
位置:
【插入】选项卡--【图表】

点击【插入】选项卡--【图表】之后,以WPS2019版为例,它会跳转至Excel的界面。默认插入了柱形图。
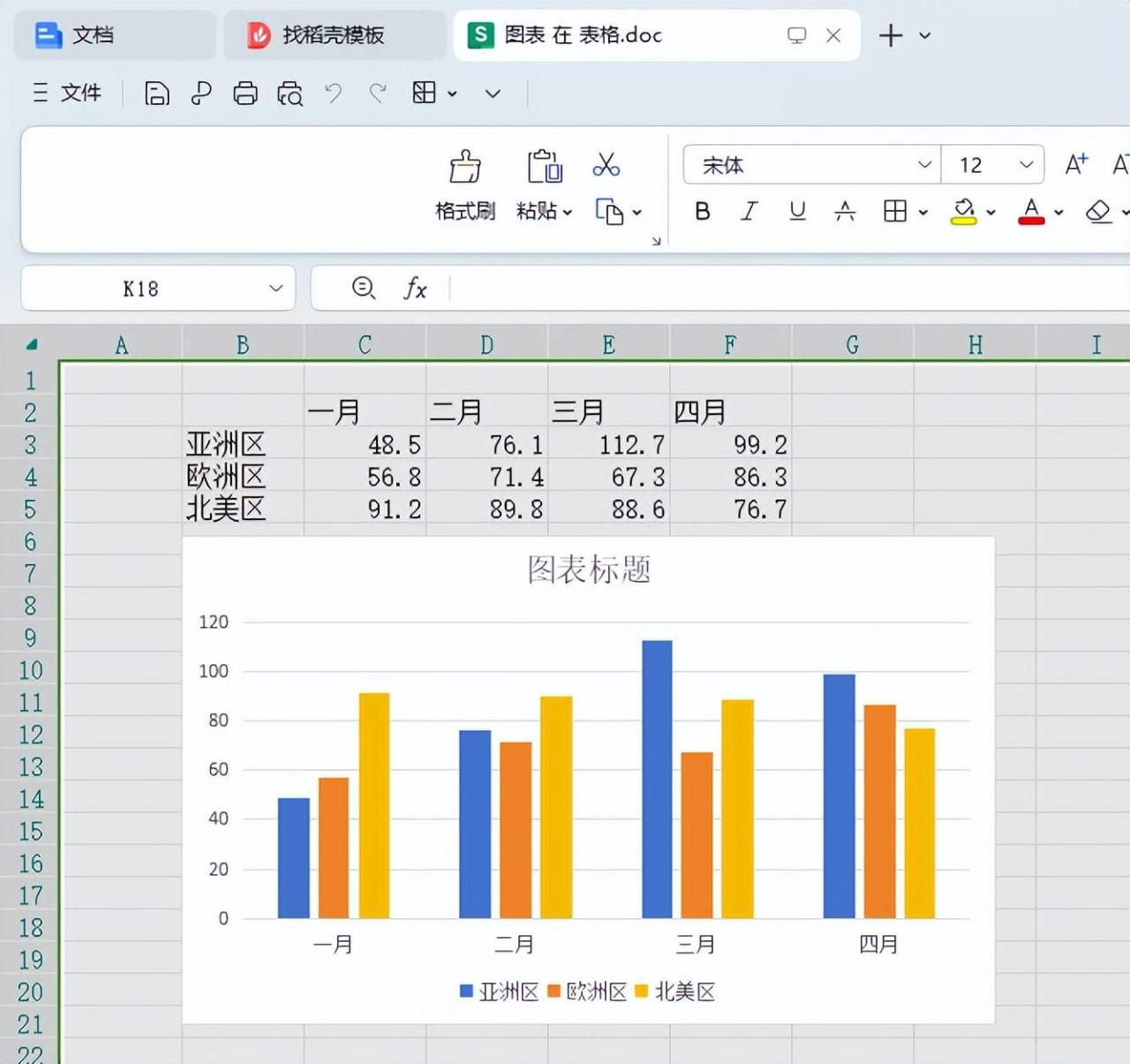
点击图表,进入【图表工具】

修改图表类型
点击【图表工具】--【更改类型】,可对图表的类型进行修改,比如想切换成折线图,就点击折线图。

更改类型--折线图--选择自己喜欢的样式


修改图表标题
鼠标点击双击图表的标题

修改图表中的数据
图表工具--选择数据


图表数值不明显,添加数据标签
点击图表,然后点击图表元素,勾选数据标签
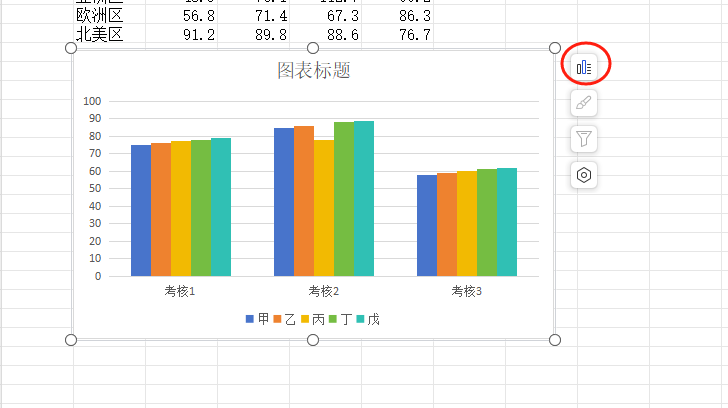
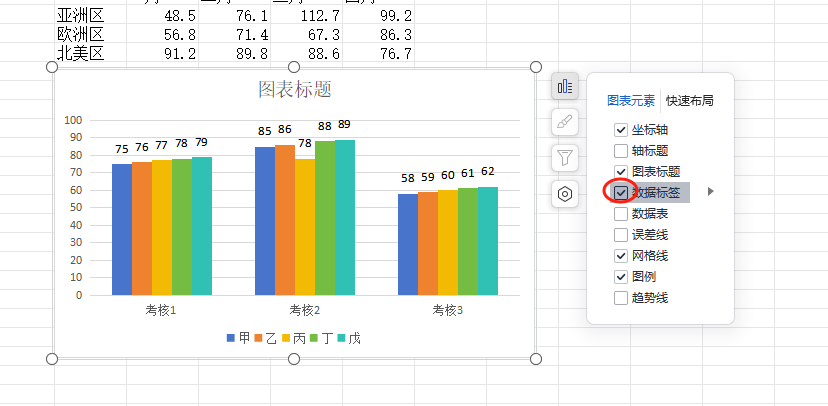
调整数据标签所在的位置

调整完毕,切换到我们原来的WPS文档,表格已经完工了。

关闭Excel,文档中的表格退出阴影状态。如需修改,只需要双击图表便可以进入编辑。
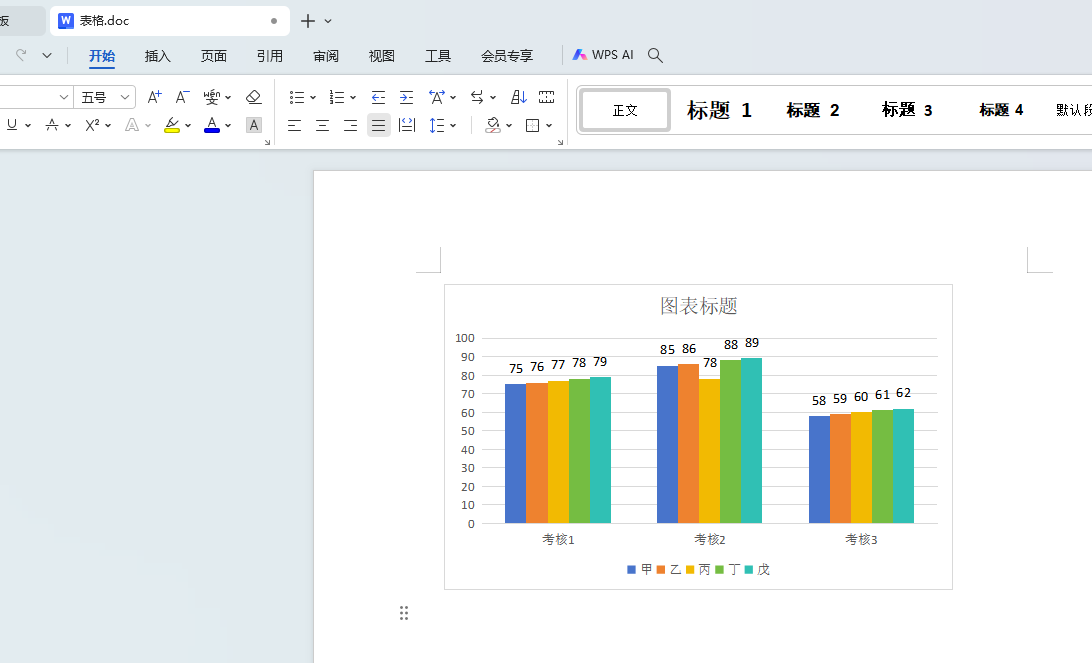


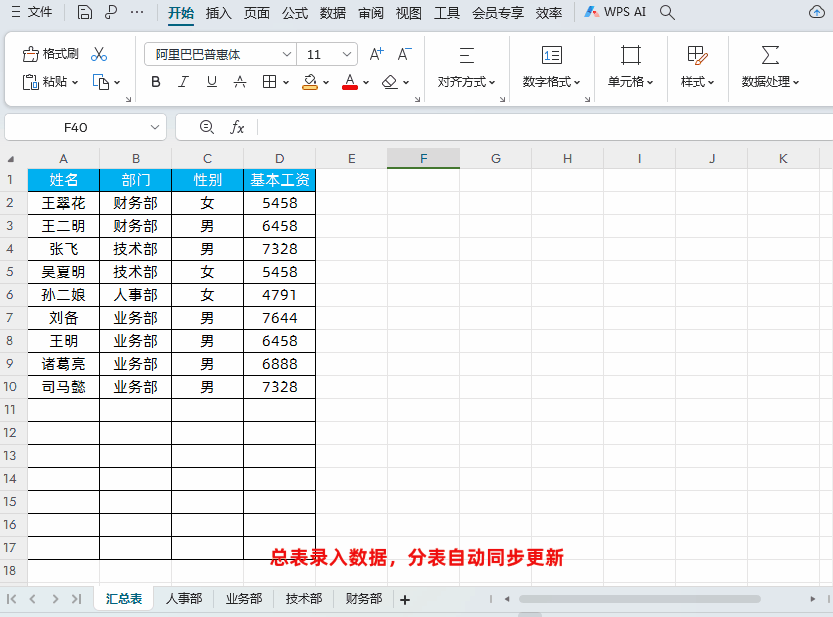
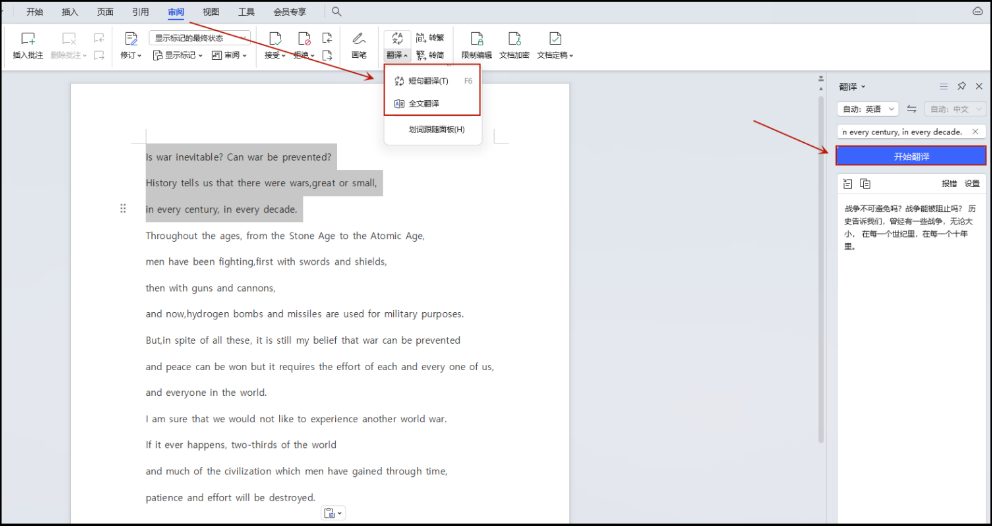

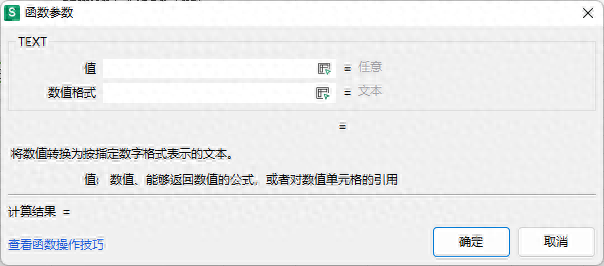
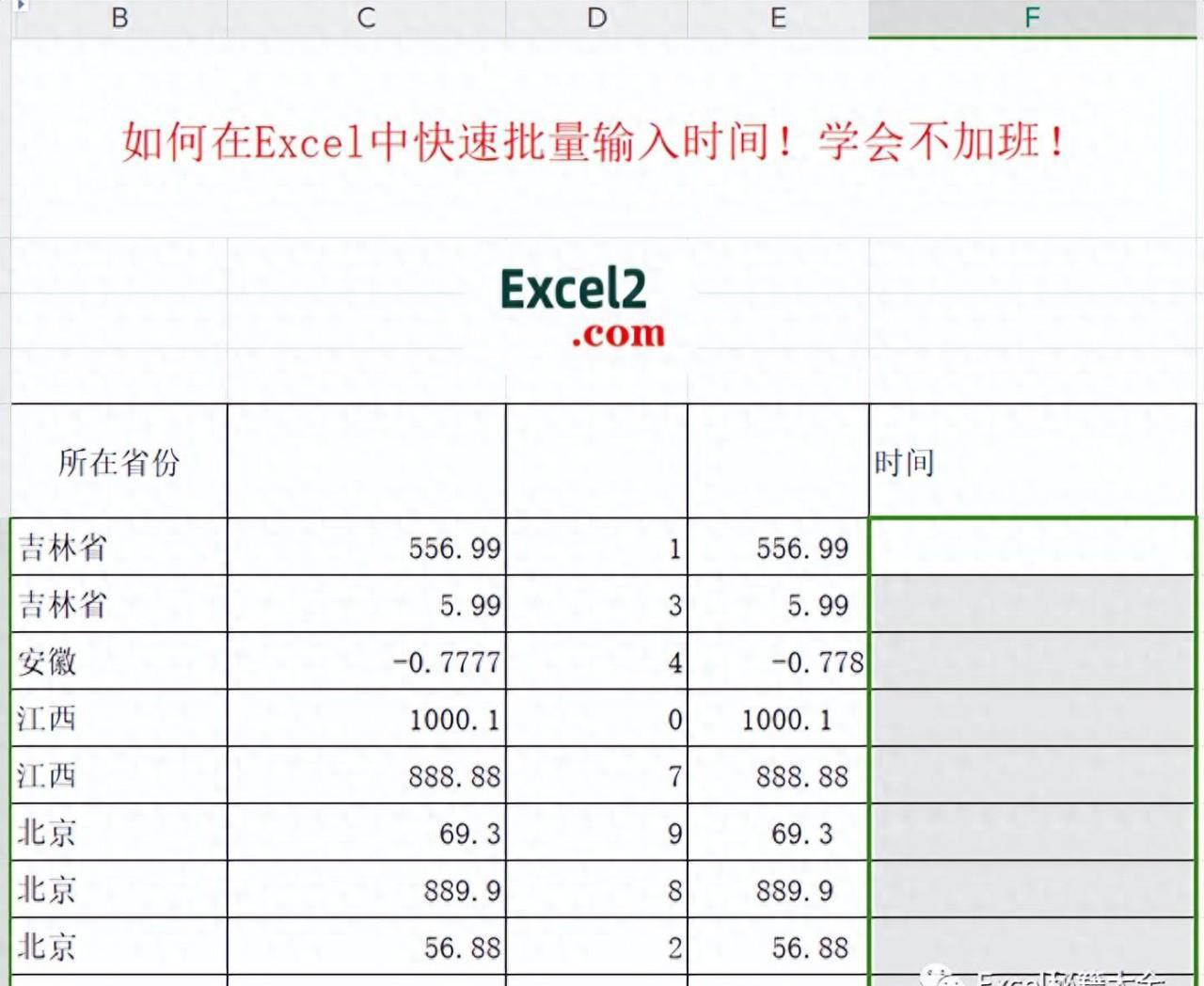

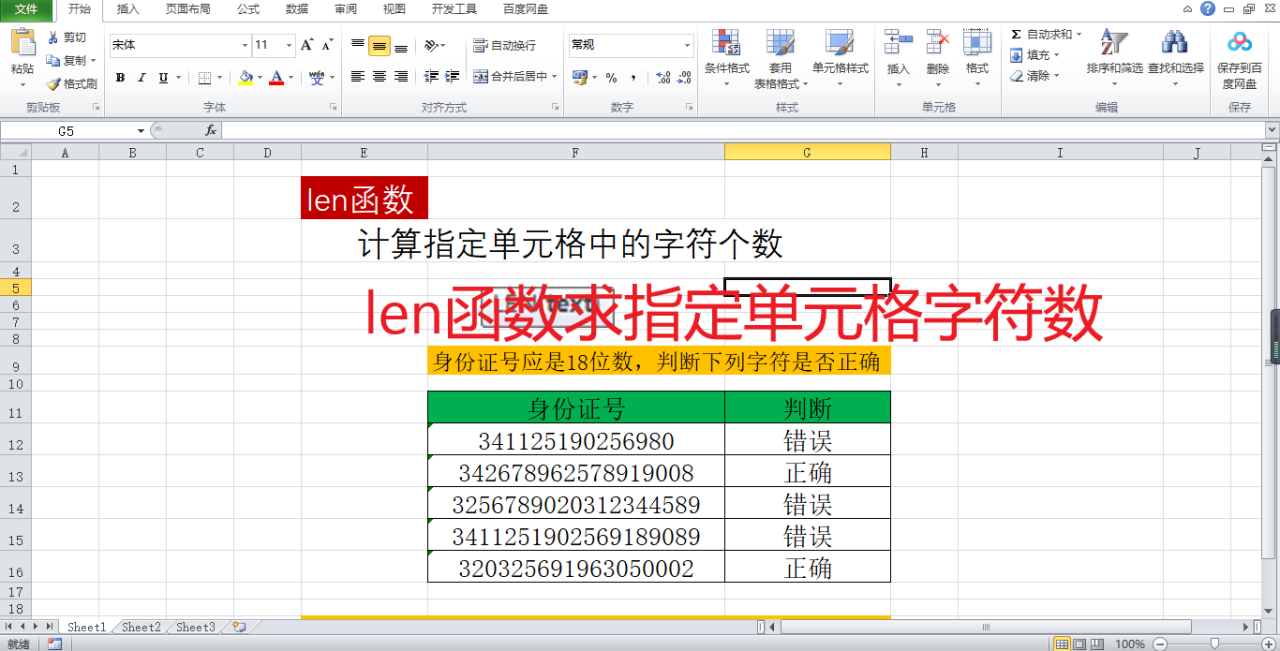
评论 (0)