大家都清楚,利用 EXCEL 的数据透视表功能能够轻松完成对数据的分类汇总分析。而倘若我们希望对数据透视表中的数据开展筛选操作,那么只需插入一个切片器便可迅速实现。今天就来给大家详细介绍一下 Excel 切片器的具体用法。
在此之前,我们得先明确,插入切片器的前提是需要先将 Excel 数据生成数据透视表或数据透视图。
第一步:创建数据透视表
1、插入数据透视表
首先,点击数据表格中的任意一个单元格。接着,单击【插入】 - 【数据透视表】选项。此时,会弹出【创建数据透视表】对话框。在该对话框中,“请选择单元格区域” 这一项无需进行改动;对于 “放置数据透视表的位置”,需选中【现有工作表】,并且要选择好放置的具体单元格。最后,点击【确定】按钮即可,具体操作可参照如下图所示的步骤。
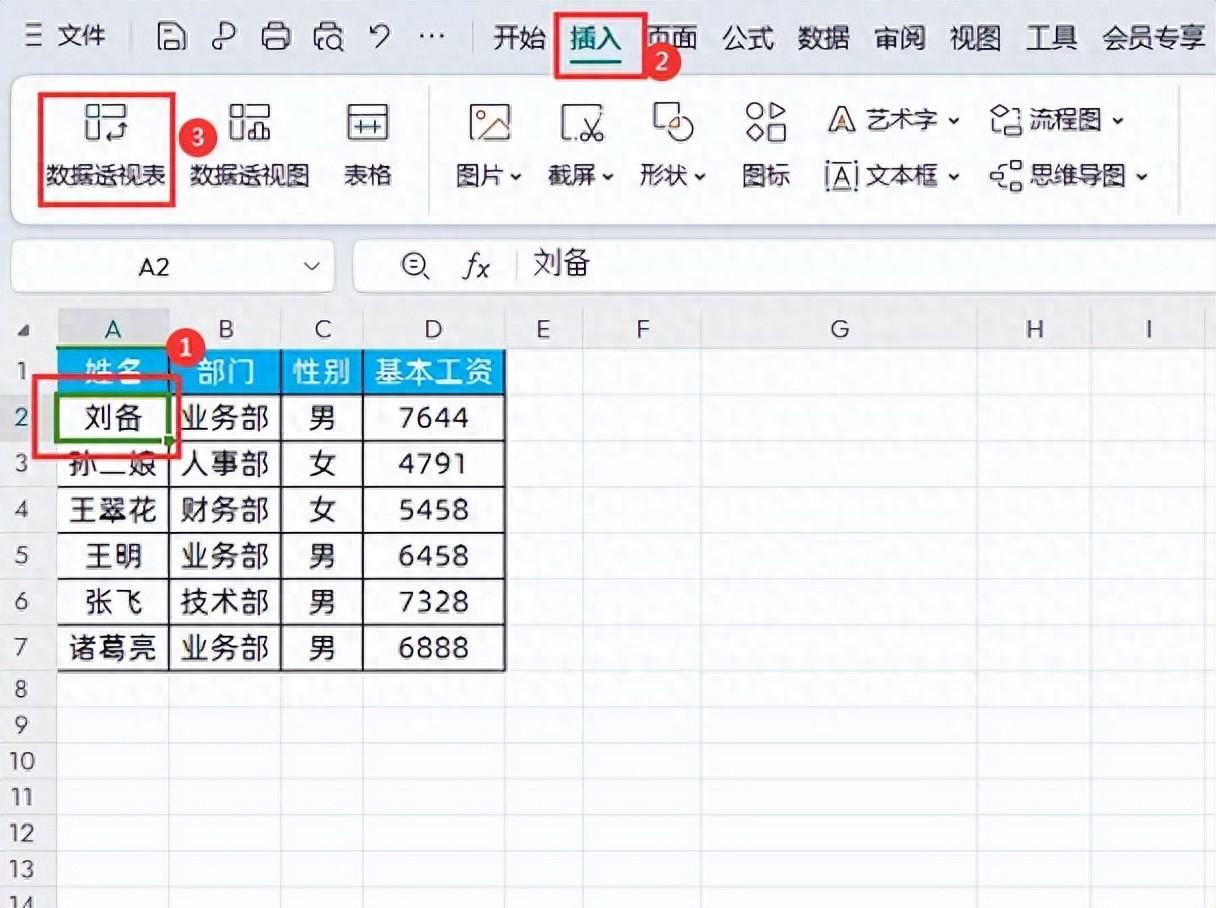
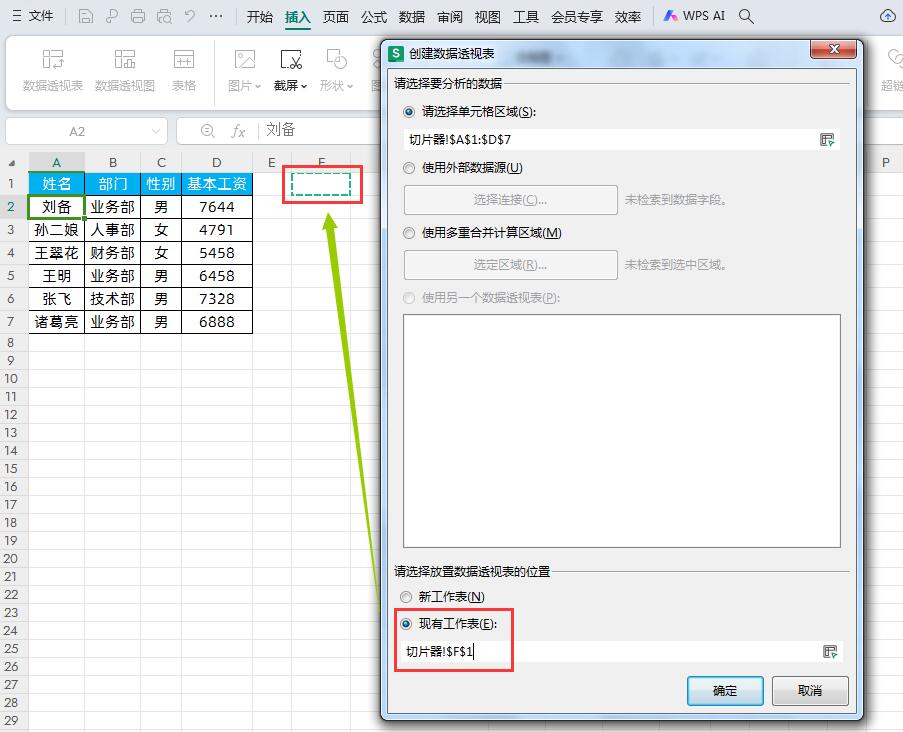
完整操作步骤:
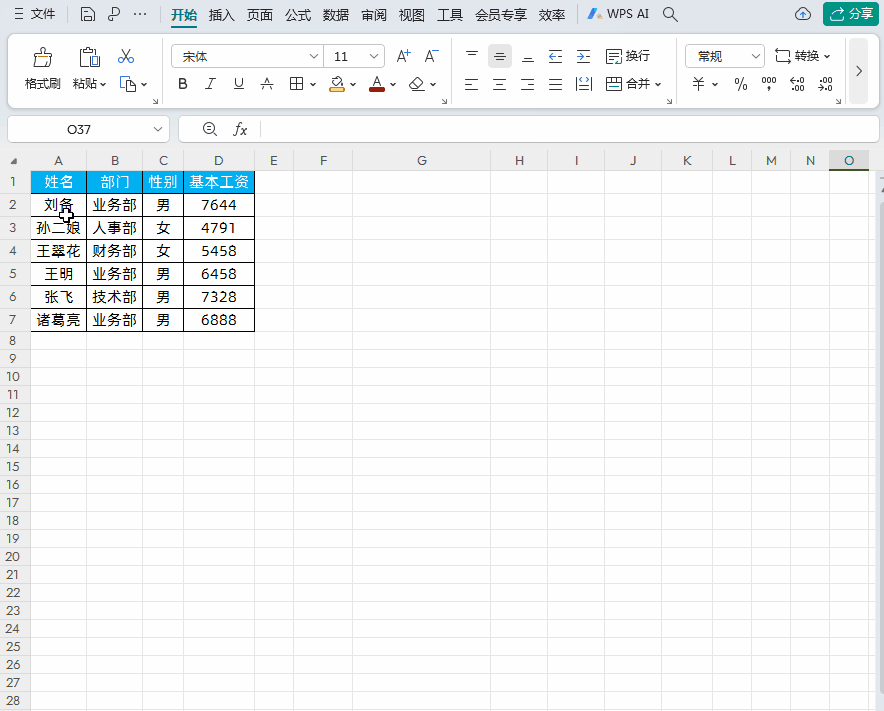
2、对数据透视表进行数据设置
完成数据透视表的插入后,需要对其进行数据设置。点击 “数据透视表” 的任一区域(这里要注意,因为如果我们点击了透视表的其它数据区域后,右侧的【字段列表】栏和【数据透视表区域】位置会消失)。然后,在右侧的数据透视表中,将【字段列表】中的 “姓名” 字段拖曳到【数据透视表区域】的【行】位置,最后再把 “基本工资” 字段拖曳到【数据透视表区域】的【值】位置,操作示意如下图所示。
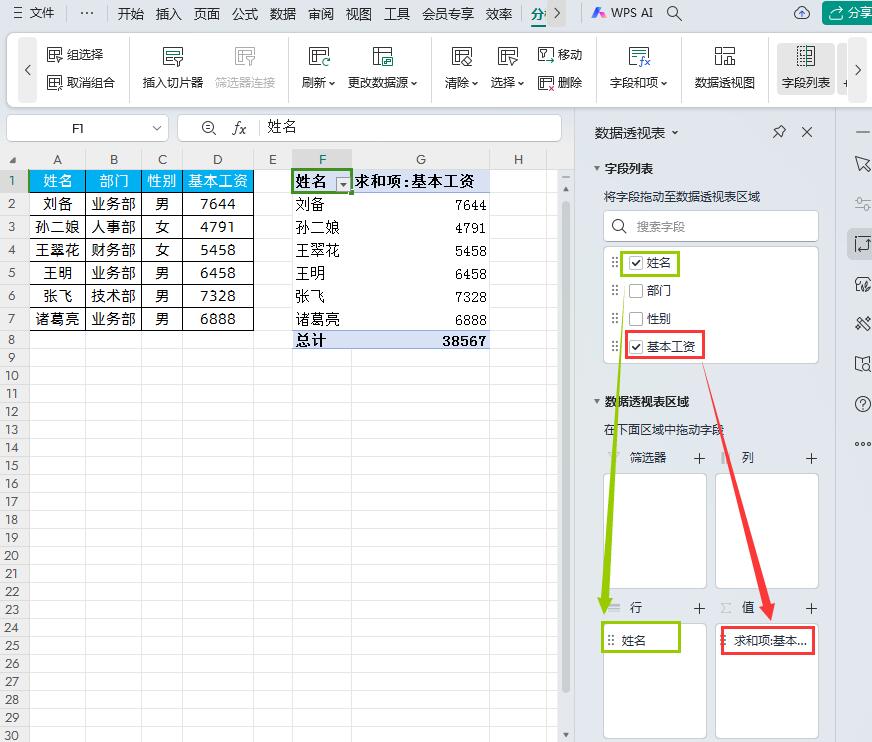
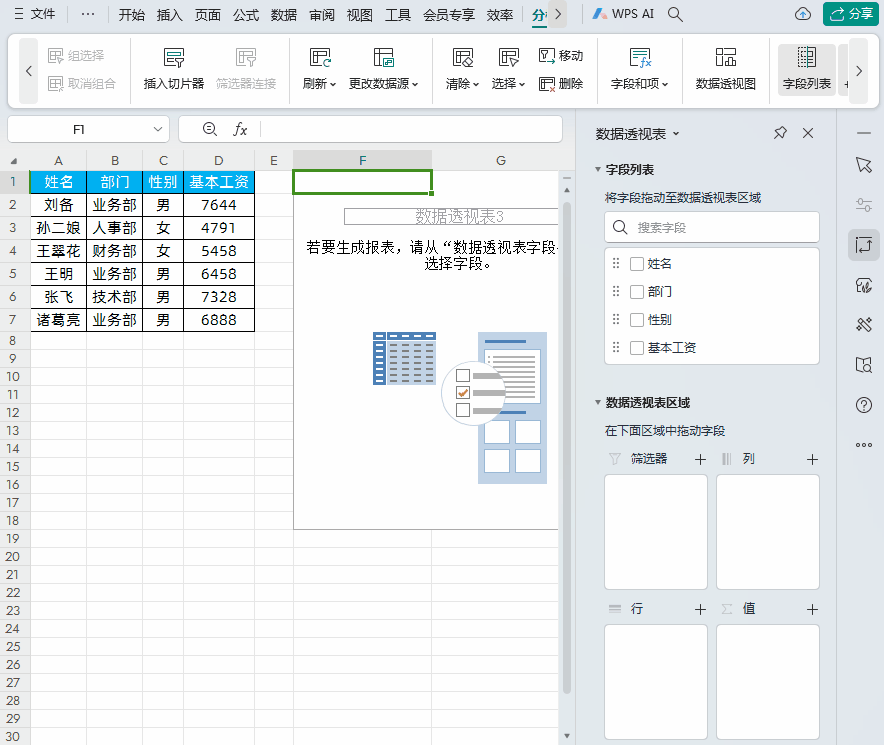
第二步:插入切片器
在成功创建并设置好数据透视表后,便可以进行切片器的插入操作了。先点击数据透视表的任意位置,随后点击选择 “分析” 菜单中的 “插入切片器” 选项,并在打开的 “插入切片器” 对话框中勾选 “部门” 这一选项,具体操作如下图所示。
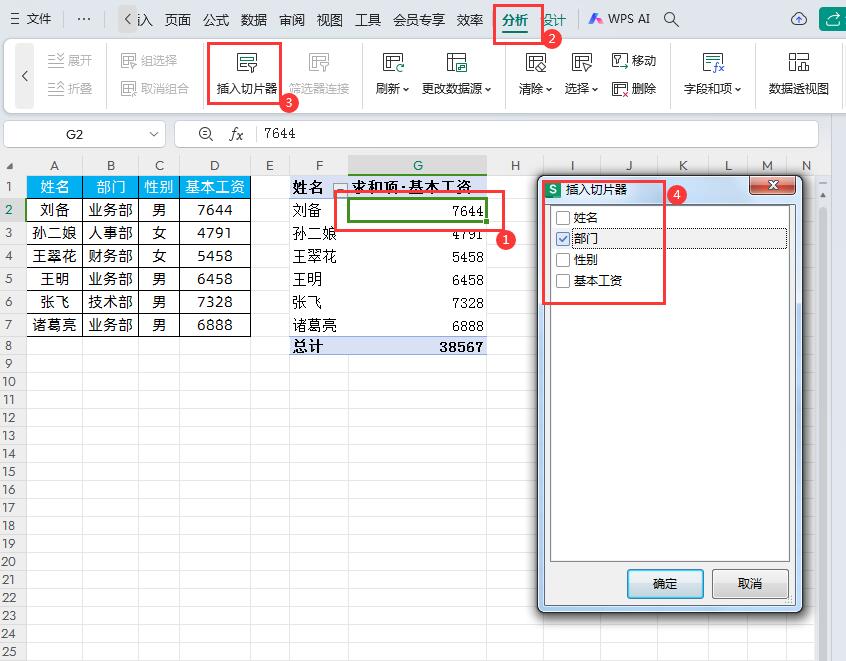
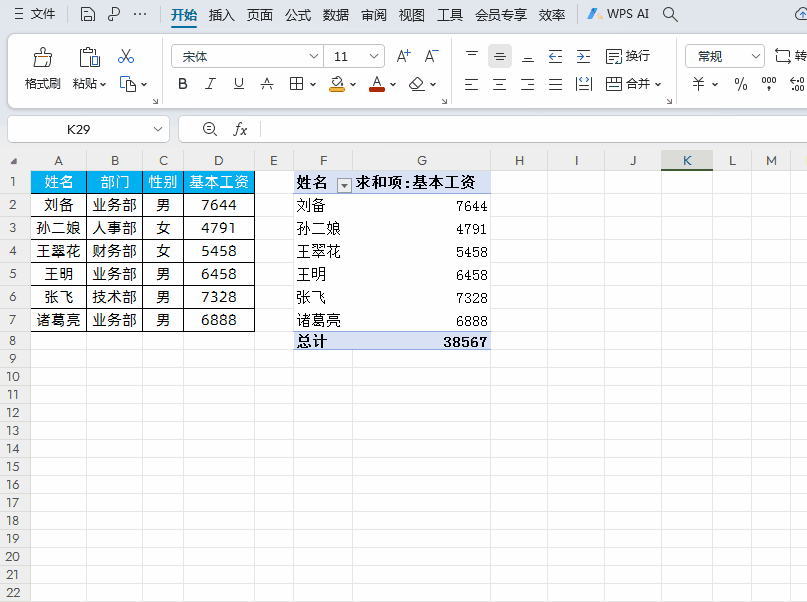
如此一来,我们就能够通过切片器提供的选项,实现按照部门来筛选员工基本工资数据了,实际效果如下图所示。

另外,如果我们想要在切片器中选择多个选项,可以结合使用快捷 Ctrl、Shift 键来实现不连续或连续的选择操作,以便满足不同的筛选需求。
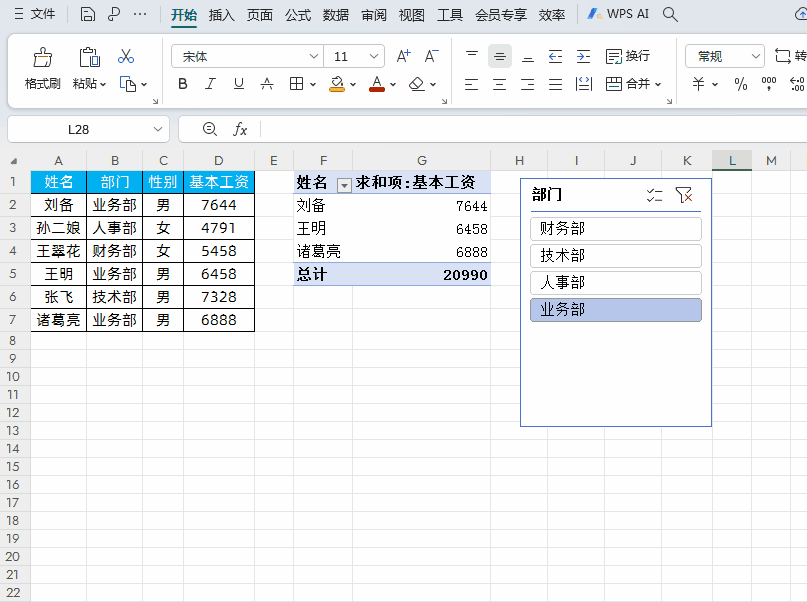
通过以上步骤的详细介绍,我们可以看到在 Excel 中利用切片器对数据透视表中的数据进行筛选操作并不复杂。先创建数据透视表并完成相应的数据设置,为后续分析奠定基础,再插入切片器并根据具体需求进行选项勾选及多选项选择操作,就能轻松实现按特定条件对数据进行快速且精准的筛选。这一功能在处理大量数据、进行数据分析挖掘以及快速获取所需信息等方面具有重要作用,能够极大地提高我们的工作效率和数据分析的准确性。希望大家在实际的 Excel 操作中能够熟练掌握并运用切片器这一实用工具,让数据处理工作更加得心应手。


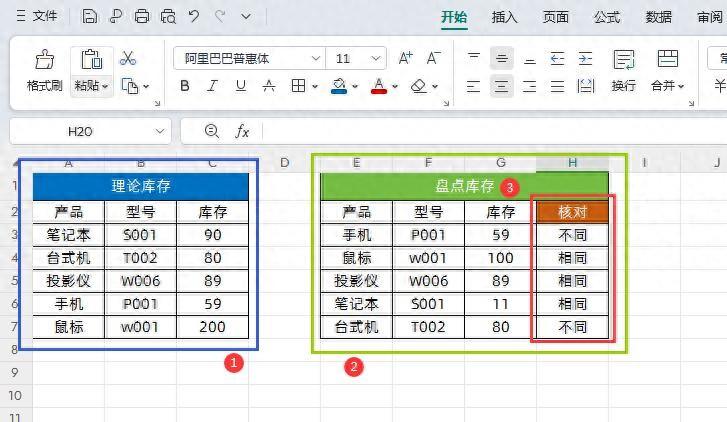
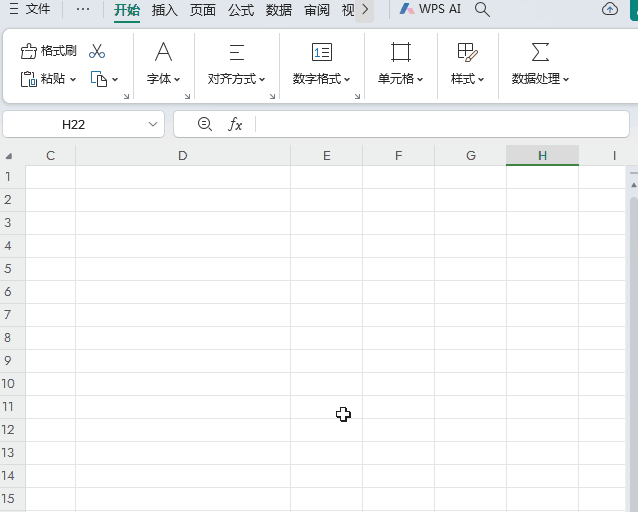

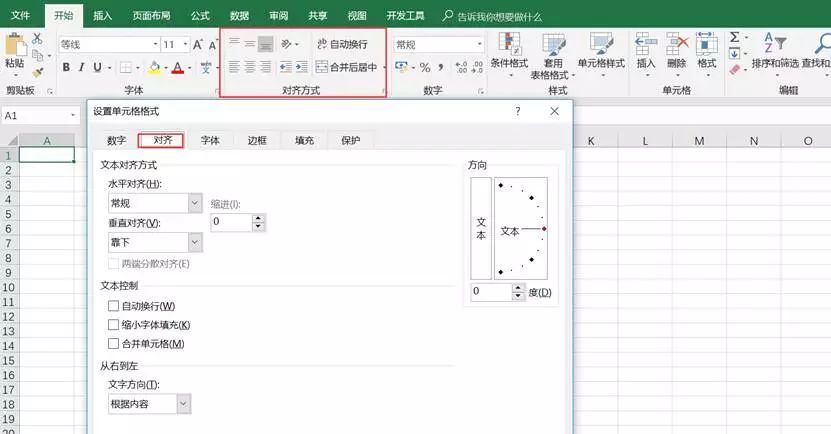
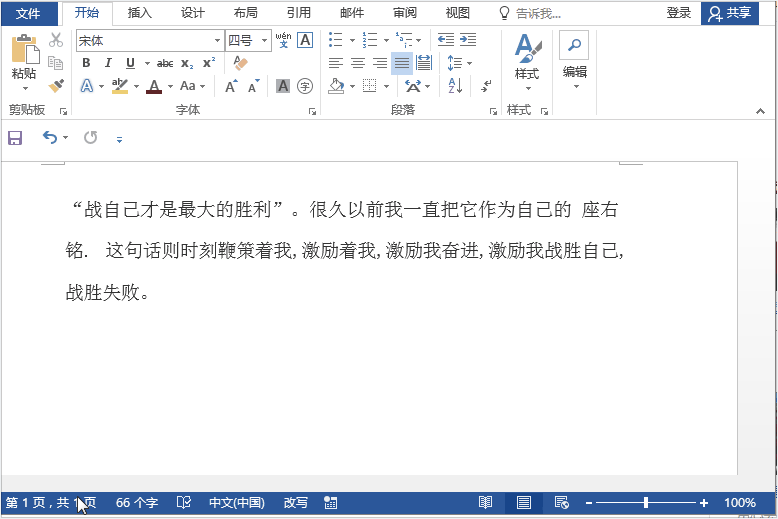
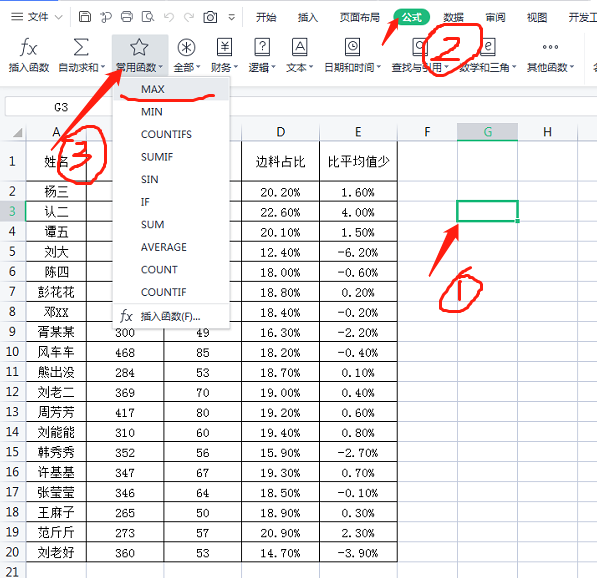

评论 (0)